Apakah Anda merupakan pengguna sistem operasi Windows 10? Mungkin Anda sudah tidak asing lagi dengan yang disebut Cortana. Cortana merupakan aplikasi pribadi yang awalnya dikembangkan oleh Microsoft untuk Windows 10, kini hadir pula untuk iOS, Xbox One dan iOS. Aplikasi yang sering dibanding-bandingkan dengan Google Now oleh Google maupun Siri oleh Apple ini mampu mengalahkan keduanya.
Pengembangan Cortana yang telah membentuk tim sebagai pembangun prototipe awal sejak tahun 2009 silam ini, pada dasarnya ialah aplikasi untuk mengenali suara, mengatur pengingat bahkan memahami penggunanya. Nama Cortana sebenarnya terinspirasi dari tokoh game fiktif besutan Microsoft dalam seri HALO.
Cara kerja Cortana yang menggunakan Bing atau lebih dikenal dengan mesin pengambil keputusan ini akan memberikan performa semakin baik apabila pengguna sering menggunakannya. Hal ini disebabkan penggunaan Bing yang dapat mengenali pertanyaan yang diajukan berdasarkan perilaku pemakainya. Cortana akan mengumpulkan informasi mengenai Anda melalui kegiatan yang Anda lakukan.
Hebatnya lagi, aplikasi yang sering dijuluki dengan asisten pribadi virtual ini, benar-benar dapat melakukan tugas majikannya seperti melakukan manajemen terhadap kegiatan sehari-hari seperti mencari suatu tempat, memesan hotel, mengingatkan kegiatan Anda, membuka atau menutup sebuah aplikasi dan lain sebagainya. Anda dapat ‘menyuruh’ Cortana untuk melakukan apapun yang tidak terduga seperti memberi humor atau joke kepada penggunanya sebagai hiburan.
2 Cara Mematikan Cortana di Windows 10
Namun, dari sekian banyaknya orang yang menyukai manfaat yang diberikan Cortana, pasti ada saja yang enggan menggunakannya atau ingin buru-buru mematikan aplikasi ini setelah mencobanya. Beberapa pengguna mengeluh terkait baterai laptop yang sangat cepat terkuras, merasa terganggu karena keberadaan Cortana pada taskbar yang mempersempit taskbar apabila sedang melakukan multitasking atau kinerja laptop yang semakin melambat terkait adanya Cortana.
Atau bahkan merasa tak berguna dan tidak pernah terpakai karena penggunaan Cortana harus menggunakan sambungan internet. Oleh karena itu, artikel ini akan membantu Anda untuk mematikan Cortana di Windows Anda. Berikut ini merupakan langkah-langkah cara mematikan cortana di windows 10.
Cara 1: Melalui Group Policy Editor
1. Tekan ikon Windows + R pada keyboard Anda > lalu ketik gpedit.msc > klik OK atau Enter pada keyboard.
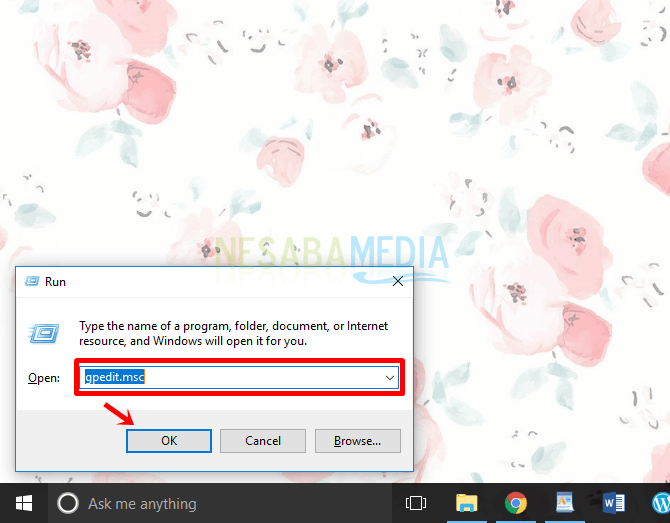
2. Jika Local Group Policy Editor telah terbuka, silakan klik pada Computer Configuration > lalu double click pada Administrative Templates.
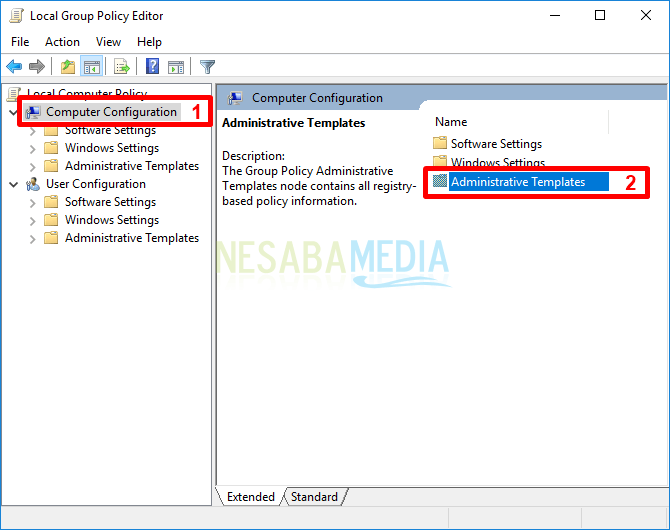
3. Selanjutnya klik dua kali pada Windows Components.

4. Kemudian klik dua kali lagi pada Search.
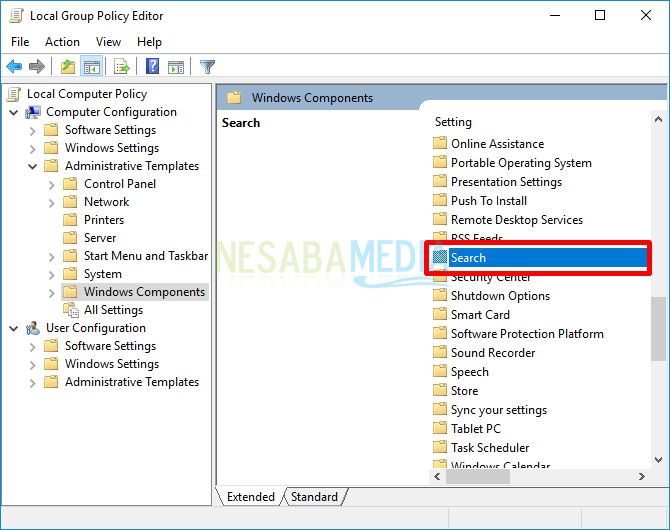
5. Klik dua kali pada Allow Contona.
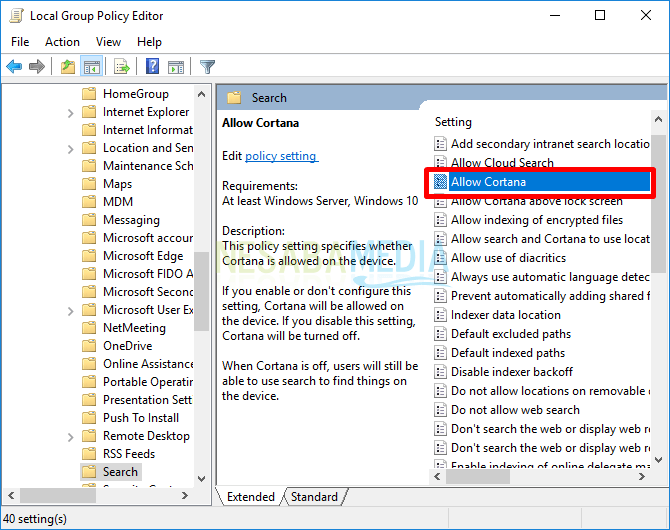
6. Akan muncul jendela baru, silakan pilih opsi Disable lalu klik OK untuk mematikan Cortana.
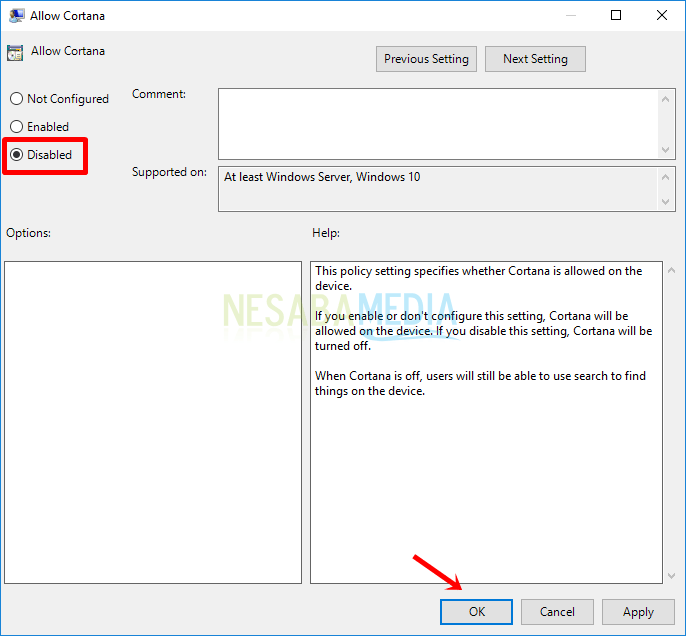
7. Silakan ketik Cortana di pencarian atau search, jika Cortana sudah mati maka tampilan akan seperti di bawah ini.
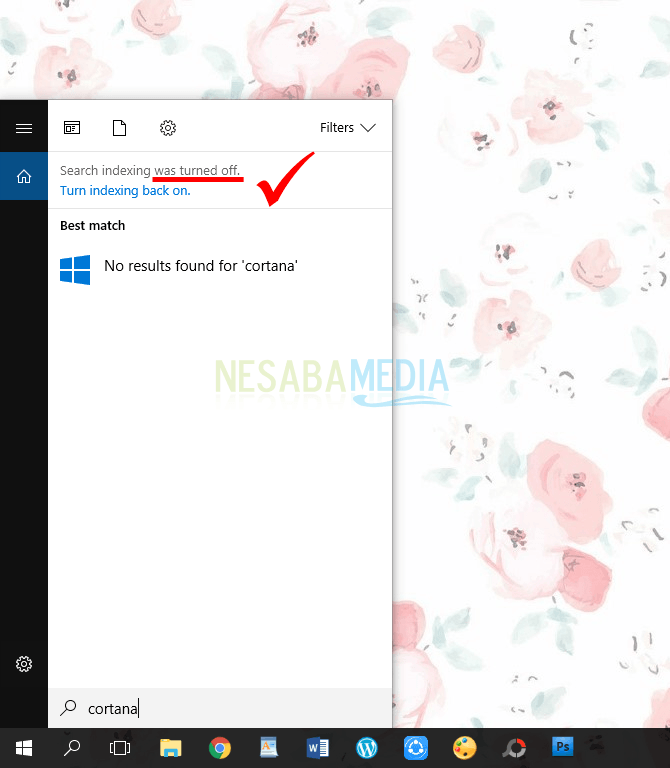
Cara 2: Melalui Registry Editor
1. Tekan ikon Windows + R pada keyboard Anda > lalu ketik regedit > klik OK atau Enter pada keyboard.
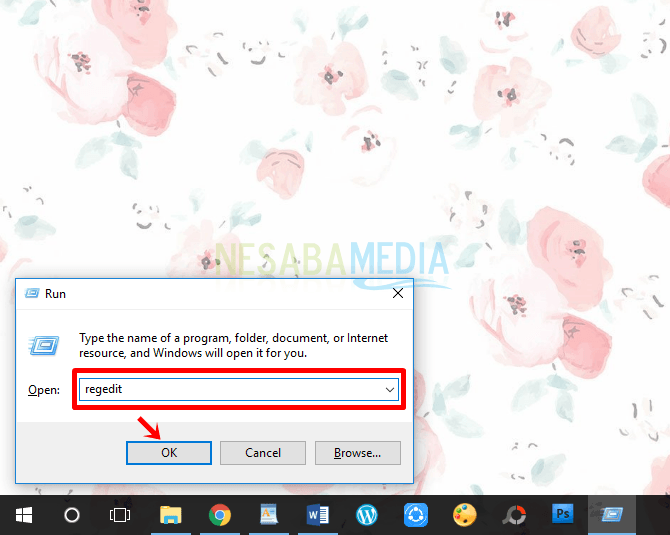
2. Jika Local Group Policy Editor telah terbuka, silakan klik pada HKEY_LOCAL_MACHINE > lalu pilih SOFTWARE.
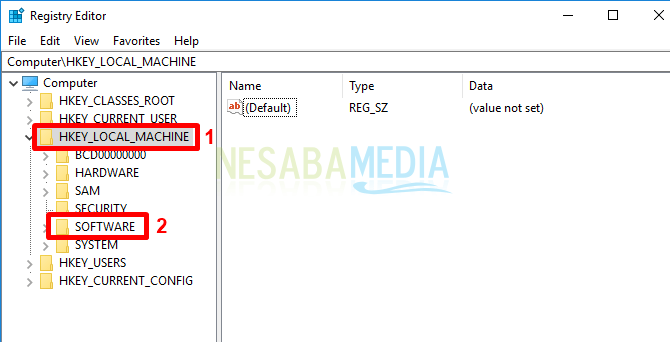
3. Selanjutnya pilih Policies > Microsoft > Windows.
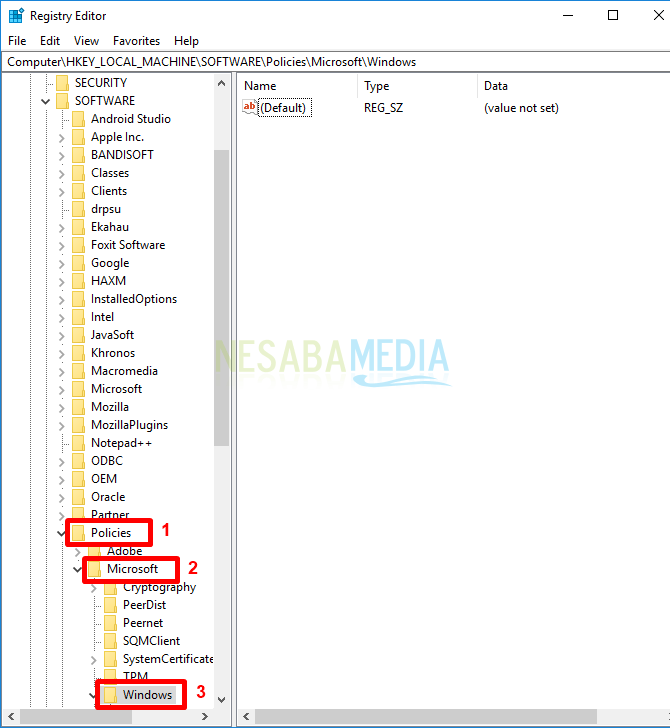
4. Kemudian pilih Search. Jika tidak ada, silakan buat baru dengan cara klik kanan pada Windows > New > Key.
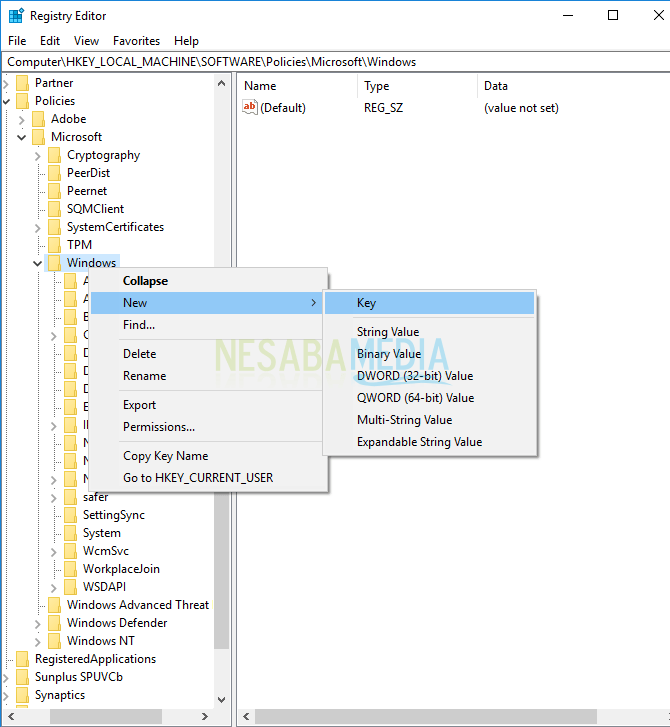
5. Buat nama menjadi Windows Search seperti gambar di bawah ini.
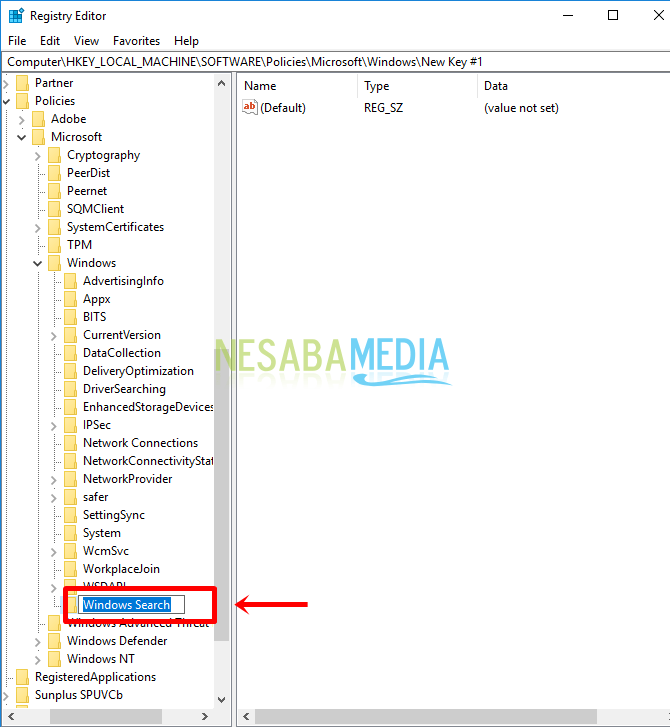
6. Selanjutnya klik kanan pada Windows Search yang telah dibuat > New > DWORD (32-bit) Value.
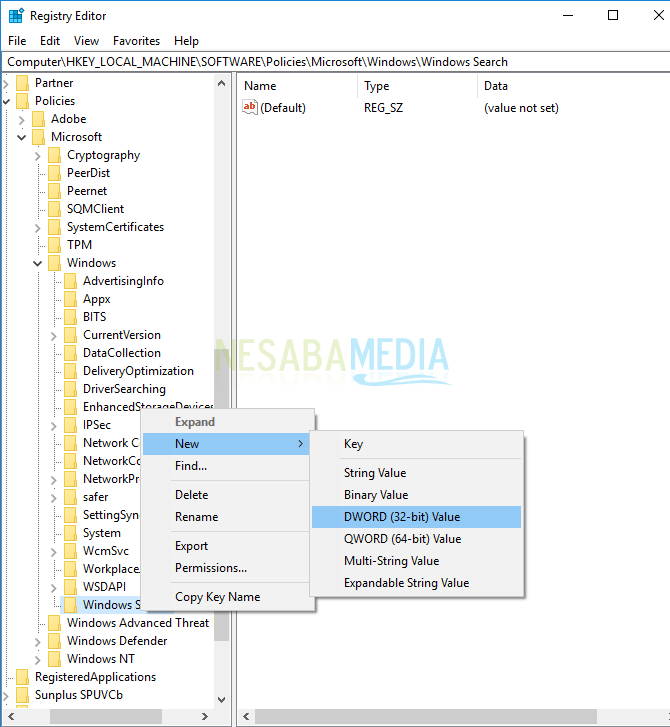
7. Buat nama menjadi AllowCortana.
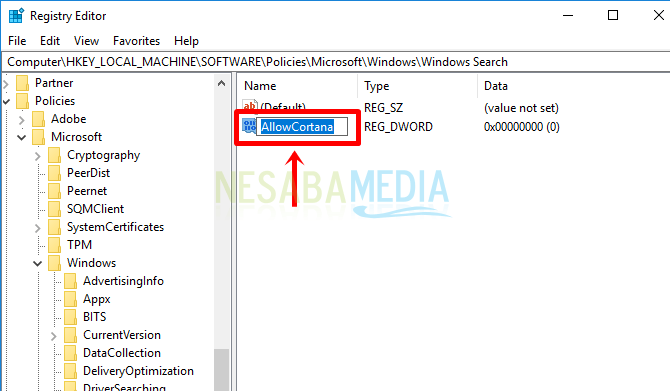
8. Kemudian double click atau klik dua kali pada AllowCortana > Ubah value menjadi 0 (nol) seperti gambar di bawah ini > OK.
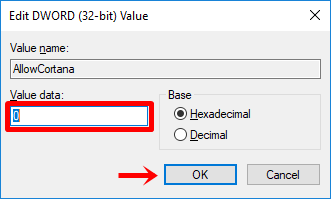
9. Silakan restart komputer Anda. Silakan ketik Cortana di pencarian atau search, jika Cortana sudah mati maka tampilan akan seperti di bawah ini.
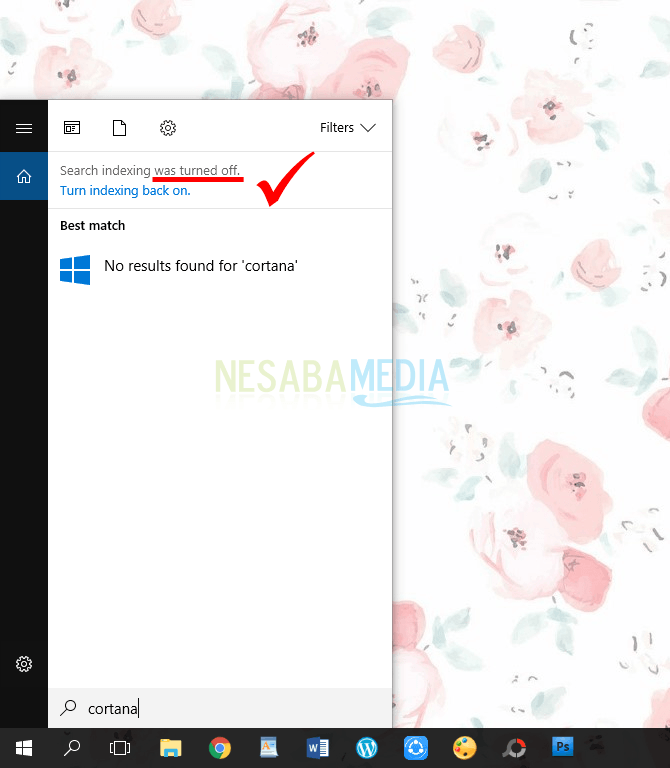
Mudah bukan cara mematikan Cortana pada Windows 10 Anda? Sekian tutorial mengenai cara mematikan Cortana di Windows 10. Jika Anda berubah pikiran ingin menghidupkan kembali Cortana melalui Group Policy Editor, Anda dapat mengubah opsi Disable menjadi Enable atau Not Configure. Apabila melalui Registry Editor, Anda dapat mengubah value 0 menjadi 1. Semoga bermanfaat bagi Anda. Tetap kunjungi Nesabamedia untuk mendapatkan info-info teknologi terbaru dan menarik.
Editor: Muchammad Zakaria
Download berbagai jenis aplikasi terbaru, mulai dari aplikasi windows, android, driver dan sistem operasi secara gratis hanya di Nesabamedia.com:

Perempuan introvert. Memiliki kepribadian yang lebih menikmati ‘me time’, pantai, dan gunung.







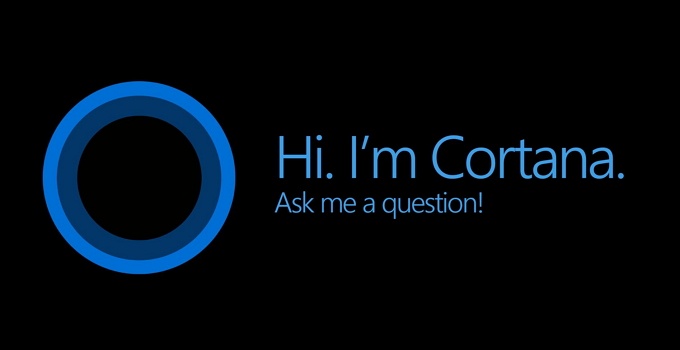
sy coba di gpedit malah gak ada pilihan windows search
coba di regedit malah gak ngaruh
contana masih aja aktif di task manager
solusinya gan?