Anda terkecimpung pada dunia organisasi, perusahaan ataupun instansi pendidikan? Tentu, Anda mengenal baik dengan yang namanya stempel. Kenapa? Karena peran stempel ini sangat penting bagi perusahaan, organisasi ataupun instansi pendidikan. Keaslian sebuah dokumen atau surat lainnya ditentukan oleh beberapa hal, termasuk stempel.
Jika Anda mengantar surat atau proposal ke instansi lain, berkas tersebut jelas diperiksa satu per satu dan stempel harus ada di dalamnya karena menandakan surat itu resmi atau tidak.
Tidak adanya stempel dari organisasi ataupun perusahaan yang bersangkutan dalam surat tersebut, maka keaslian surat tersebut sangat diragukan. Oleh karena itu, perlunya suatu instansi memiliki stempel.
Cara Membuat Stempel di Photoshop
Mungkin ada yang ragu, karena tidak semua orang bisa mendesain sesuatu. Jangan khawatir! Pada artikel ini, akan dijelaskan cara membuat stempel di Photoshop dengan sangat mudah dan sederhana, sangat cocok bagi yang ingin belajar. Yuk, simak penjelasan cara membuat stempel di Photoshop dibawah ini.
1. Buka photoshop Anda, kemudian klik file pada sudut kiri atas. untuk membuat dokumen baru.
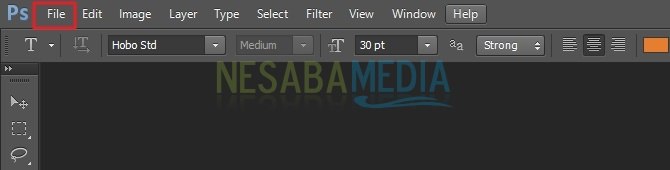
2. Karena Anda ingin membuat file baru, klik New.
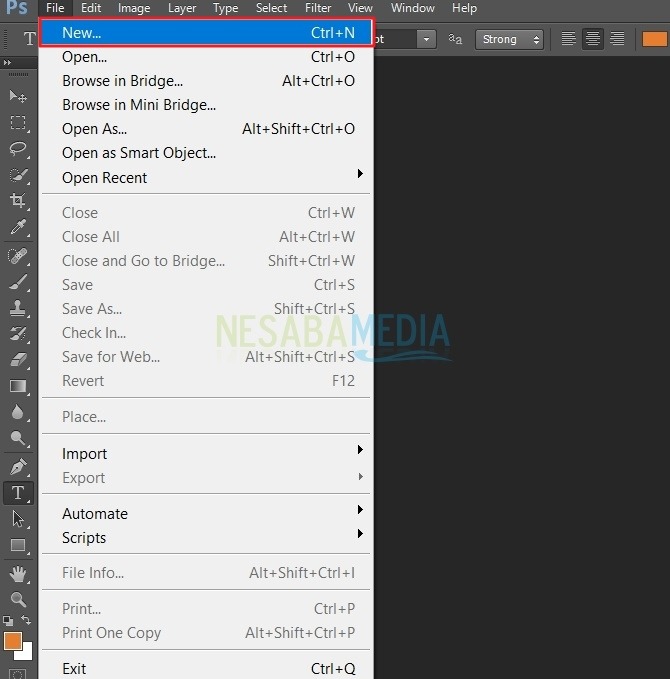
3. Selanjutnya, atur lembar kerja pada dialog pop-up menu seperti di bawah ini. Seperti, mengatur ukuran dokumen, resolusi ataupun background contents.
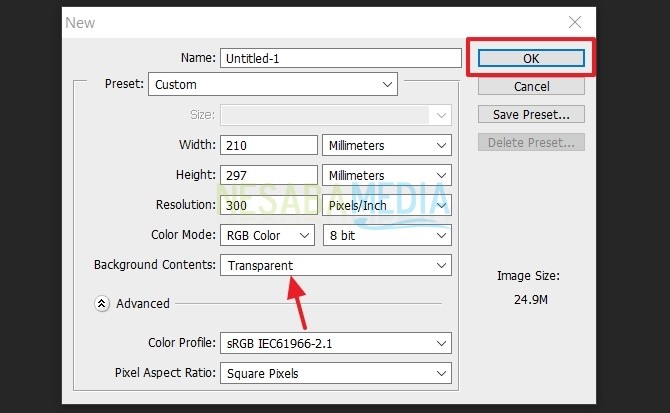
4. Kemudian, untuk membuat lingkaran pada dokumen tersebut. Klik Elliptical Marquee Tool.
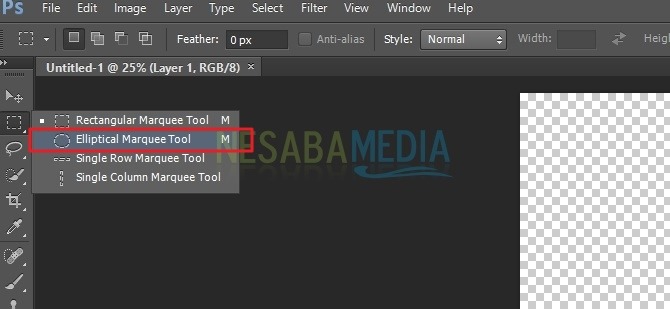
5. Buat lingkaran menggunakan tool diatas. Besarnya sesuaikan dengan kebutuhan Anda. Lalu, jika ingin memberi warna atau ketebalan pada lingkaran tersebur, klik kanan pada mouse Anda, dan pilih bagian stroke.
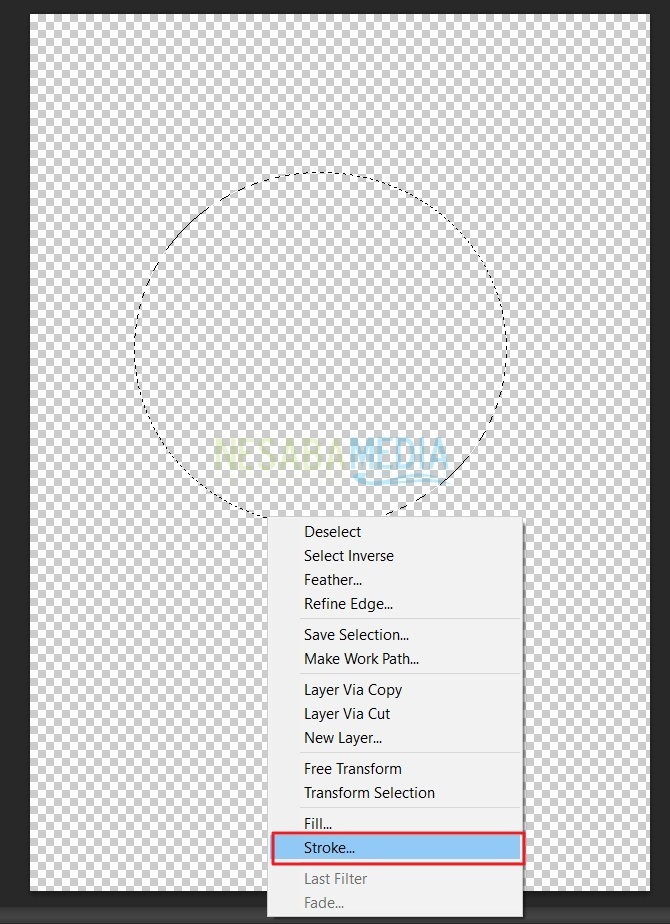
6. Pada kesempatan kali ini, saya memilih ketebalan lingkaran tersebut dengan width 9px, lalu mengatur warna pada bagian color.
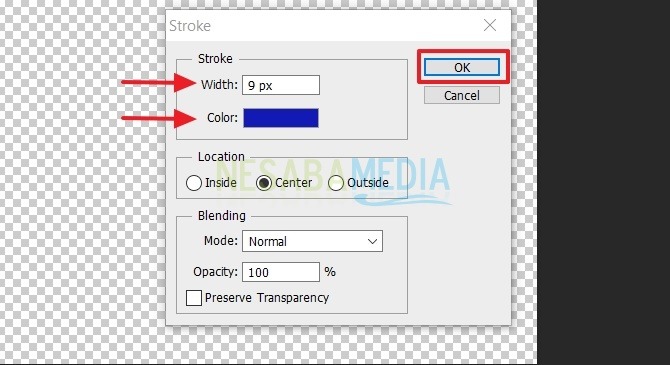
7. Setelah lingkaran yang pertama selesai. Selanjutnya, klik kanan lagi pada mouse Anda, lalu pilih transform selection untuk membuat lingkaran yang kedua.
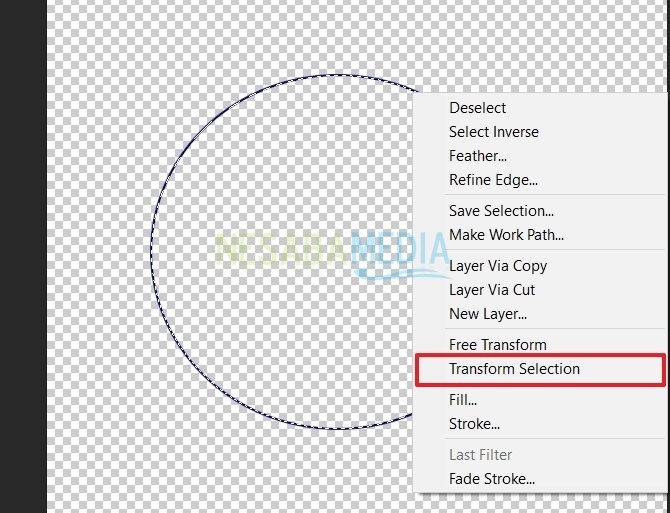
8. Anda cukup menggeser-geser tiap persegi pada sudut-sudut lingkaran tersebut agar lingkaran sejajar dengan yang sebelumnya. Setelah itu, jangan lupa klik tanda centang ya. Perhatikan gambar di bawah ini.
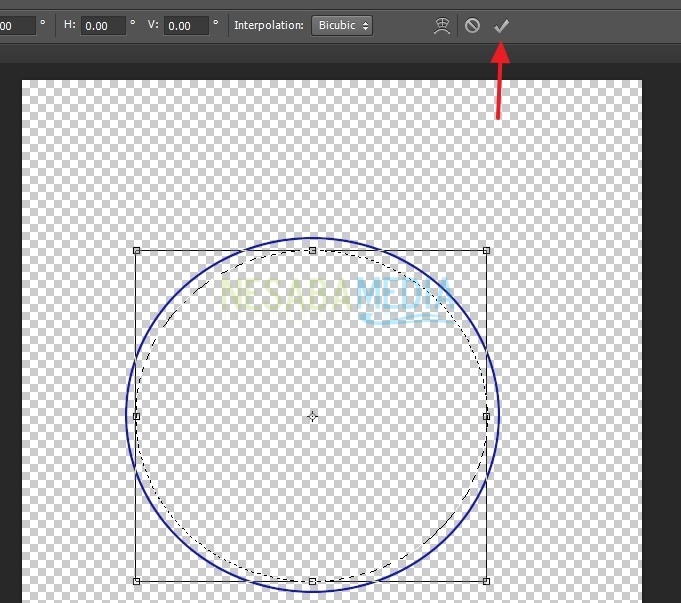
9. Jika ingin mewarnai kembali, jangan lupa klik kanan pada lingkaran tersebut. Setelah itu, pilih stroke.
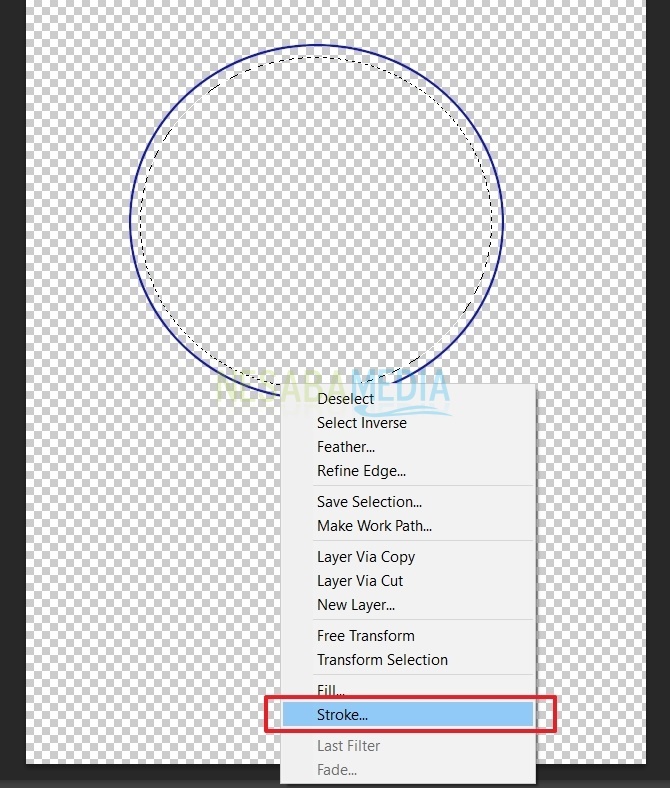
10. Untuk membuat lingkaran yang ketiga, klik kanan kembali pada mouse Anda. Kemudian, klik transform selection.
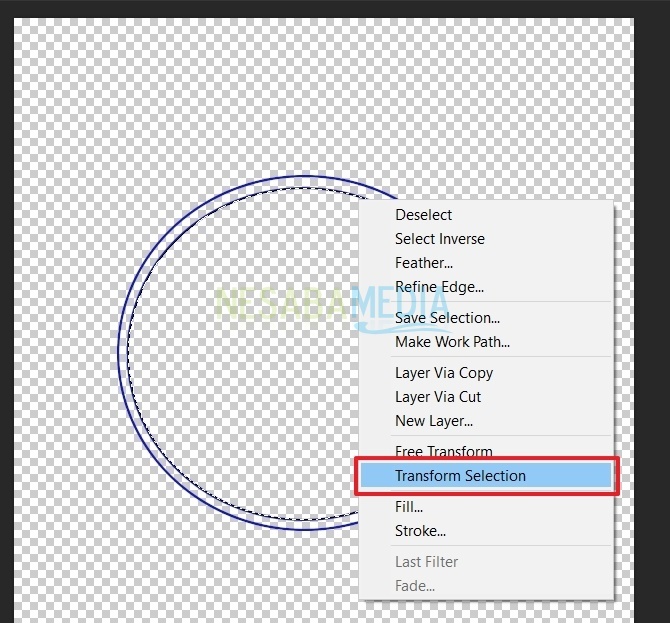
11. Lakukan hal yang sama seperti cara sebelumnya. Jika ingin memberi warna dan mengatur ukuran, silahkan klik kanan pada mouse Anda lalu pilih stroke.
12. Setelahnya, tambahkan teks pada lingkaran tersebut dengan mengklik icon yang berhuruf T pada menu di samping kiri. Perhatikan gambar di bawah ini.
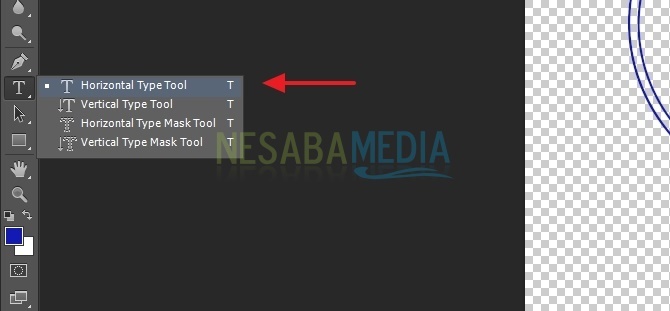
13. Tulis teks yang Anda inginkan pada stempel tersebut. Lalu atur tulisan tersebut menjadi bengkok agar ukurannya pas pada lingkaran tersebut. Perhatikan gambar di bawah ini.
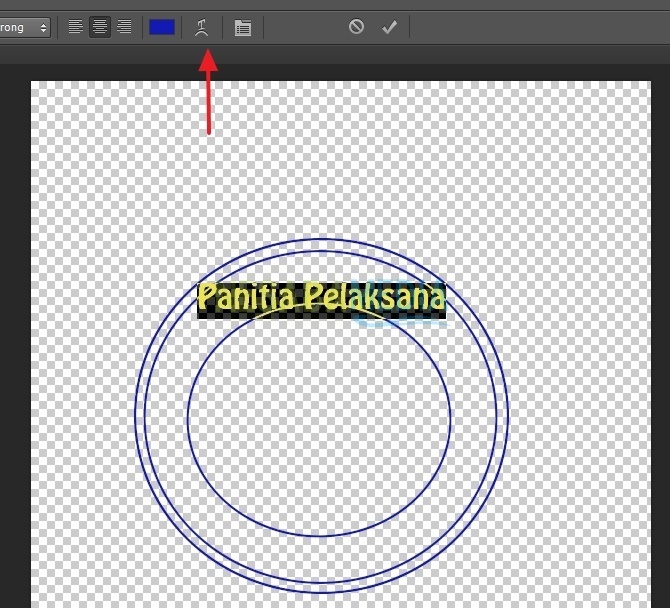
14. Setelah itu, muncul pop-up menu dialog seperti di bawah ini. Pada bagian style, pilih arch. Jika Anda ingin mengatur tulisannya menjadi bengkok ke atas, pada bagian bend, tarik ke samping kanan tanda panah tersebut.
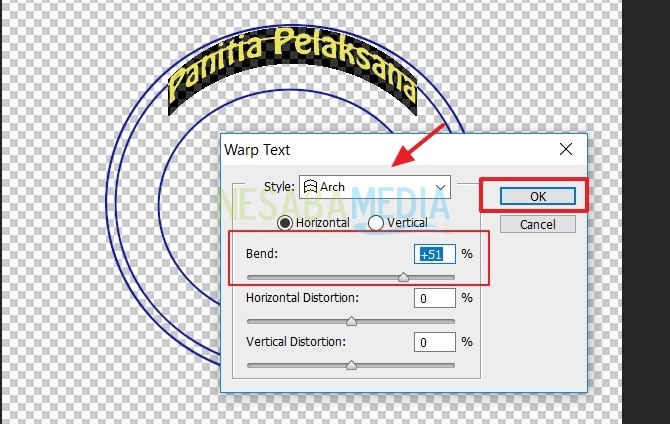
15. Begitu juga jika Anda ingin membuat tulisan kedua. Lakukan hal yang sama seperti cara di atas. Tetapi, pada bagian ini tulisan harus begkok ke bawah sehingga pada bagian bend, tanda panah itu harus ditarik ke samping kiri.
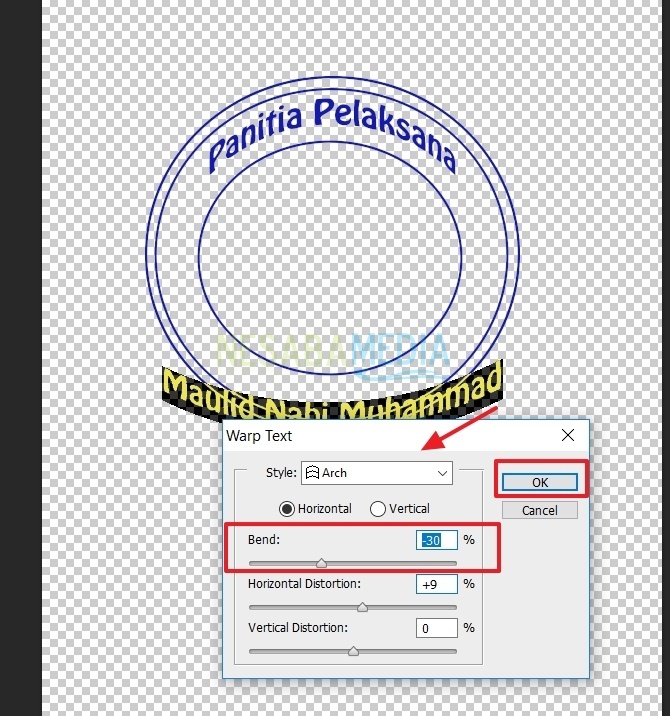
16. Masukkan logo di tengah lingkaran tersebut. Caranya adalah dengan metode drag and drop. Perhatikan gambar di bawah ini.
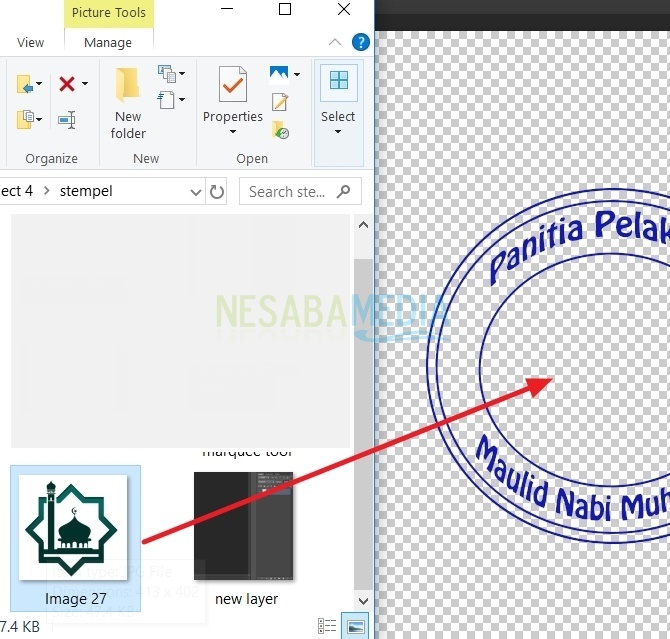
17. Setelah gambar stempel telah selesai, jangan lupa disimpan. Caranya adalah klik menu file, lalu pilih save as.
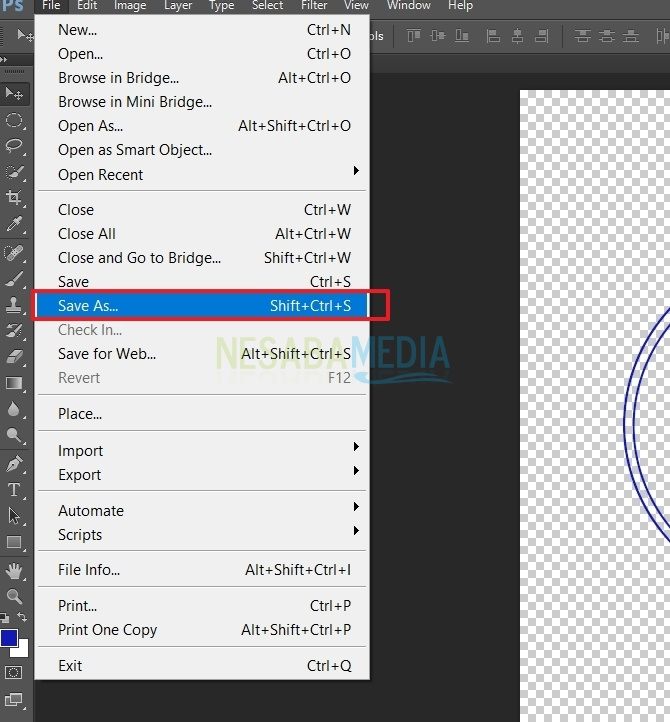
18. Ganti nama file tersebut pada kolom file name. Kemudian, jangan lupa ganti format gambar Anda dengan file JPEG. Setelah itu, jangan lupa klik Save.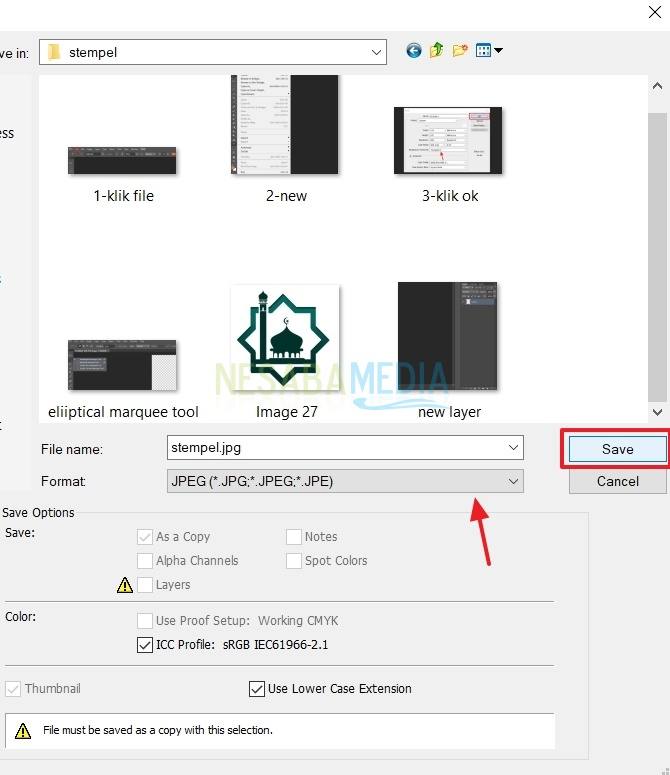
19. Nanti akan muncul JPEG option, silahkan atur kualitas gambar Anda pada pop-up menu dialog berikut. Setelahnya, klik Ok. Jika bingung, perhatikan gambar di bawah ini.
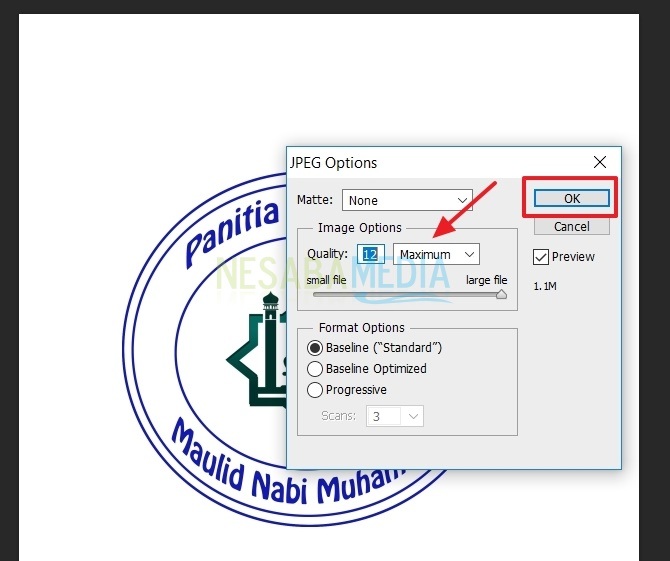
20. Nah, stempel yang telah Anda gambar telah selesai. Untuk melihat hasilnya, perhatikan gambar di bawah ini.

Walaupun cara-cara di atas terlalu banyak untuk dilihat, tidak apa karena cara ini sudah termasuk mudah dan menghasilkan gambar stempel yang sederhana.
Anda bisa kreasikan gambar stempel sesuai dengan kebutuhan pada tools yang tersedia di Photoshop. Semoga bermanfaat dan selamat mencoba tutorial di atas! Terimakasih telah membaca artikel mengenai cara membuat stempel di Photoshop diatas!
Editor: Muchammad Zakaria
Download berbagai jenis aplikasi terbaru, mulai dari aplikasi windows, android, driver dan sistem operasi secara gratis hanya di Nesabamedia.com:

Book enthusiast. Perempuan dengan pemikirannya yang gaduh, lebih suka menulis daripada bersuara. Calm is my way.







