Alamat IP atau yang sering disebut dengan IP address merupakan deretan angka yang dijadikan sebagai alamat identitas tiap komputer dalam sebuah jaringan.
Ada kalanya anda perlu mengganti IP address pada PC anda agar bisa terhubung dengan server atau anda ingin mengganti IP address untuk keperluan yang lain. Dalam artikel berikut ini, saya akan menjelaskan mengenai bagaimana cara mengganti IP address di windows 7, 8 dan 10.
Mengganti IP address secara manual biasanya disebut dengan IP statis dan untuk IP address yang didapat secara otomatis dari server dan dapat berubah-ubah disebut dengan IP dinamis. Langsung saja, berikut cara mengganti IP address di windows dengan mudah:
A. Cara Mengganti IP Address di PC / Laptop (Manual)
1. Masuk ke menu Control Panel, bisa melalui Run dengan menekan tombol Windows + R kemudian ketikkan control lalu Enter.
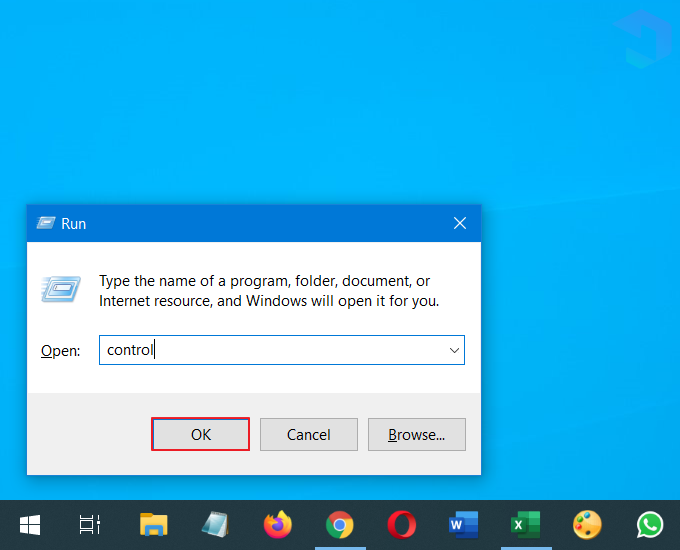
2. Masuk ke menu Network and Internet.
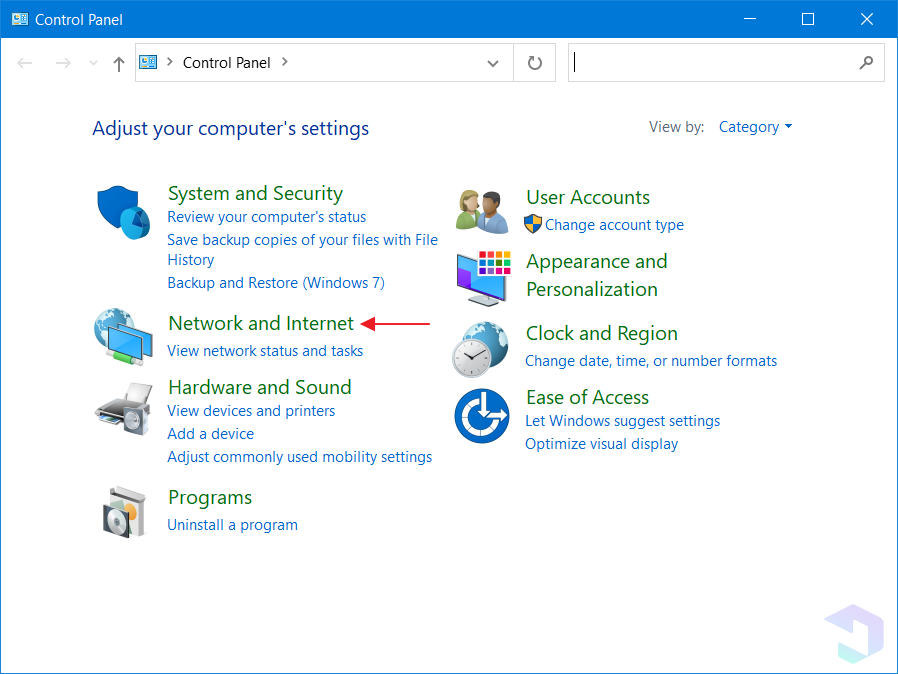
3. Selanjutnya anda pilih Network and Sharing Center.
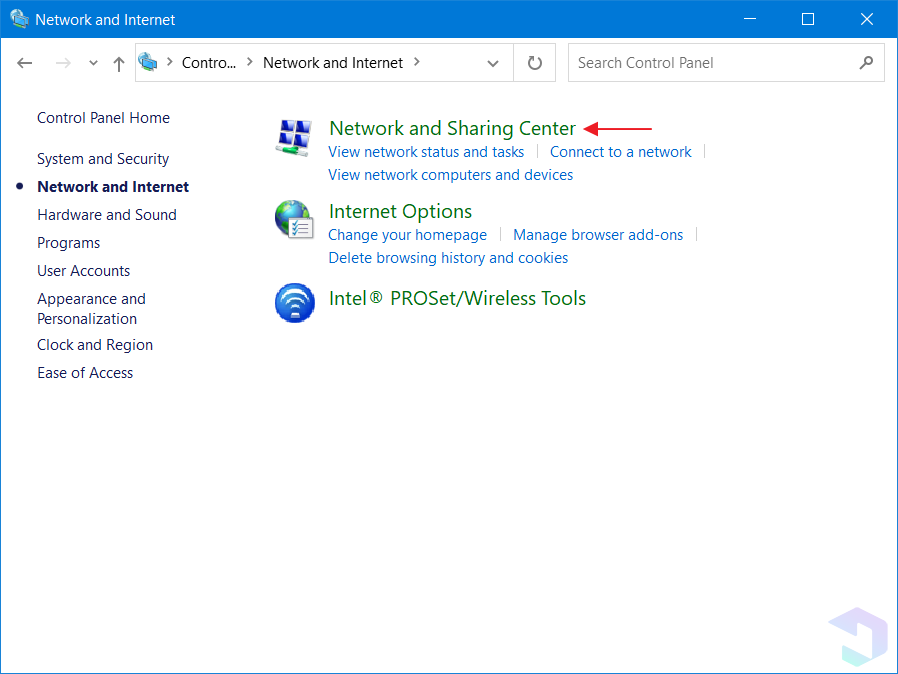
4. Kemudian klik jaringan WiFi / LAN yang sudah terhubung, seperti yang ditunjuk tanda panah.
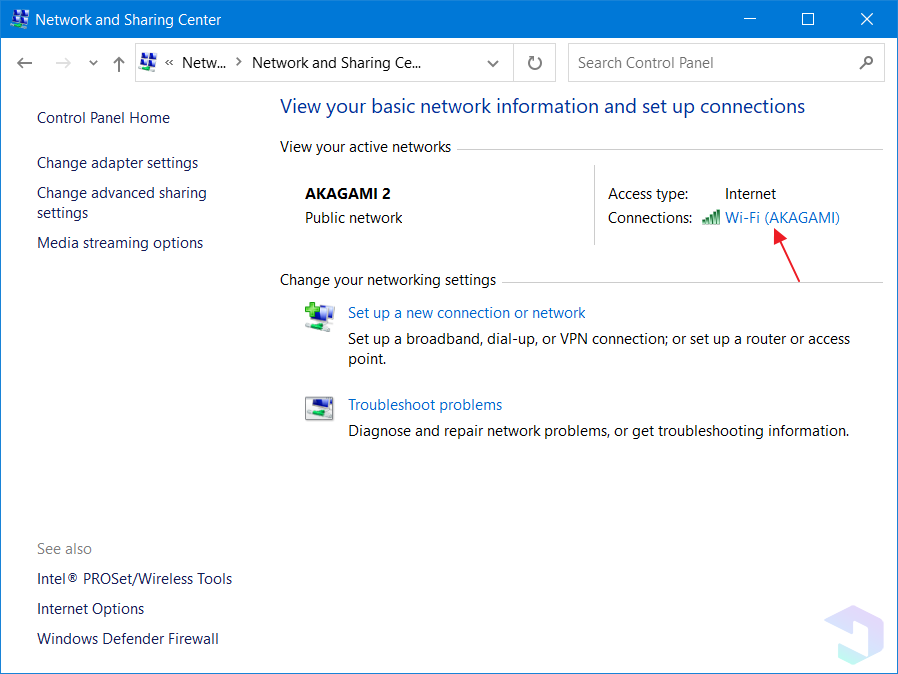
5. Kemudian anda pilih Details…
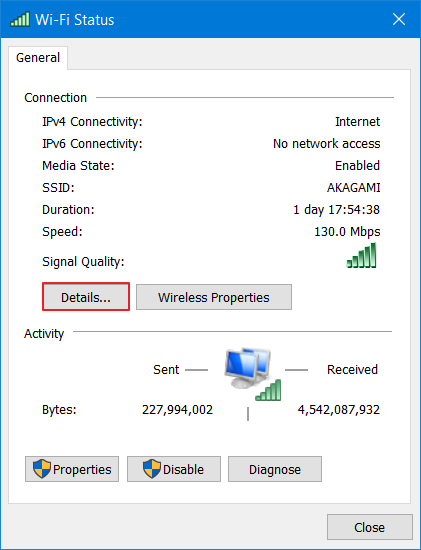
6. Perhatikan bagian IPv4 Default Gateway (192.168.1.1), bisa jadi berbeda dengan milik anda. Tolong diingat ya default gateway ini sebelum mengganti IP address pada laptop / komputer anda.
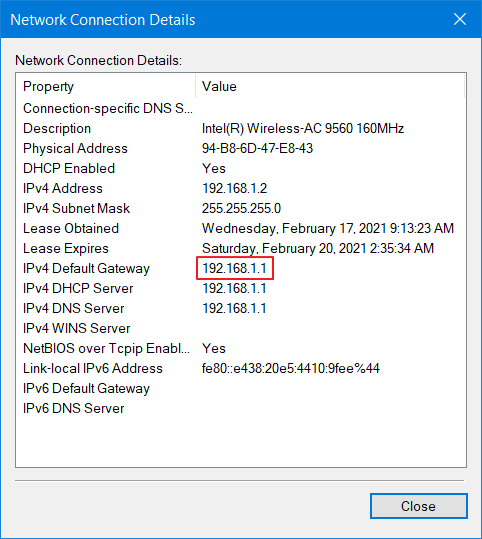
7. Kembali ke Wi-Fi Status kemudian pilih Properties.
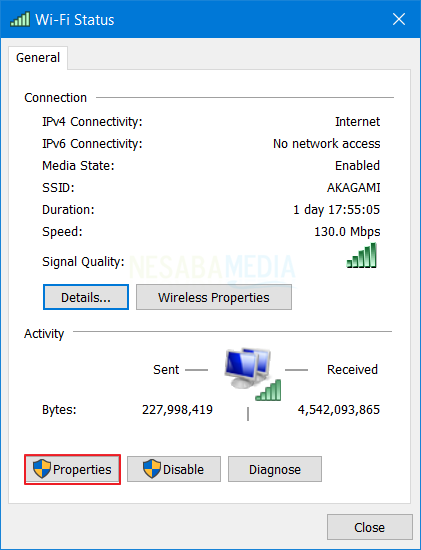
8. Selanjutnya klik 2X Internet Protocol Version 4 (TCP/IPv4).
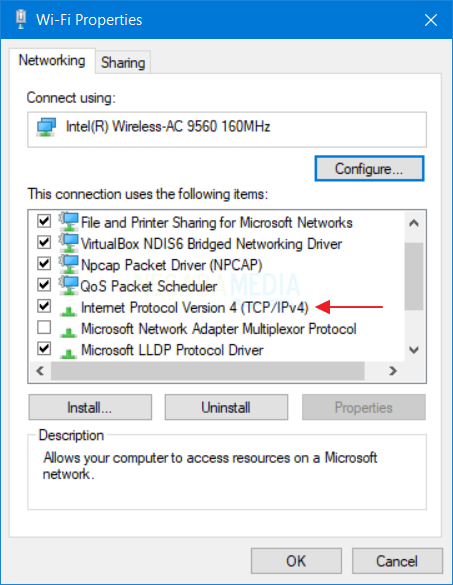
9. Masukkan IP address yang anda inginkan. Dalam memasukkan IP address, pastikan anda menyesuaikan terlebih dahulu dengan default gateway jaringan anda. Misalnya default gateway-nya 192.168.1.1, maka digit terakhir bisa anda ganti sesuai angka yang diinginkan (dari 2 – 253). Dalam contoh dibawah ini, IP address yang saya inginkan adalah 192.168.1.10. Untuk Subnet mask, Default gateway dan DNS Server kurang lebih seperti ini. Terakhir pilih OK.
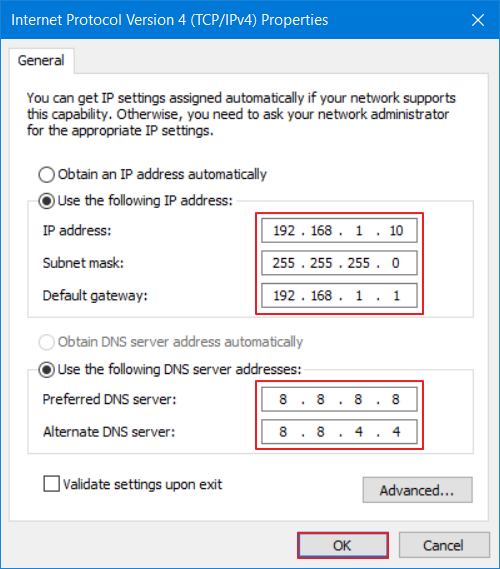
10. Setelah anda mengganti IP address, pastikan pada Access type: Internet sehingga laptop atau komputer anda tetap terhubung di internet.
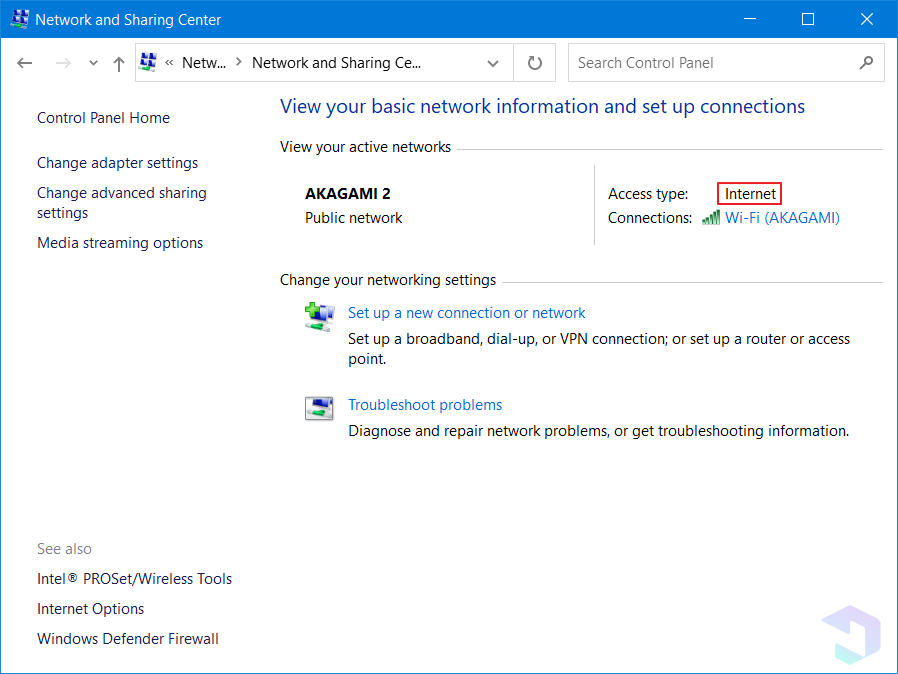
B. Cara Agar Dapat IP Address Secara Otomatis (Dynamic)
Misal anda terhubung dengan jaringan Wifi, maka pengaturan IP anda harus otomatis (dynamic). Untuk mendapatkan IP address secara otomatis, anda perlu terhubung dengan PC atau perangkat yang menggunakan layanan DHCP.
Jadi anda tidak perlu repot-repot mengganti atau setting manual IP address pada PC atau laptop anda. Caranya cukup dengan memilih opsi Obtain an IP address automatically.
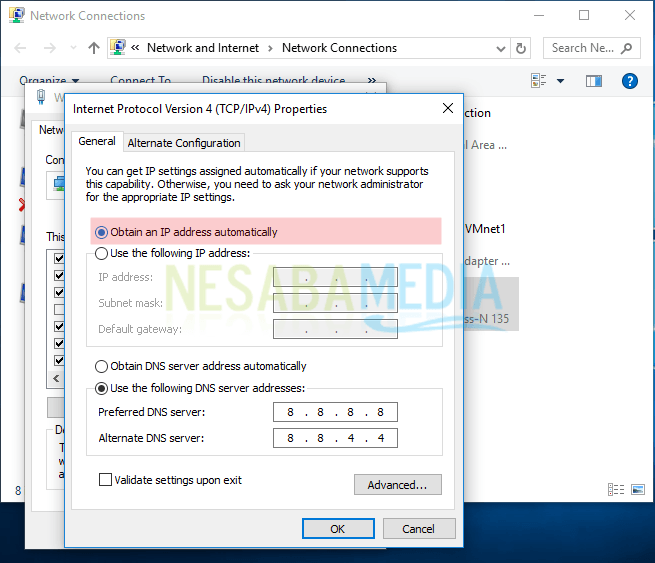
Layanan DHCP ini sering anda temui di kafe yang menyediakan hotspot wifi, atau bahkan di sekolah anda. Jadi anda tidak perlu setting IP address secara manual untuk bisa terhubung di internet.
Pastikan anda juga tahu dasar-dasar mengganti IP address. Sangat disarankan bagi anda memperdalam ilmu subnetting (kedepannya saya akan buatkan artikel khusus mengenai subnetting). Jangan sampai anda asal-asalan mengganti IP address PC anda, yang nantinya malah akan membuat koneksi PC anda dengan server atau PC lain putus. Selamat mencoba!
Editor: Muchammad Zakaria
Download berbagai jenis aplikasi terbaru, mulai dari aplikasi windows, android, driver dan sistem operasi secara gratis hanya di Nesabamedia.com:

Founder dan Chief Editor di Nesabamedia.com. Lebih suka nonton film ketimbang menulis, menulis kalau lagi mood aja. Salam kenal ya!







