Artikel ini merupakan sambungan dari artikel mengenai cara membuat logo dengan mudah. Seperti yang pernah saya bilang sebelumnya, langkah-langkah cara membuat logo menggunakan Jeta Logo Designer cukup panjang dan tidak mungkin saya jelaskan semua dalam satu halaman. Maka dari itu, anda dapat membaca kelanjutannya dalam artikel berikut ini.
Terlebih dahulu kita harus menginstall Jeta Logo Desginer. Anda bisa mendownloadnya secara gratis disini. Setelah itu, install softwarenya seperti biasa kemudian simak langkah-langkah dibawah ini untuk membuat logo menggunakan bantuan software Jeta Logo Designer.
1. Buka aplikasi Jeta Logo Designer. Setiap membuka aplikasi ini, anda akan dihadapkan pada pilihan template logo yang bisa anda gunakan sebagai inspirasi logo anda. Terdapat banyak template logo gratis yang bisa anda gunakan. Namun jika anda ingin membuat logonya mulai dari nol, silakan pilih New Blank Project.

2. Anda disuruh untuk menentukan ukuran canvas. Langsung saja, pilih OK pada langkah ini.
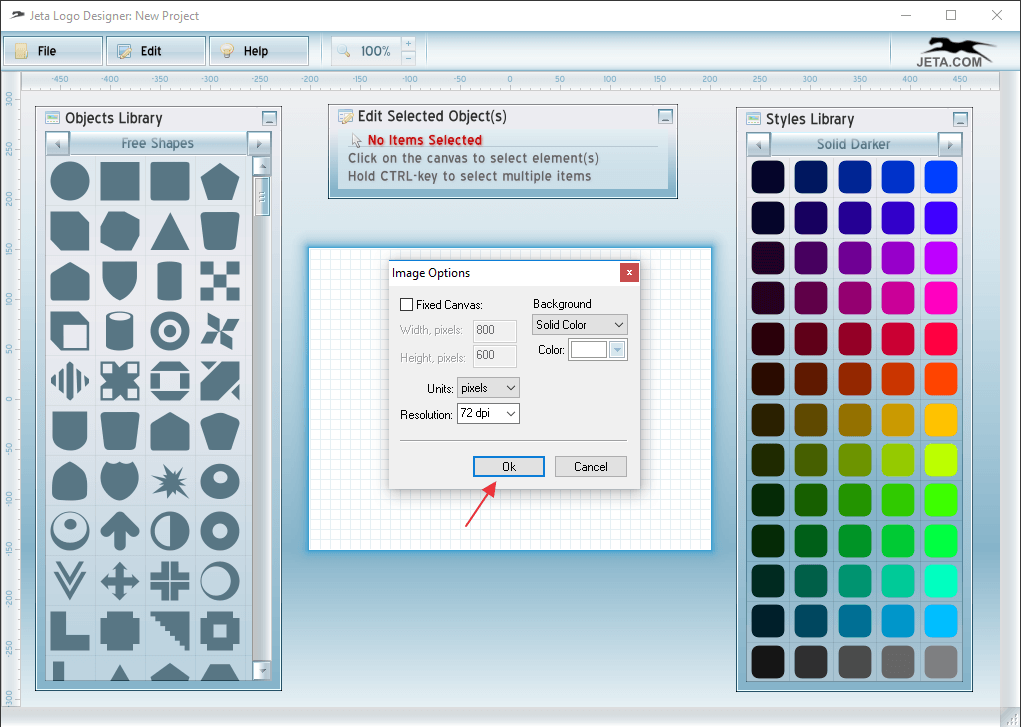
3. Terdapat beberapa menu atau tool yang mungkin belum anda ketahui fungsinya. Dibawah ini merupakan fungsi dari masing-masing menu atau tool yang terdapat pada Jeta Logo Designer.
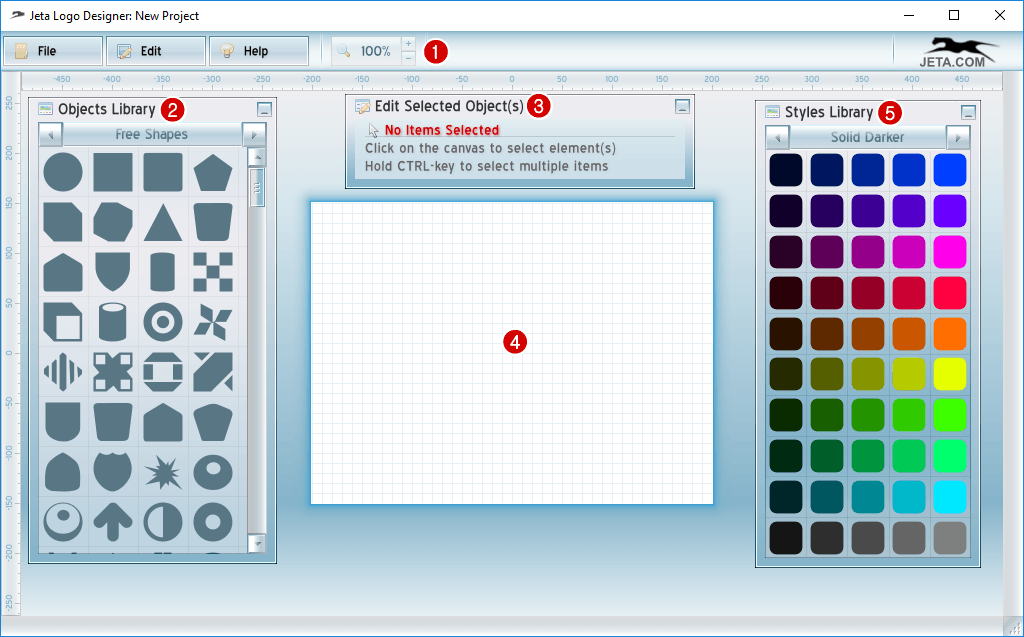
- Nomor 1: Disini terdapat menu File (untuk menyimpan logo, menyimpan project, list template logo dll), menu Edit (untuk menambahkan text, shapes dll), menu Help (tutorial dasar dan info mengenai software ) dan tool Zoom Out/ In.
- Nomor 2: Pada Objects Library terdapat ratusan ikon yang bisa anda gunakan untuk memperbagus logo anda.
- Nomor 3: Mengedit suatu object seperti memberi efek shadow dan glow pada text, mengatur posisi object dan lain sebagainya.
- Nomor 4: Lembar kerja anda.
- Nomor 5: Diagram warna yang bisa anda gunakan untuk mengganti warna dari suatu object.
4. Untuk menambahkan text pada logo anda, pilih Edit > New Text.
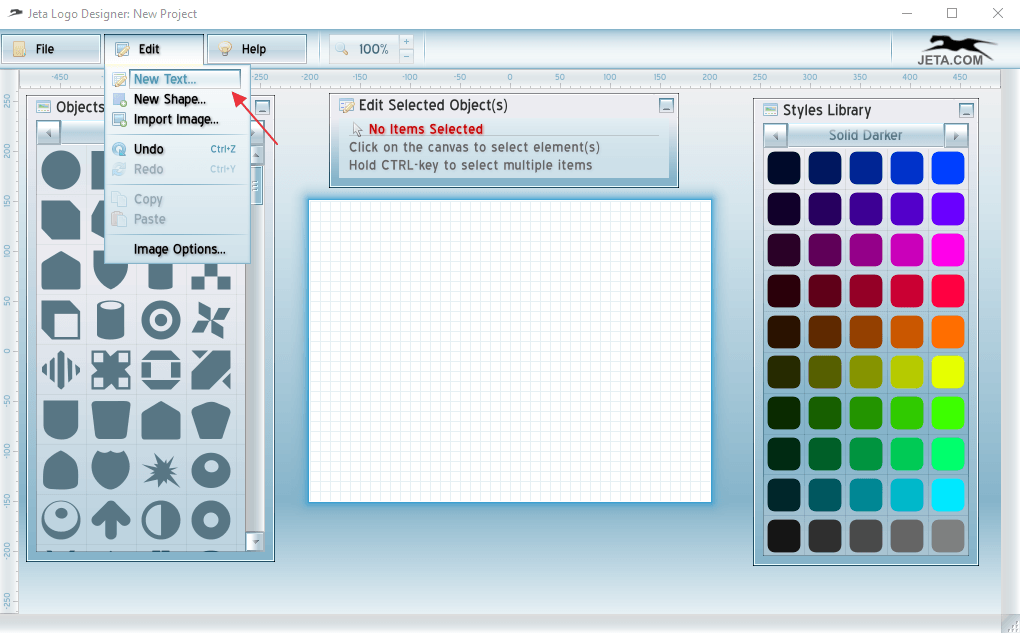
5. Sebagai contoh, saya menambahkan text NESABA MEDIA. Anda juga dapat memilih jenis font yang anda sukai pada kolom Font. Selain itu, anda juga bisa mengatur fontnya menjadi tebal (Bold), miring (italic) maupun spasi antar hurufnya (Char Spacing). Jika sudah, pilih Close.
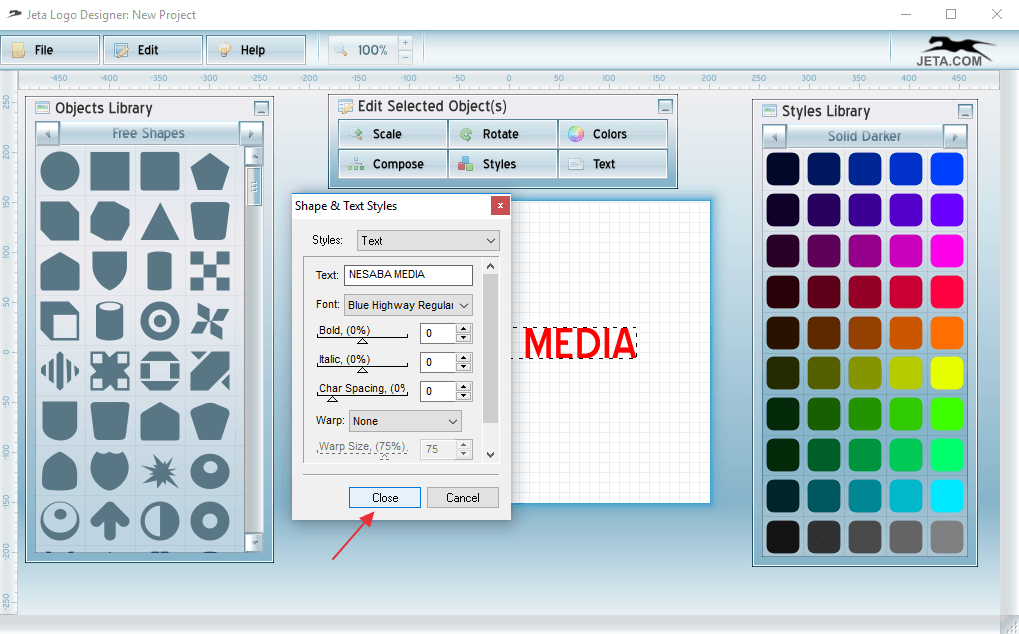
6. Kurang lebih text pada logo saya seperti ini.
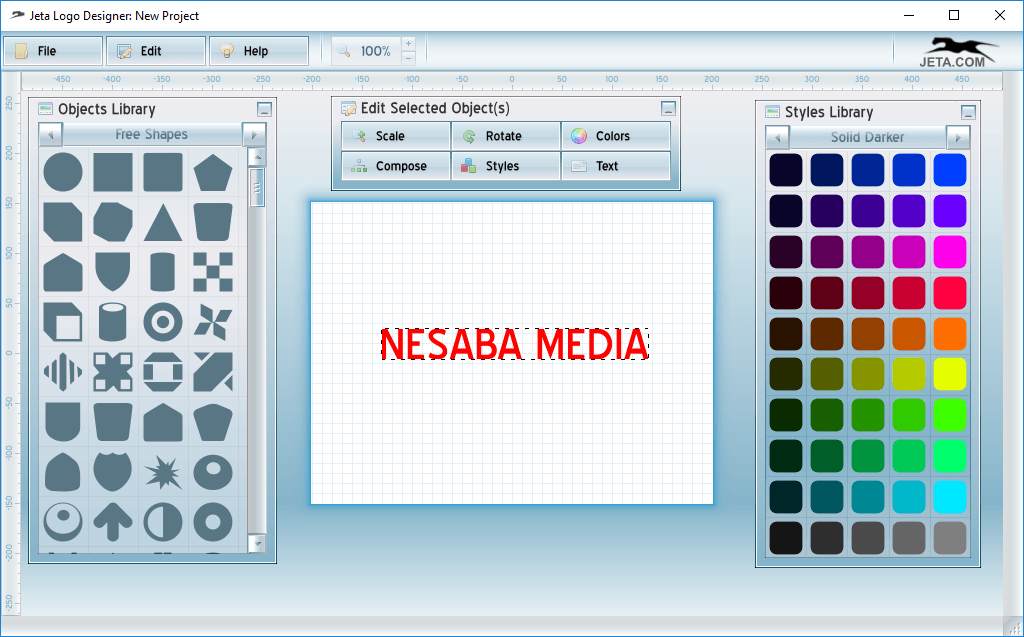
7. Anda juga dapat menambahkan ikon sesuai tema logo anda. Terdapat ratusan ikon gratis yang bisa anda gunakan pada menu Objects Library. Untuk mengedit lebih jauh ikon atau text pada logo anda, gunakan menu Edit Selected Object(s) dengan terlebih dahulu memilih objek (Ikon / text) mana yang ingin diedit. Fungsi dari masing-masing tool pada menu Edit Selected Object(s) sebagai berikut:
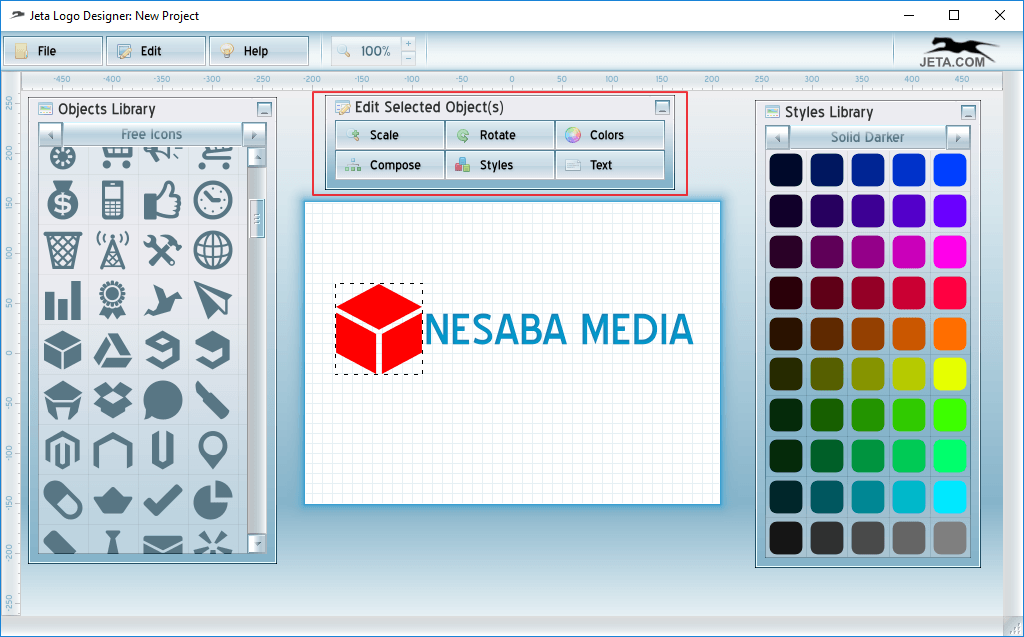
- Scale: mengatur besar kecilnya suatu object.
- Rotate: mengatur posisi suatu object.
- Colors: mengganti warna suatu object
- Compose: mengatur letak suatu object, misal ikon A diletakkan sebelum text B.
- Styles: memberikan efek pada object, seperti shadow, glow, dll.
- Text: mengganti jenis font yang digunakan.
8. Setelah saya selesai mengedit ikon dan text pada logo saya. Hasilnya kurang lebih seperti ini. Namun, ini masih belum selesai ya, saya masih ingin menambahkan text dibawahnya.
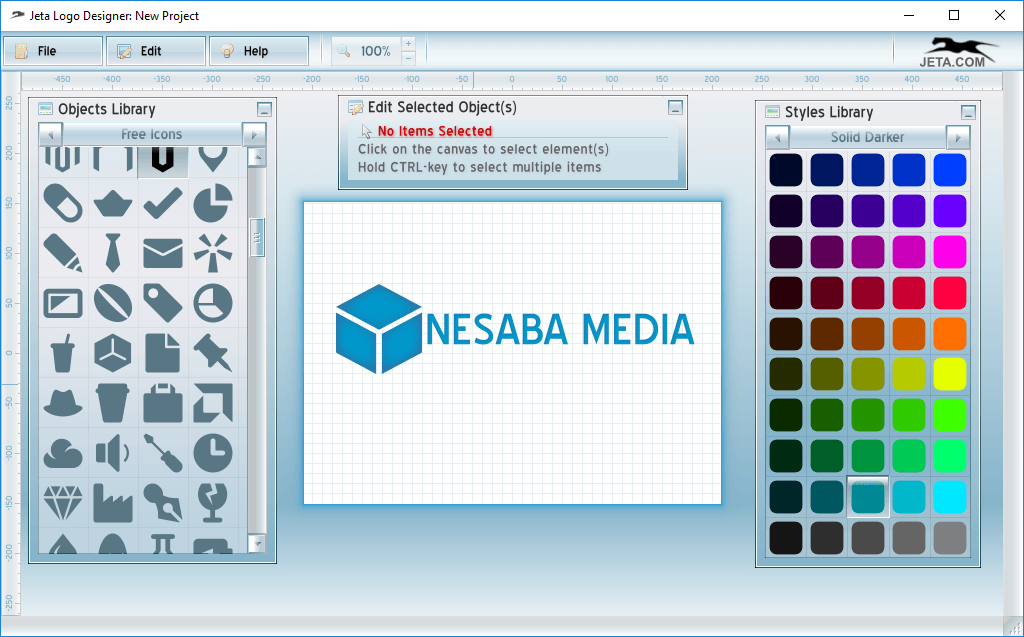
9. Nah, dibawah ini merupakan hasil akhir logo saya (setelah saya berikan text lain dibawahnya).
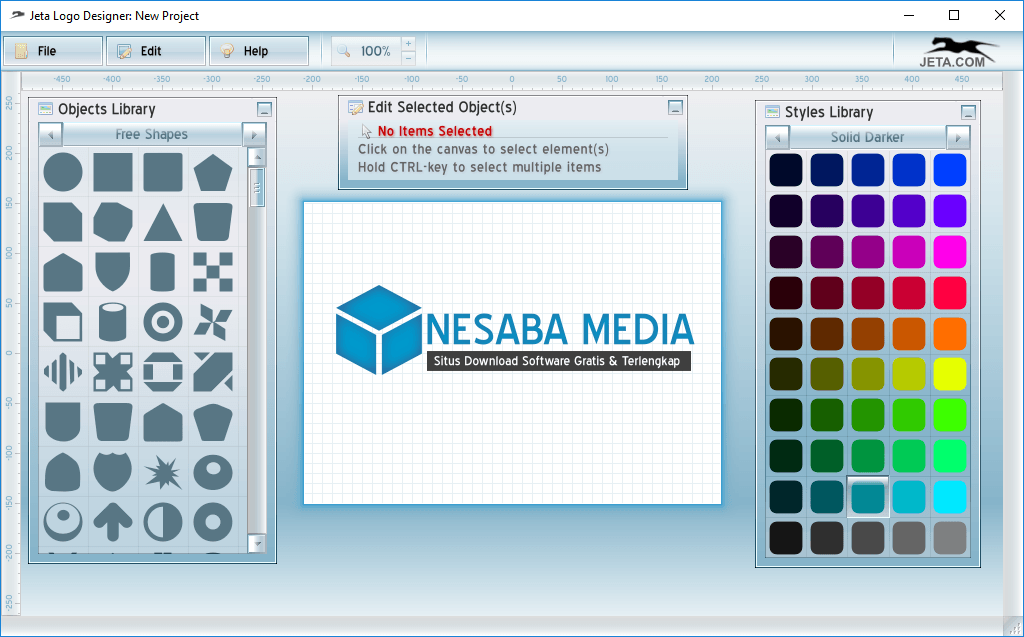
10. Umumnya (ini hanya opsional, bisa dilakukan bisa tidak) sebuah logo seharusnya memiliki background transparan. Untuk mengubahnya, tinggal klik kanan pada area canvas anda, kemudian pilih Background.
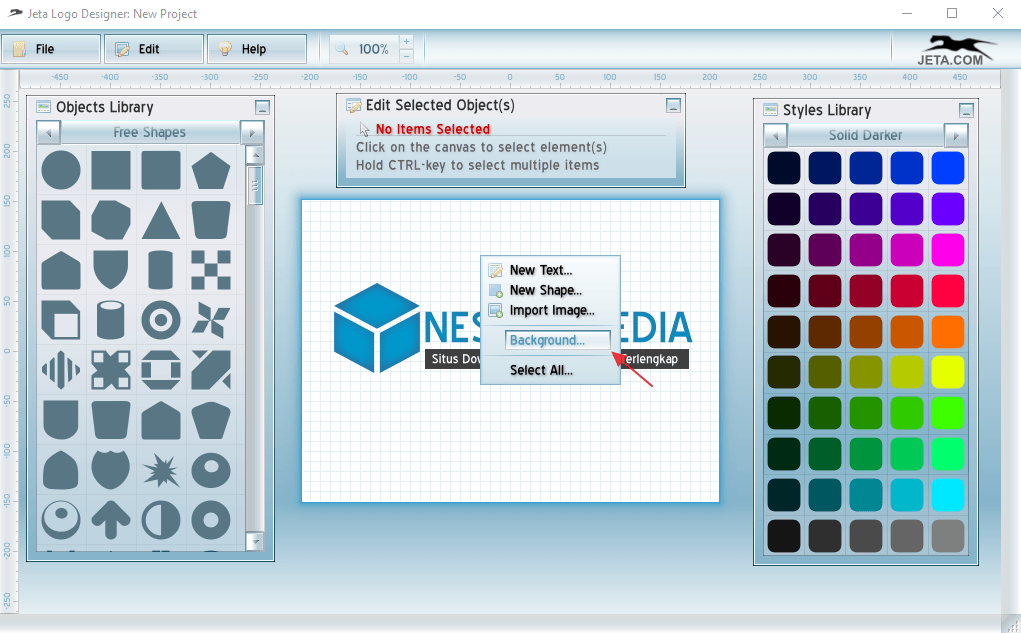
11. Pada kolom Background, pilih Transparant lalu OK.
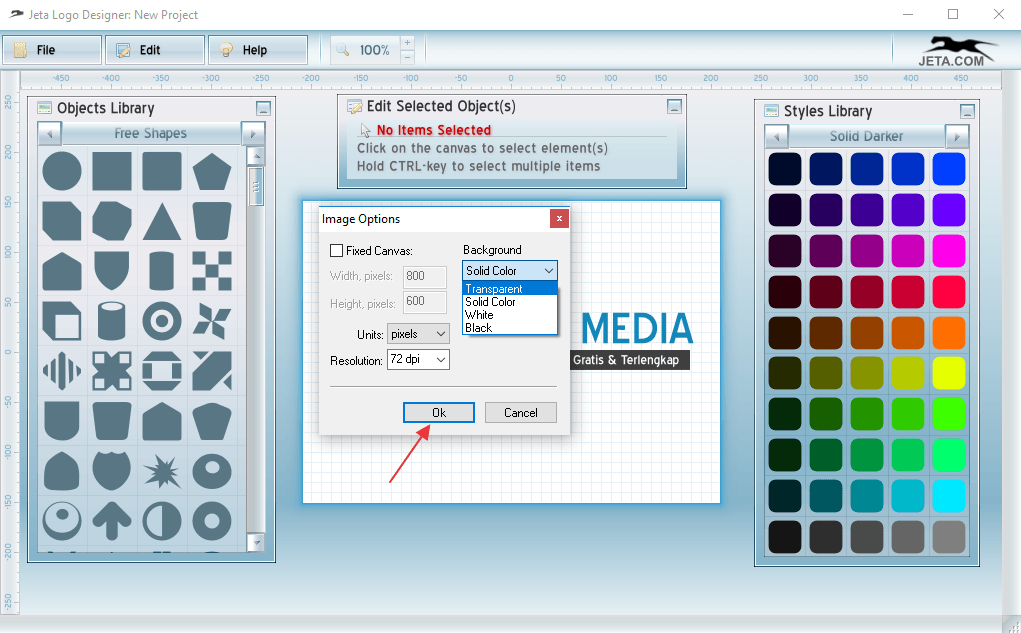
12. Terakhir, tinggal menyimpan logo anda dengan cara klik File > Save Image As.
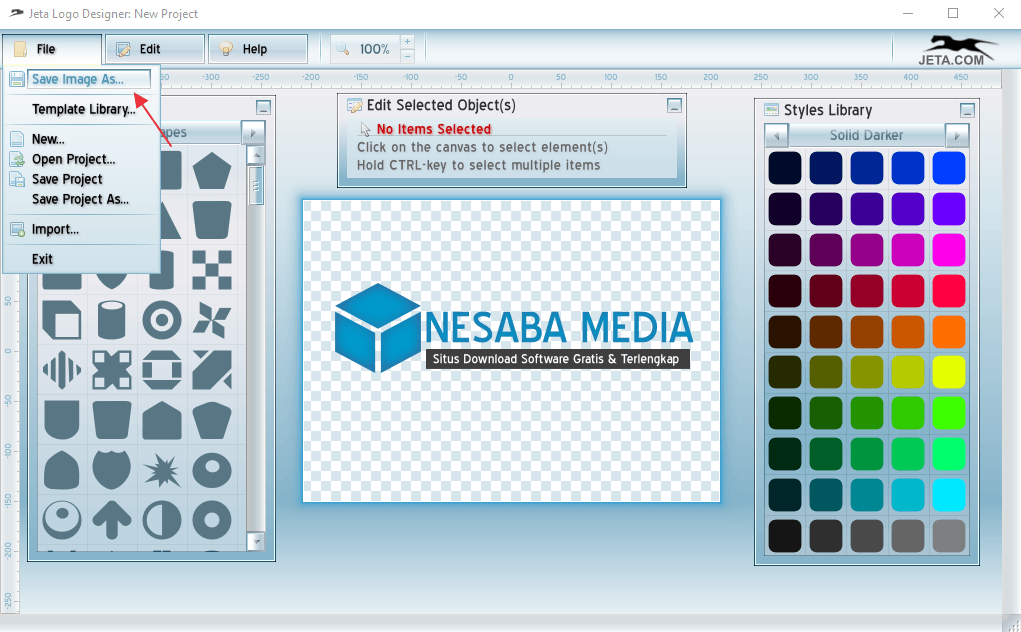
Cara mana yang sebaiknya anda gunakan?
Cara membuat logo baik secara online maupun offline (menggunakan software) hampir sama mudahnya, tergantung anda lebih nyaman cara yang mana. Kalau anda bertanya kepada saya? Saya lebih sering menggunakan software untuk membuat logo. Terkadang, saya juga pernah membuat logo secara online meskipun sangat jarang.
Saya sengaja mengajarkan tutorial yang mudah, simpel dan tidak serumit jika menggunakan CorelDraw atau Ilustrator. Kedua software tersebut memang menawarkan fitur dan tool yang jauh lebih komplit namun anda membutuhkan waktu yang cukup lama untuk menguasainya. Semoga dengan tutorial cara membuat logo diatas, anda dapat membuat logo anda sendiri dengan mudah.






