Ada beberapa cara untuk mendapatkan citra geografis, salah satunya adalah dengan aplikasi Google Earth Pro. Google Earth Pro merupakan versi premium dari aplikasi Google Earth yang menampilkan gambaran bumi yang mirip dengan aslinya. Untungnya, aplikasi Google Earth Pro ini bisa diunduh secara gratis.
Dengan, adanya Google Earth Pro, Anda bisa melihat lokasi suatu bangunan, topologi daerah, perubahan bentuk daerah dari waktu ke waktu, dan yang lainnya. Menariknya, pada aplikasi ini, Anda bisa melihat kondisi di beberapa lokasi dalam bentuk panorama atau 360 derajat pada mode street view.
Cara Download Citra di Google Earth Pro
Pada tulisan ini, saya akan menjelaskan cara mendownload citra di Google Earth Pro dengan dua cara. Untuk informasi lebih lanjut, mari simak penjelasan dibawah ini.
A. Download Aplikasi Google Earth Pro
Anda bisa mendownload aplikasi Google Earth Pro disini. Setelah, proses download selesai, silahkan install aplikasi tersebut di PC Anda.
B. Cara I Download Citra di Google Earth Pro
Berikut dibawah ini cara pertama untuk download citra di Google Earth Pro:
1. Saat membuka Google Earth Pro, akan muncul tampilan intro seperti ini.
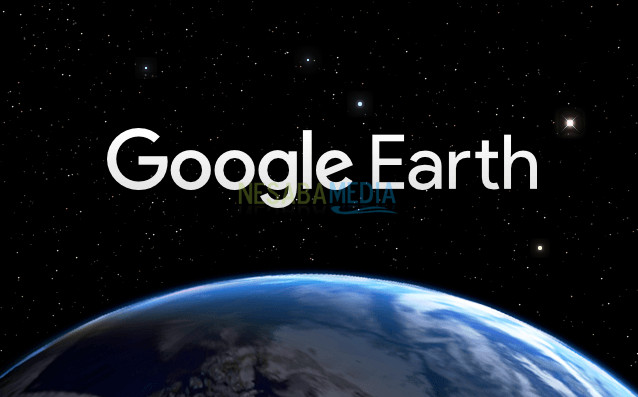
2. Setelah itu, tampilan awal Gooogle Earth Pro akan terbuka seperti ini.
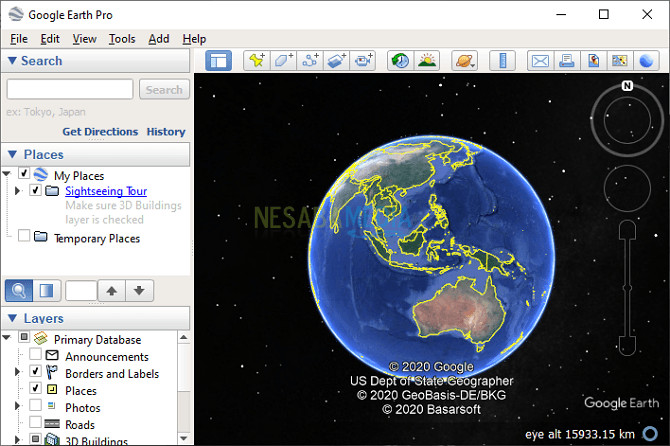
3. Masukkan nama tempat yang dicari pada bagian Search, lalu klik tombol Search seperti yang ditunjuk oleh tanda panah pada gambar dibawah ini.
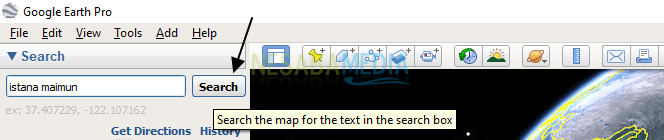
4. Hasilnya akan tampak seperti pada gambar dibawah ini.
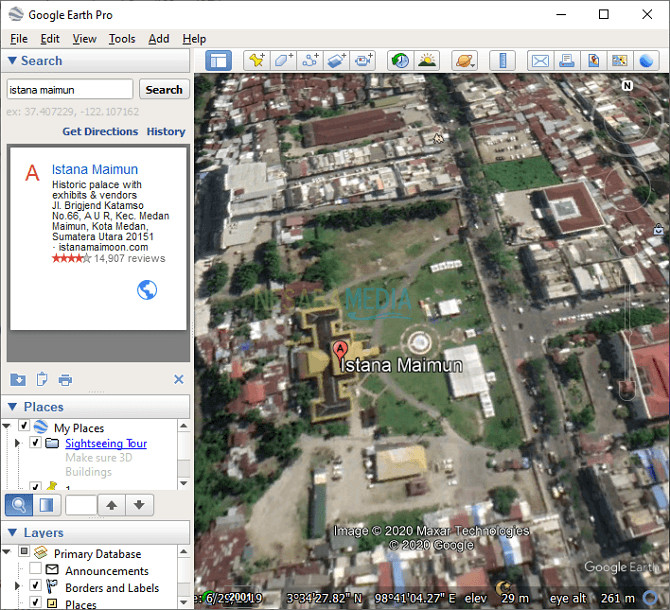
5. Anda bisa menyesuaikan arahnya dan perbesarannya melalui fitur-fitur yang ditandai dalam kotak merah pada gambar dibawah ini.
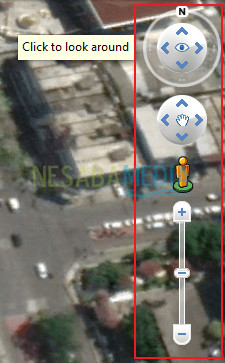
6. Selanjutnya, untuk mengubah output latitude dan longitude-nya, klik Tools > Options seperti yang ditunjuk oleh tanda panah pada gambar dibawah ini.
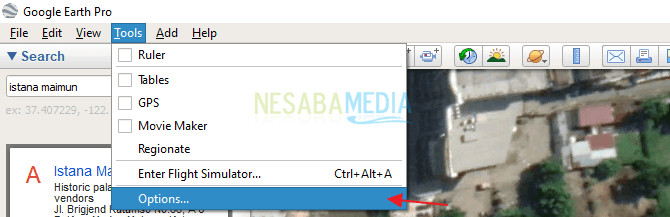
7. Pada jendela Google Earth Options, klik Decimal Degrees seperti yang ditunjuk oleh tanda panah pada gambar dibawah ini. Klik tombol Apply lalu OK.
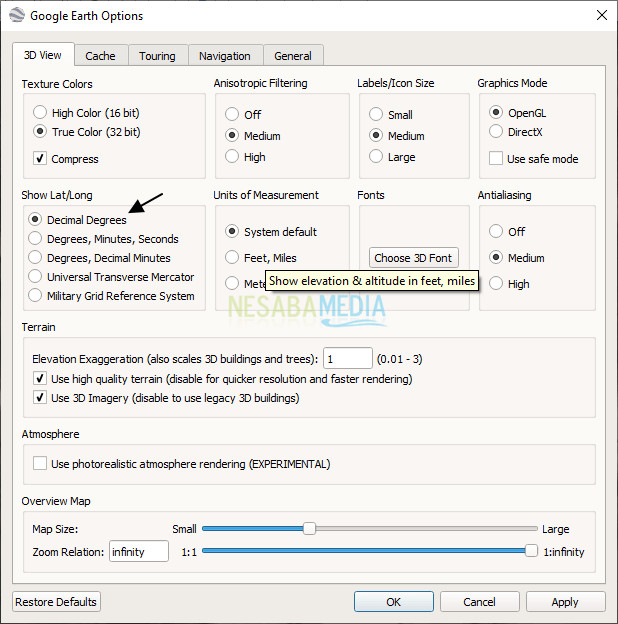
8. Setelah disesuaikan, klik ikon Add Placemark untuk menandai area yang akan diambil citranya.

9. Letakkan penanda di sudut-sudut yang menjadi batas-batas citra. Disini, kita menggunakan 4 penanda. Nantinya, akan muncul jendela New Placemark, masukkan namanya misal “1”. Nah, Anda sebaiknya menyimpan data latitude dan longitudenya di notepad supaya lebih mudah disalin nantinya. Lalu, klik OK.
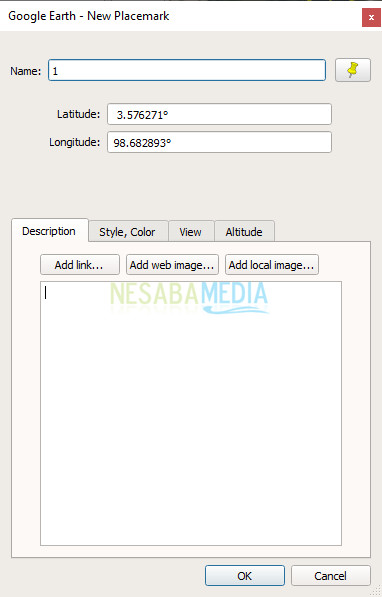
10. Penanda yang baru akan tampak seperti pada gambar dibawah ini.

11. Ulangi langkah ke 8 dan 9 untuk tiga penanda lainnya sehingga akan terlihat seperti pada gambar dibawah ini.
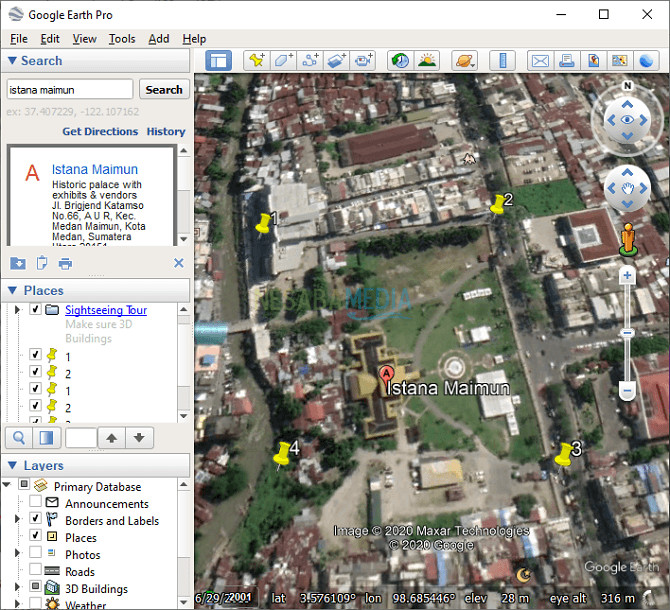
12. Untuk menyimpan gambarnya, klik File > Save > Save Image… seperti yang ditunjuk oleh tanda panah pada gambar dibawah ini atau klik tombol CTRL + ALT + S pada keyboard.
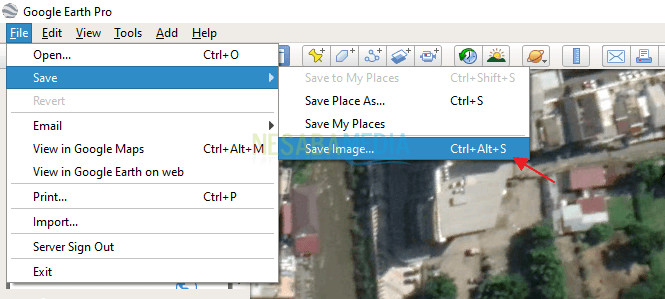
13. Pilih resolusinya lalu klik tombol Save Image seperti yang ditunjuk oleh tanda panah pada gambar.

14. Gambar yang Anda simpan akan tampak seperti pada gambar dibawah ini.
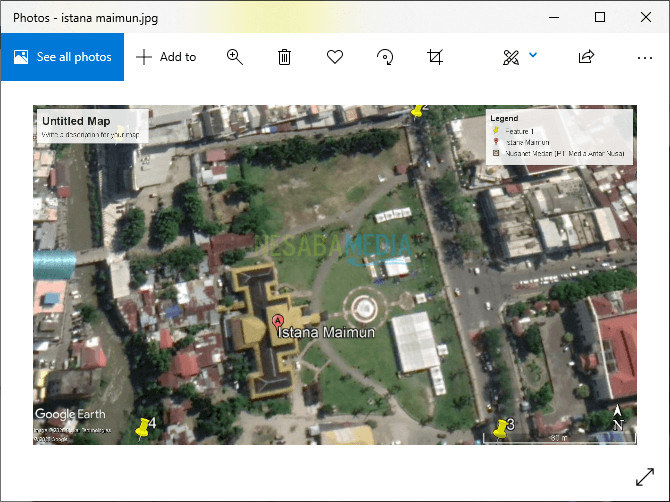
15. Nah, selanjutnya, untuk mendapatkan area yang ingin diambil citranya, Anda bisa menggunakan third-party seperti Global Mapper dan ArcGis. Disini, saya akan menggunakan Global Mapper.
16. Silahkan download aplikasi Global Mapper dan install di PC Anda.
17. Setelah Anda membuka Global Mapper nantinya akan muncul tampilan intro seperti pada gambar. Klik tombol Open Your Own Data Files seperti yang ditunjuk oleh tanda panah pada gambar dibawah ini.
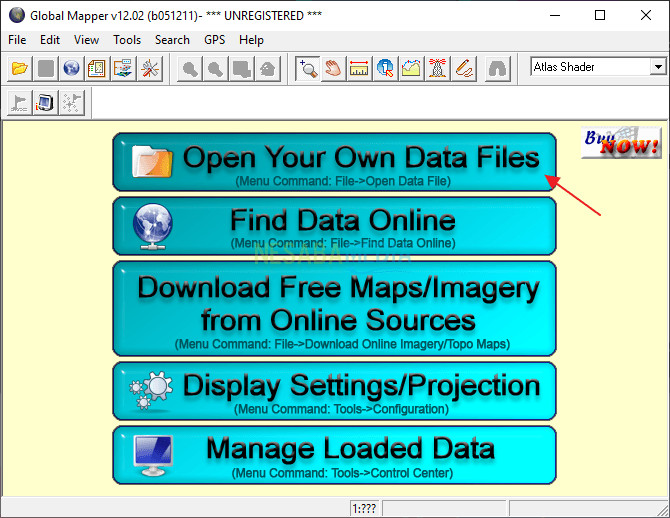
18. Pilih gambar dari Google Earth Pro tadi lalu klik tombol Open seperti yang ditunjuk oleh tanda panah pada gambar dibawah ini.

19. Setelah itu akan muncul jendela Image Rectifier.

20. Perbesar area gambar di Zoomed View. Pertama, klik pixel coordinates untuk penanda pertama pada bagian ujungnya (perbesar area penanda 1) lalu masukkan nilai longitude dan lattitude seperti yang ditandai oleh kotak biru. Kemudian, klik tombol Add Point to List seperti yang ditunjuk oleh tanda panah pada gambar dibawah ini.
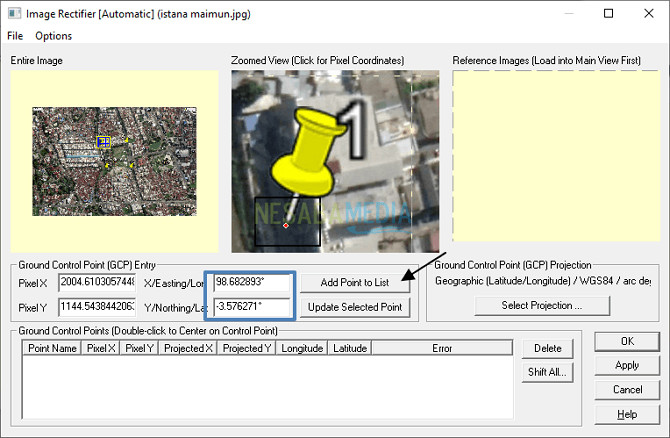
Masukkan nama ground control point-nya seperti Point 1 lalu klik OK.
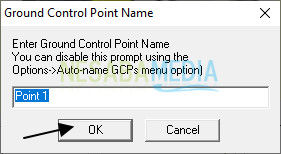
21. Nilai lattitude dan longitude bisa Anda salin dari notepad yang sudah lengkap dengan nilai masing-masing penanda.
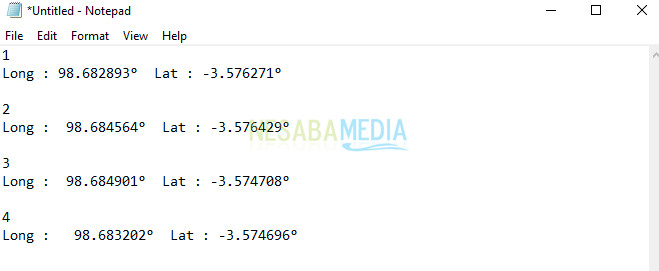
22. Klik pixel coordinates untuk penanda 2 pada bagian ujungnya (perbesar area penanda 2) lalu masukkan nilai longitude dan lattitude. Kemudian, klik tombol Add Point to List seperti yang ditunjuk oleh tanda panah pada gambar dibawah ini.
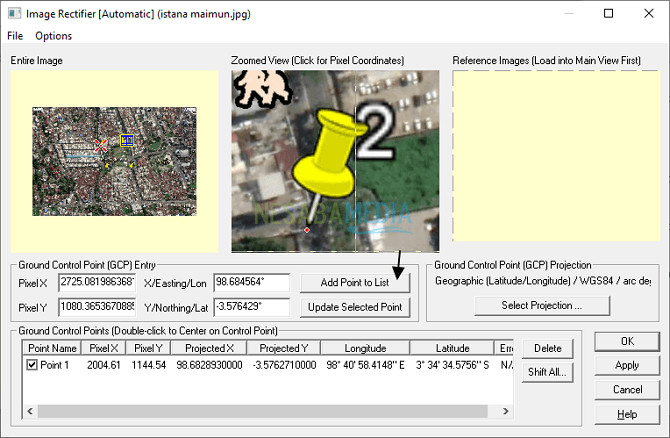
Masukkan nama ground control point-nya seperti Point 2 lalu klik OK.
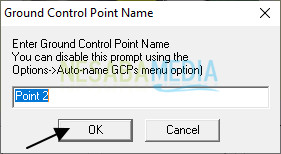
23. Klik pixel coordinates untuk penanda 3 pada bagian ujungnya (perbesar area penanda 3) lalu masukkan nilai longitude dan lattitude. Kemudian, klik tombol Add Point to List seperti yang ditunjuk oleh tanda panah pada gambar dibawah ini.
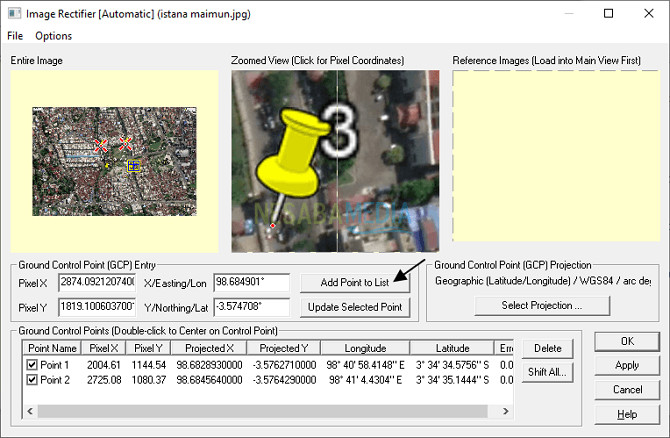
Masukkan nama ground control point-nya seperti Point 3 lalu klik OK.
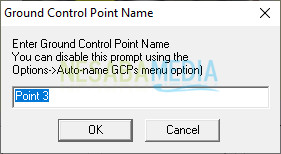
24. Klik pixel coordinates untuk penanda 4 pada bagian ujungnya (perbesar area penanda 4) lalu masukkan nilai longitude dan lattitude. Kemudian, klik tombol Add Point to List seperti yang ditunjuk oleh tanda panah pada gambar dibawah ini.
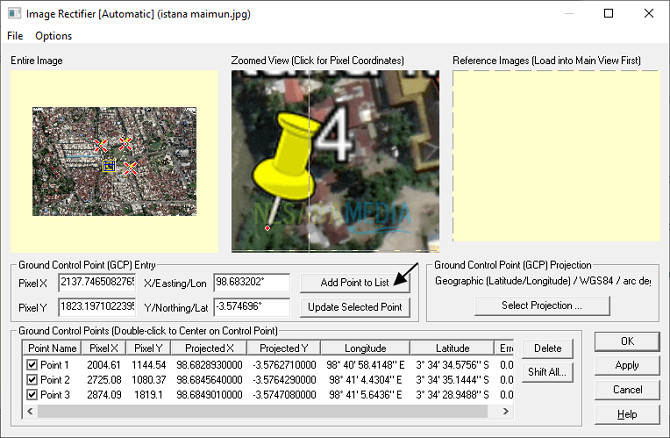
Masukkan nama ground control point-nya seperti Point 4 lalu klik OK.
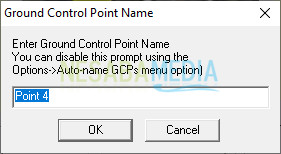
25. Kemudian, klik tombol Select Projection seperti yang ditunjuk oleh tanda panah pada gambar dibawah ini.
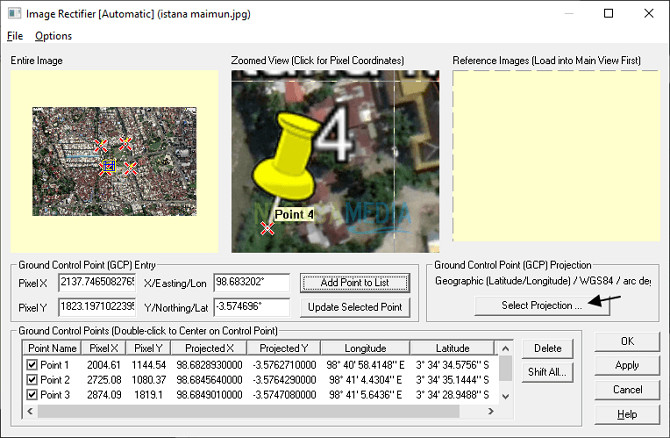
26. Klik tombol Apply seperti yang ditunjuk oleh tanda panah pada gambar dibawah ini.
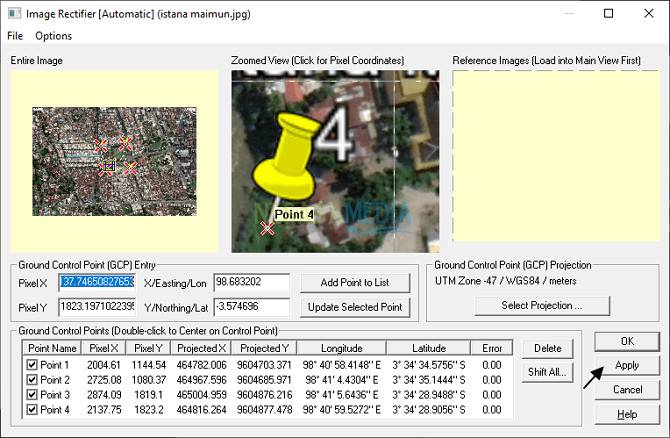
27. Klik tombol OK seperti yang ditunjuk oleh tanda panah pada gambar dibawah ini.
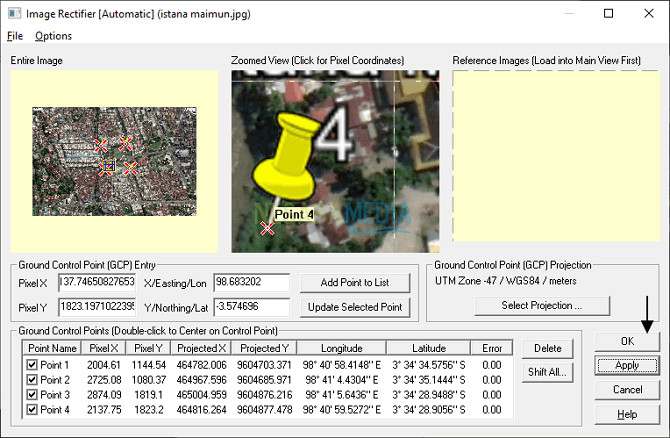
28. Setelah itu pada jendela Global Mapper, klik tombol File > Export Raster/Image Format seperti yang ditunjuk oleh tanda panah pada gambar dibawah ini.

29. Pada jendela Select Export Format, pilih format file yang diinginkan misalnya JPG lalu klik OK.
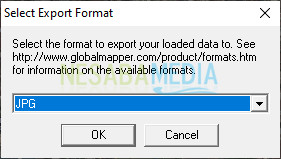
30. Kemudian, klik OK untuk menyimpan gambar.
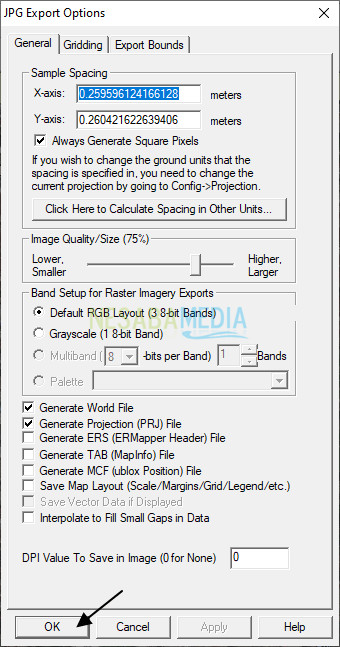
C. Cara II Download Citra di Google Earth Pro
Dibandingkan cara pertama, cara kedua ini lebih sederhana, karena Anda tidak perlu menggunakan third party lagi. Mengapa? Anda bisa mendownload citra di Google Earth Pro untuk keseluruhan area yang tampak pada peta. Cukup perbesar petanya hingga sampai ke spesifik area yang diinginkan. Berikut langkah-langkah lengkapnya.
1. Cari area yang akan Anda download citranya. Perbesar area peta untuk mendapatkan gambar yang spesifik seperti yang diinginkan.
2. Klik File > Save > Save Image… seperti yang ditunjuk oleh tanda panah pada gambar dibawah ini atau klik tombol CTRL + ALT + S pada keyboard.
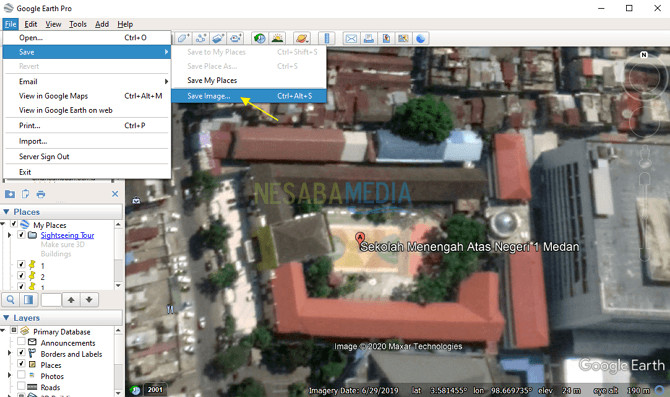
3. Pilih resolution maximum untuk menghasilkan gambar yang lebih bagus. Lalu, klik tombol Save Image seperti yang ditunjuk oleh tanda panah pada gambar dibawah ini.

4. Klik tombol Save untuk menyimpan gambar.

5. Hasil dari gambar yang sudah diunduh akan tampak seperti pada gambar dibawah ini.
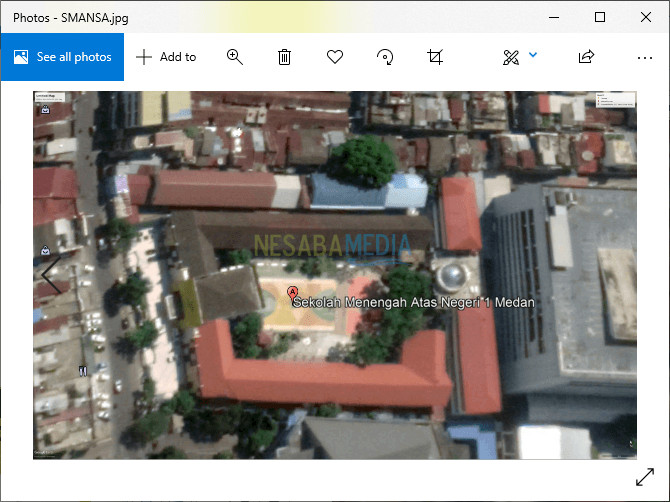
Nah, itulah cara mendownload citra di Google Earth Pro. Semoga pembahasan yang telah dijelaskan diatas bermanfaat. Selamat mempraktekannya. Terima kasih!
Editor: Muchammad Zakaria
Download berbagai jenis aplikasi terbaru, mulai dari aplikasi windows, android, driver dan sistem operasi secara gratis hanya di Nesabamedia.com:

“If you’re doing your best, you won’t have any time to worry about failure.” H. Jackson Brown, Jr.







