Pernahkah Anda membayangkan memiliki lebih dari satu sistem operasi Windows dalam satu komputer? Hal ini dapat terjadi jika Anda menggunakan virtual machine.
Virtual machine yang sangat populer dan sering digunakan oleh pengguna komputer yaitu VirtualBox. Aplikasi ini besutan dari perusahaan Oracle yang sudah tidak perlu diragukan lagi kualitasnya.
Dengan virtual box, Anda dapat menginstall berbagai macam sistem operasi baik itu Linux, Windows dan lain sebagainya. Pada artikel ini saya akan menjelaskan mengenai cara menginstall Windows 7 di Virtual Box.
Cara Install Windows 7 di Virtualbox
Windows 7 merupakan sistem operasi yang sangat ringan jika dibandingkan dengan sistem operasi Windows versi setelahnya. Oleh karena itu, saat ini masih banyak yang menggunakan Windows 7 sebagai sistem operasi pada komputernya. Anda pasti sering melihat komputer yang ada di kantor, sekolah dan tempat lainnya yang masih menggunakan Windows 7, bukan ? Itu berarti Windows 7 masih menjadi sistem operasi andalan bagi beberapa orang.
Tetapi, jika Anda saat ini sedang menggunakan sistem operasi Windows versi lainnya dan ingin memiliki Windows 2007 Anda dapat mewujudkannya dengan bantuan Virtualbox. Berikut langkah-langkah menginstall Windows 7 di Virtual Box.
1. Sebelum Anda menginstall Windows 7 di VirtualBox, Anda harus memenuhi beberapa syarat terlebih dahulu. Pertama Anda harus menginstall aplikasi VirtualBox terlebih dahulu. Kemudian Anda harus mendownload file ISO Windows 7 dikomputer Anda. Anda dapat klik disini untuk mendownload file ISO Windows 7. Apabila kedua syarat tersebut sudah terpenuhi, maka Anda harus membuka aplikasi VirtualBox, dan klik menu New.
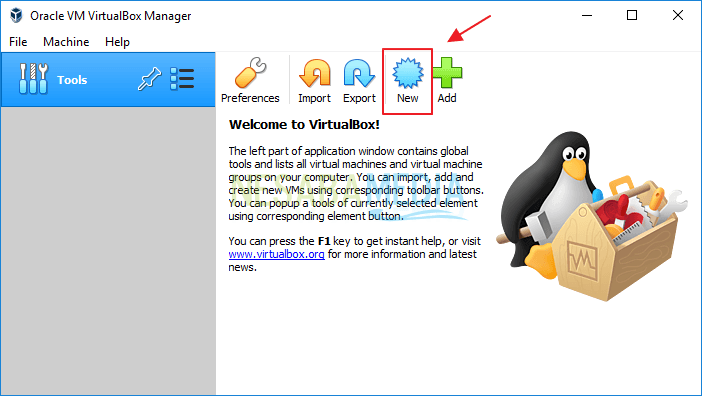
2. Kemudian masukkan nama sistem operasi Anda. Disini saya menamakannya dengan Windows 7. Selanjutnya klik tombol Next.
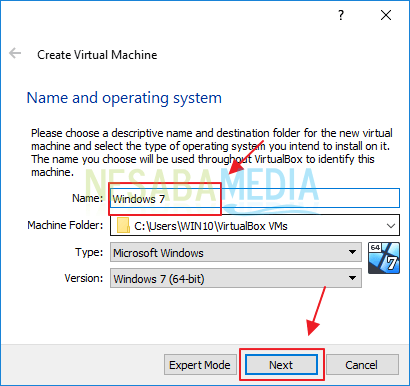
3. Berilah ukuran penyimpanan untuk sistem operasi Anda. Kemudian klik tombol Next.
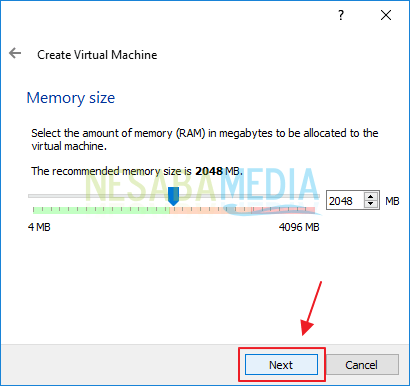
4. Kemudian disini Anda diminta untuk membuat virtual Hard Disk. Klik opsi Create a virtual hard disk now. Kemudian klik tombol Create.
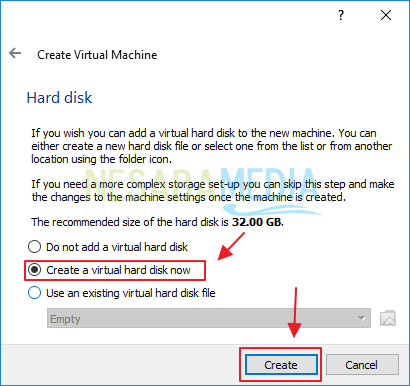
5. Selanjutnya berilah tipe hard disk yang akan Anda gunakan. Pilih saja VDI (VirtualBox Disk Image). Lalu klik tombol Next.
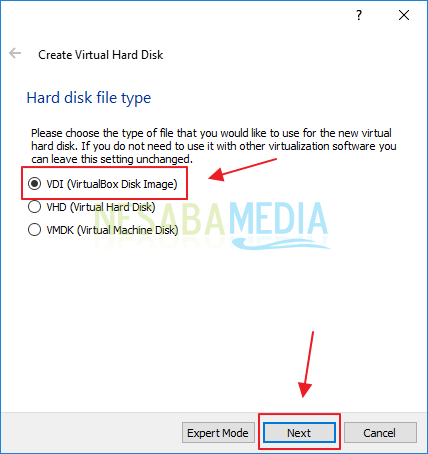
6. Setelah itu klik opsi Dynamically allocated. Kemudian klik tombol Next.
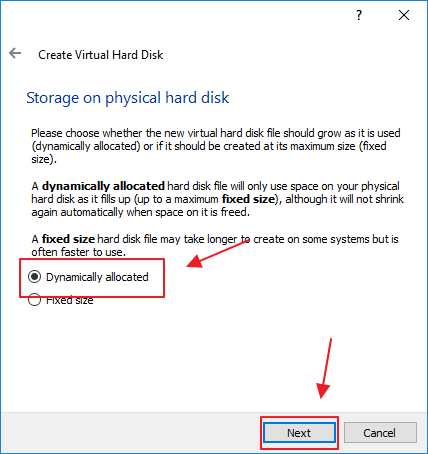
7. Pilihlah lokasi file yang akan digunakan untuk sistem operasi dan Anda dapat memberikan ukurannya juga. Jika sudah maka klik tombol Create.
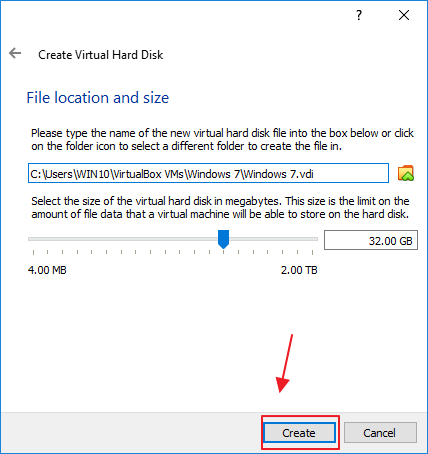
8. Kemudian klik tombol Start untuk memulai menjalankan virtual machine Windows 7.
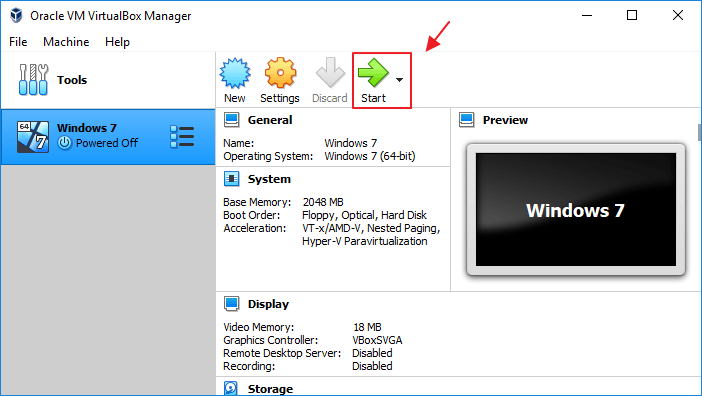
9. Maka akan muncul kotak, disini Anda harus memasukkan file ISO Windows 7 yang sudah Anda download sebelumnya. Klik icon folder yang.
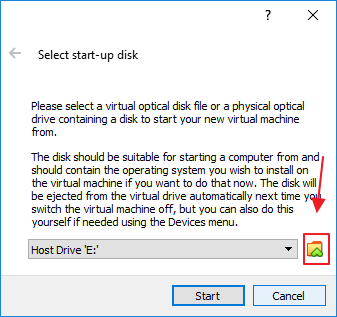
10. Kemudian akan muncul window Optical Disk Selector. Klik button Add untuk menambahkan file.
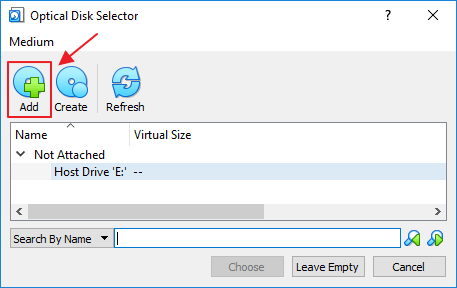
11. Lalu klik file ISO Windows 7 yang sudah Anda download sebelumnya. Dan kemudian klik tombol Open.
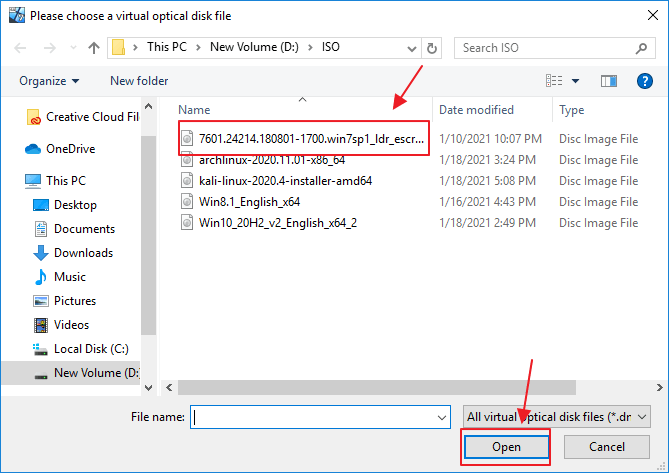
12. Maka Anda akan dikembalikan pada window Optical Disk Selector. Klik file ISO windows 7, dan klik tombol Choose.
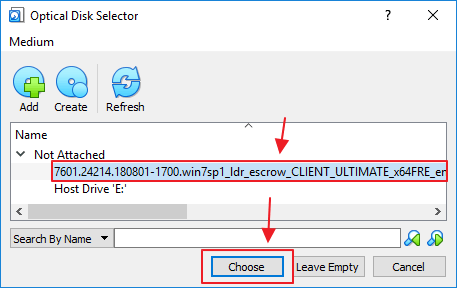
13. Kemudian klik tombol Start untuk memulai sistem operasi.
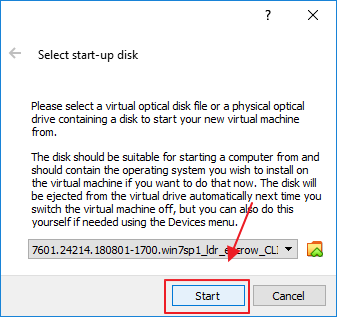
14. Maka Windows 7 akan ditampilkan. Disini Anda harus memilih bahasa untuk menginstall Windows 7. Pilih saja bahasanya menjadi English. lalu klik tombol Next.
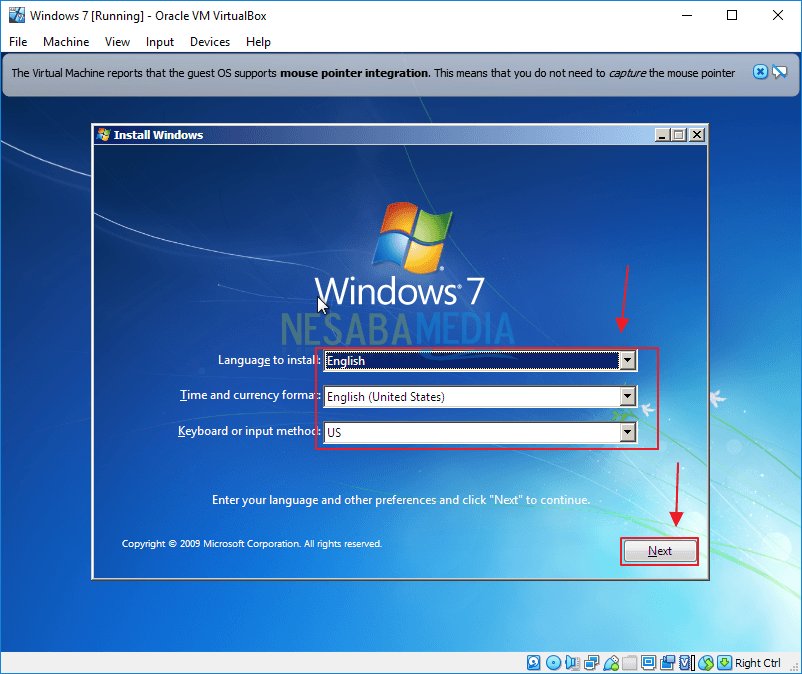
15. Selanjutnya klik button Install Now untuk menginstall sistem operasi Windows 7.
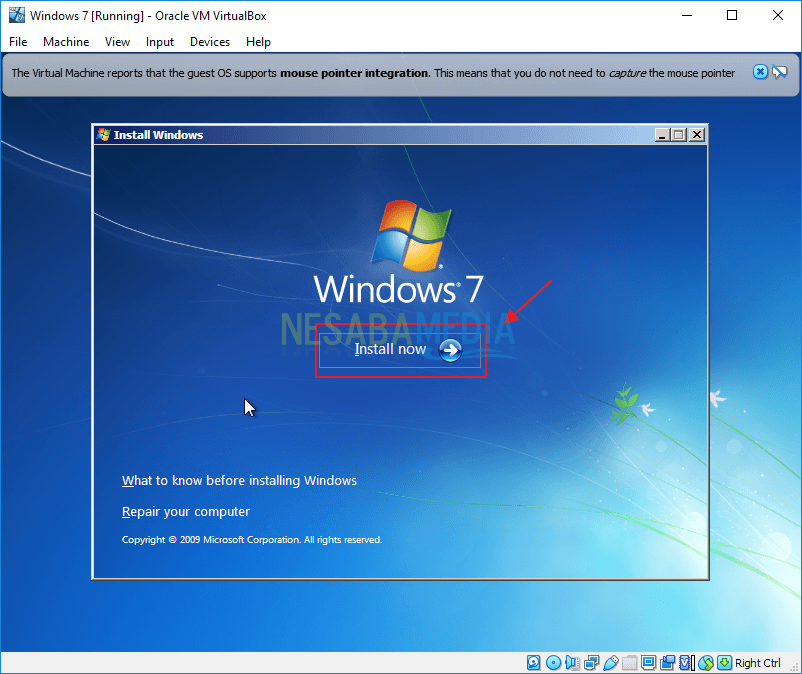
16. Pada kotak license terms, berilah tanda centang pada I accept the license terms. Kemudian klik tombol Next.
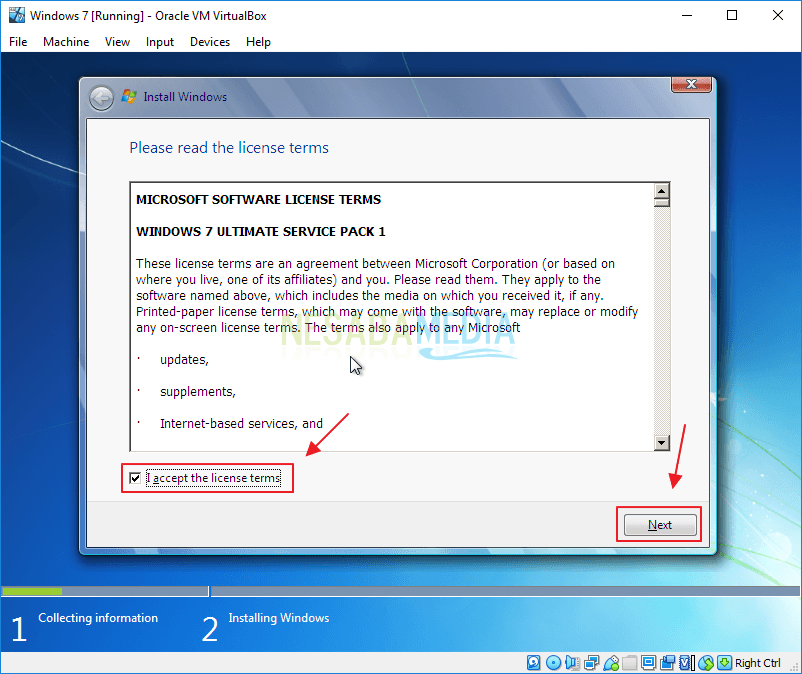
17. Kemudian pilih Custom (Advance).
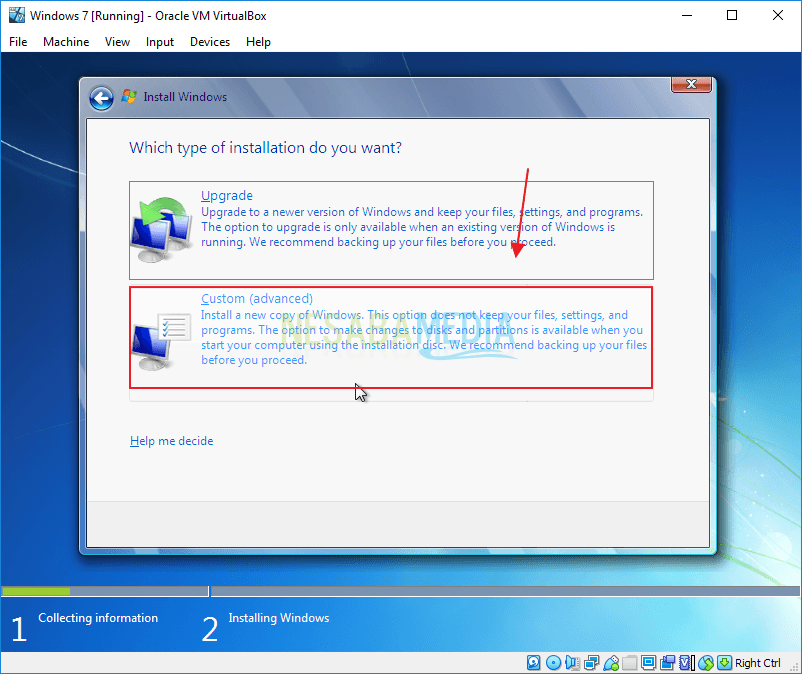
18. Disini adalah tahap yang sangat penting. Karena Anda harus membagikan partisi disk yang akan digunakan pada Windows 7 Anda. Klik Drive options (advanced).
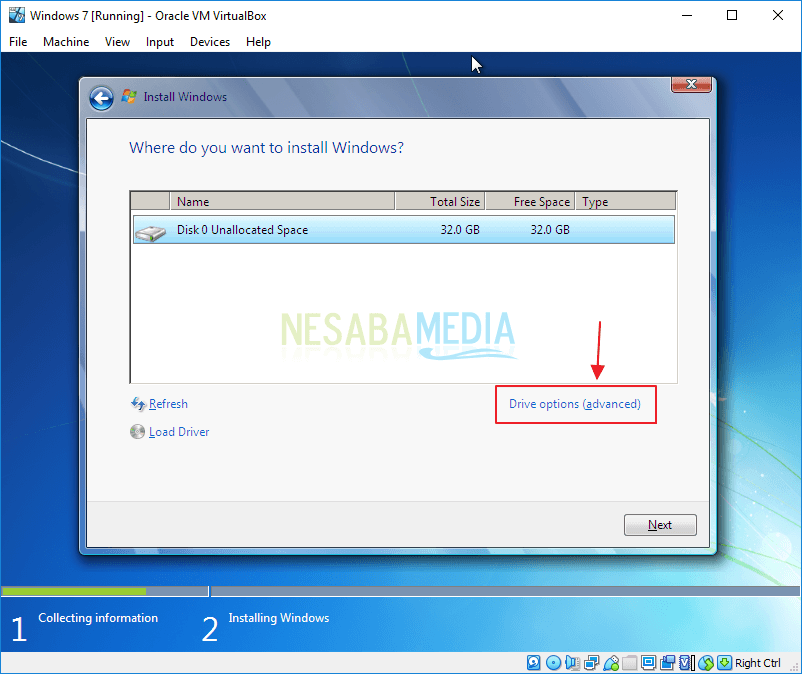
19. Klik tombol New untuk menambahkan partisi hard disk.
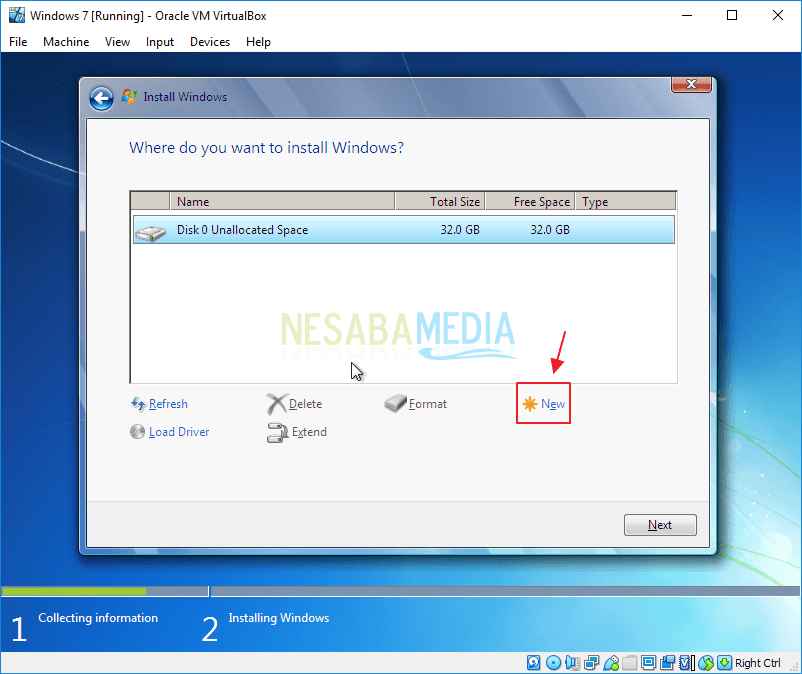
20. Berikan ukuran memori untuk disk yang akan Anda gunakan lalu klik Apply.
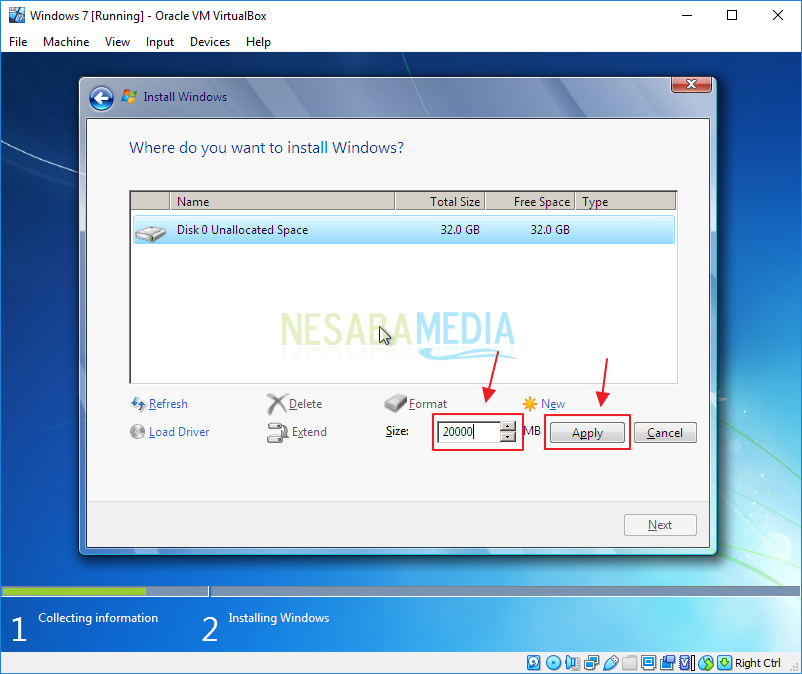
21. Maka akan muncul kotak peringatan. Klik saja tombol OK.
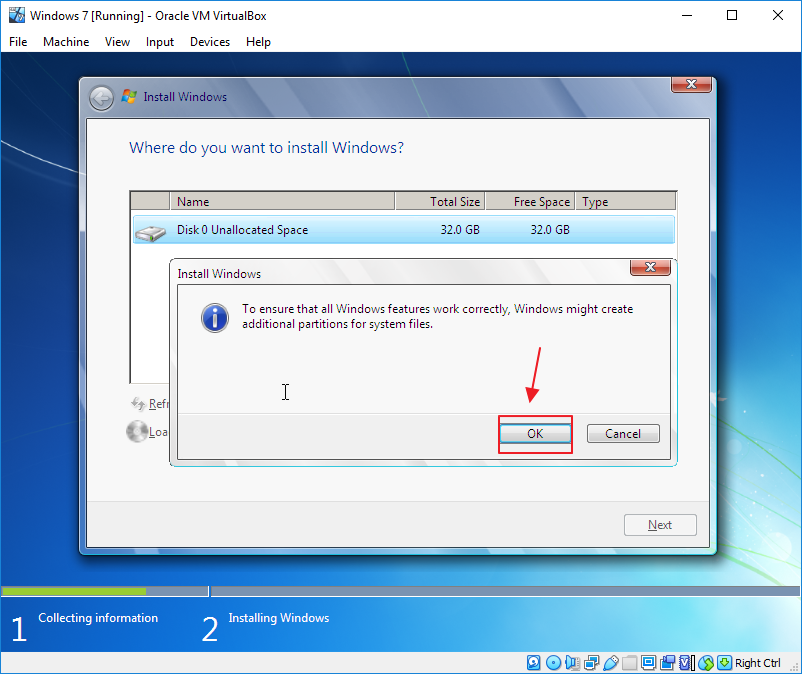
22. Disini Anda harus klik Disk 0 Partition 2, karena pada disk tersebut Anda akan menginstall sistem. Klik tombol Next.
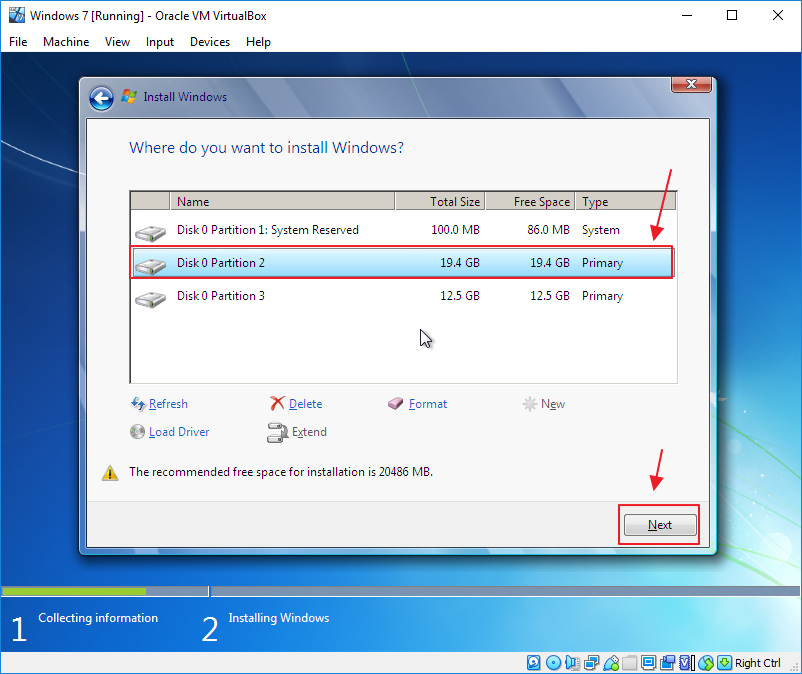
23. Selanjutnya Anda harus menunggu proses installasi selesai.
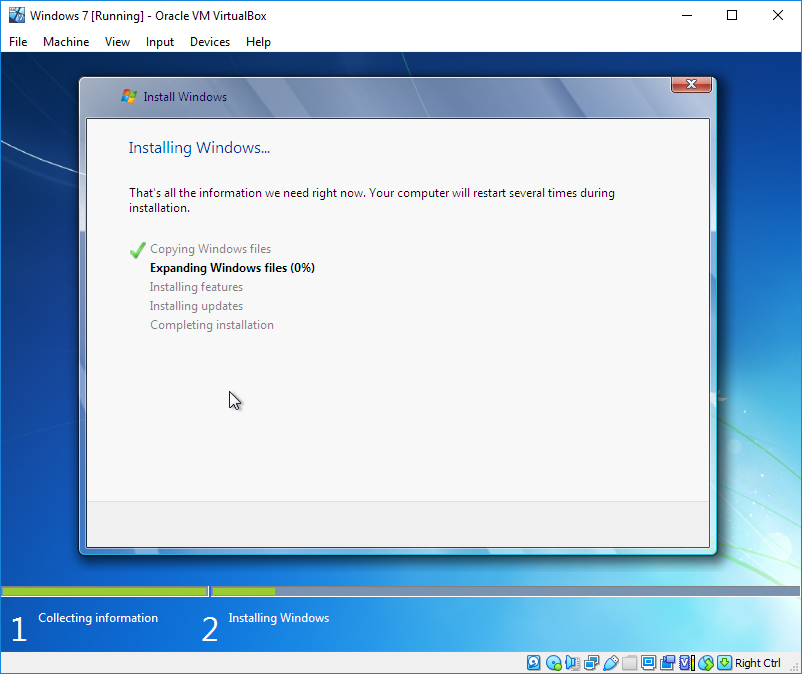
24. Akan muncul kotak Set Up. Ketikkan nama Anda dan juga nama untuk komputer Anda. Kemudian klik tombol Next.
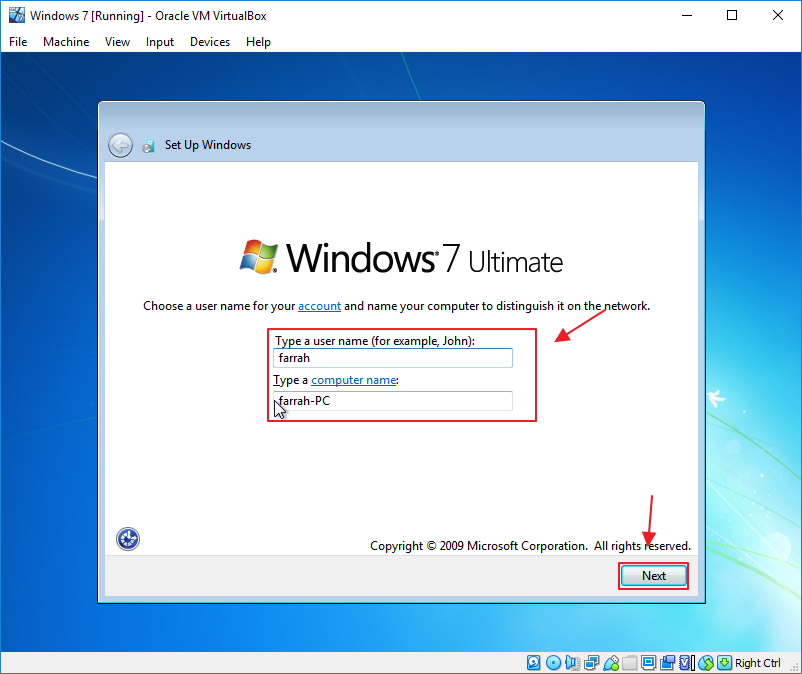
25. Berikutnya masukkan password untuk akun Windows Anda. Dan klik tombol Next.
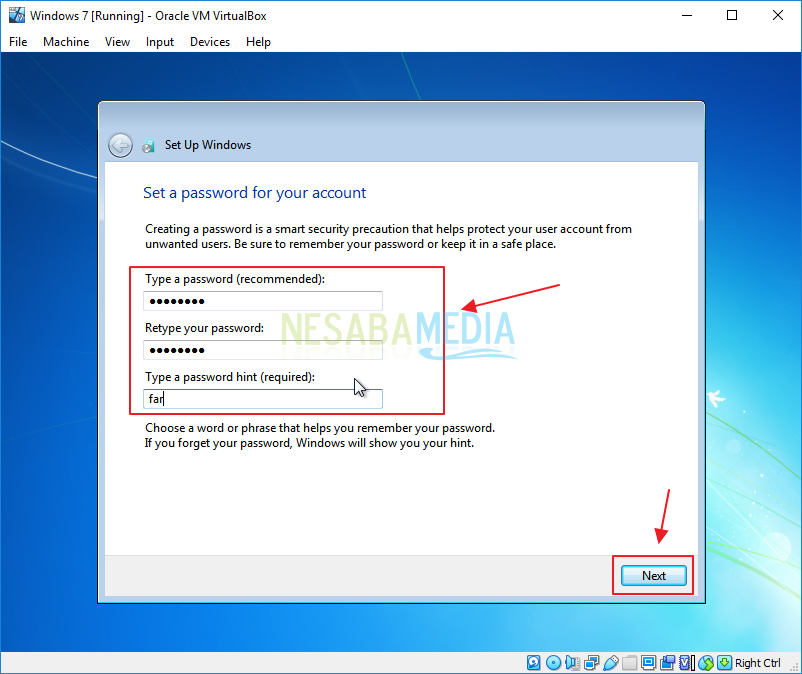
26. Kemudian Anda akan diminta untuk memilih proteksi komputer Anda. Kliklah saja menu Ask me Later.
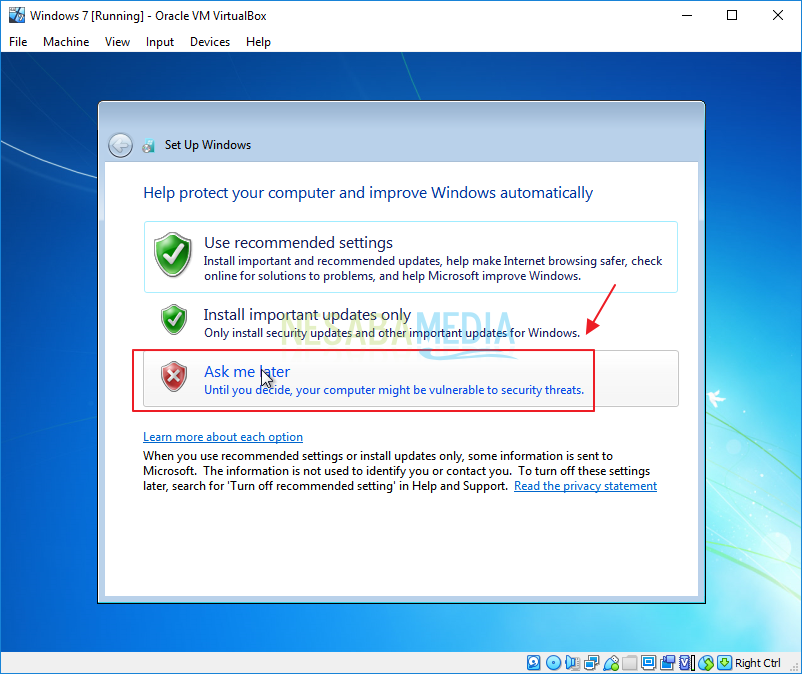
27. Ubahlah pengaturan zona waktu pada sistem operasi Windows 10. Pilih Time Zone Bangkok, Hanoi, Jakarta. Lalu klik tombol Next.
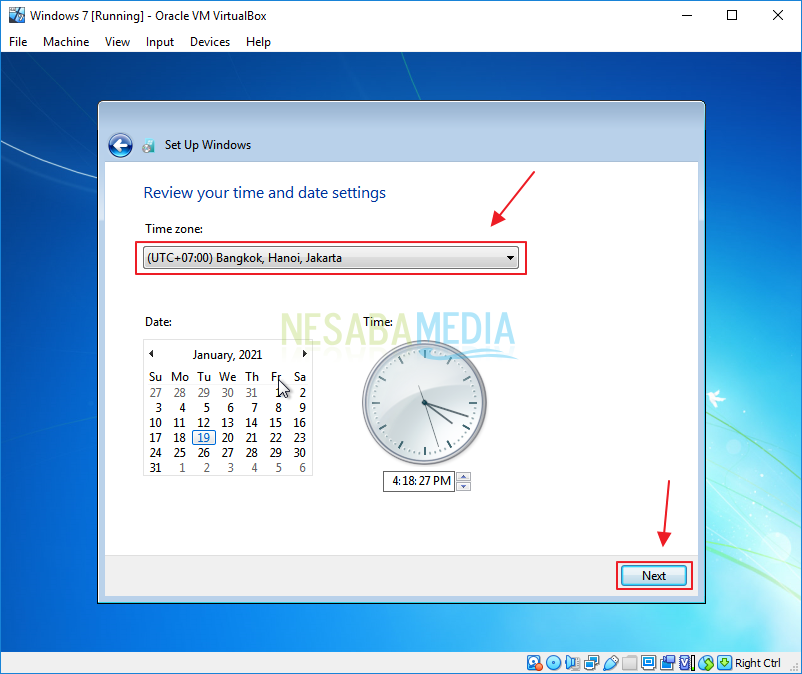
28. Untuk pengaturan selanjutnya, pilih saja menu Public network.
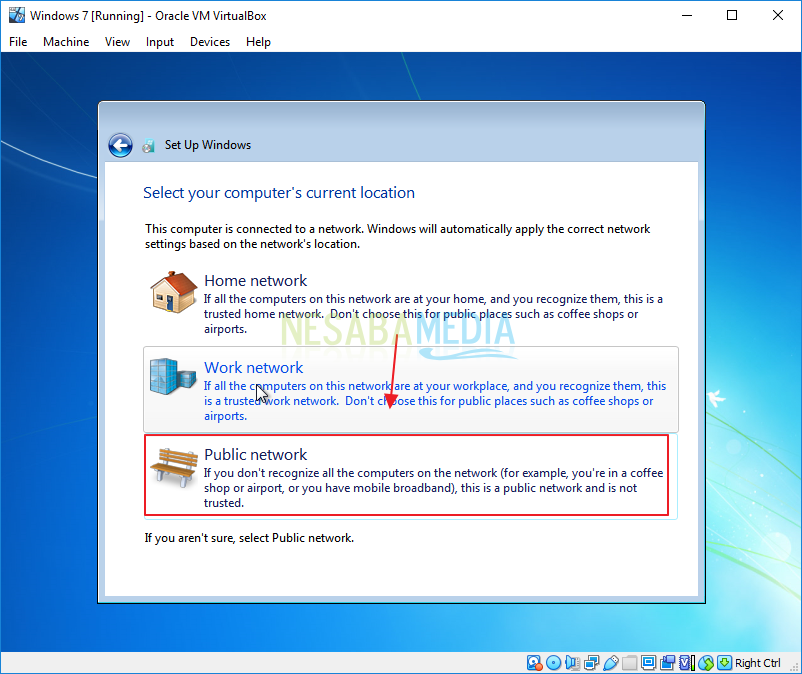
29. Tunggulah sampai tampilan Windows 7 ditampilkan. Maka sekarang Anda dapat menggunakan Windows 7 pada VirtualBox.
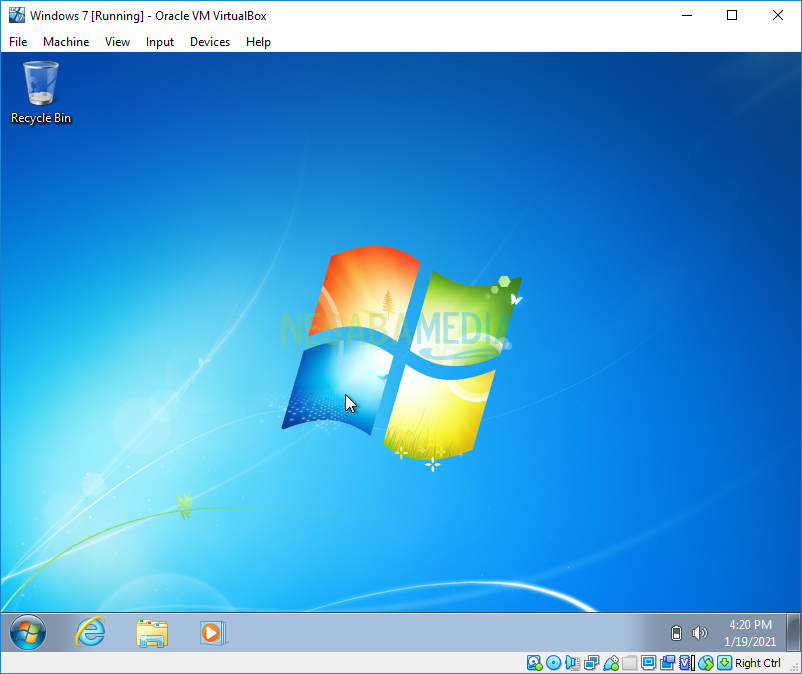
Demikianlah artikel yang menjelaskan mengenai cara menginstall Windows 7 di VirtualBox. Semoga artikel ini dapat bermanfaat untuk Anda.
Editor: Muchammad Zakaria
Download berbagai jenis aplikasi terbaru, mulai dari aplikasi windows, android, driver dan sistem operasi secara gratis hanya di Nesabamedia.com:

Hanya seseorang yang suka menulis dan tertarik di bidang Teknologi. Dan orang yang selalu percaya akan kata-kata ‘Usaha tidak akan mengkhianati Hasil’.







