Adakalanya Anda ingin melihat password wifi yang sudah terkoneksi pada laptop Anda dikarenakan Anda lupa password wifi yang ada di kampus Anda atau Anda lupa password dari wifi Anda sendiri.
Untuk melihat dan mengetahui password wifi, caranya cukup sederhana dan mudah untuk dilakukan bahkan untuk orang awam sekalipun. Nah, pada pembahasan kali ini, saya akan membahas tentang bagaimana cara melihat password wifi di Windows 10.
Namun, Anda harus ingat bahwa tutorial ini bukan untuk membobol password atau sejenisnya melainkan hanya melihat password yang telah tersimpan atau yang sudah terhubung pada laptop kita saja. Cara melihat password di Windows 10 ini bukan hanya dapat diterapkan pada Windows 10 saja tetapi Anda bisa menerapkannya pada Windows 8.1, Windows 8, dan Windows 7.
2 Cara Melihat Password Wifi di Windows 10
Disini saya akan memberikan dua cara melihat password wifi yaitu melalui Network and Sharing Center dan Command Prompt. Untuk lebih jelasnya, simak penjelasan dibawah ini.
[ez-toc]
A. Melalui Network and Sharing Center
1. Carilah ikon WiFi yang ada di pojok kanan – bawah pada taskbar Windows 10 Anda. Kemudian, klik kanan dan pilih Open Network and Sharing Center seperti gambar dibawah ini.
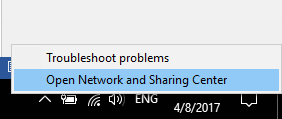
Atau Anda bisa menggunakan control panel dengan cara buka control panel kemudian klik Network and Internet > Network and Sharing Center seperti gambar dibawah ini.
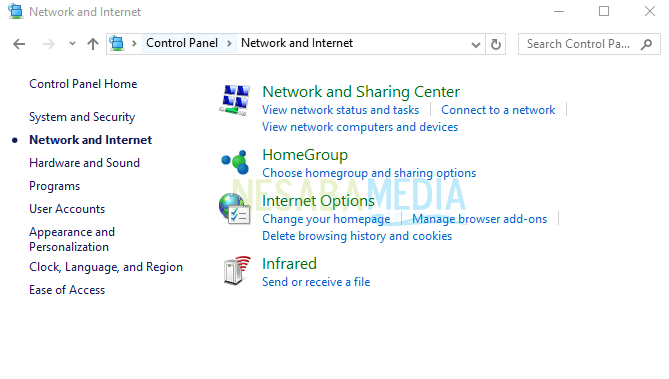 2. Selanjutnya, pilihlah koneksi WiFi yang ingin Anda ketahui passwordnya.
2. Selanjutnya, pilihlah koneksi WiFi yang ingin Anda ketahui passwordnya.
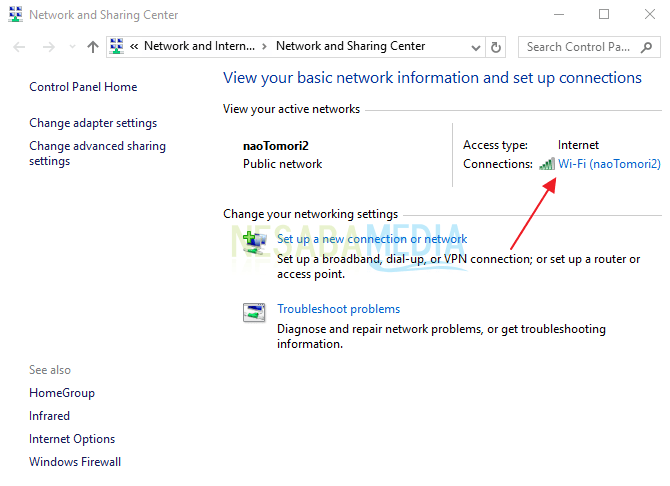
3. Setelah jendela Wi-Fi Status tampil, pilih tombol Wireless Properties.
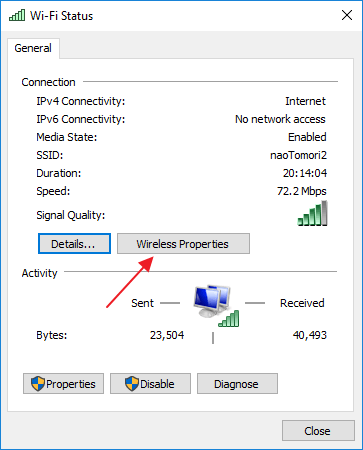
4. Setelah jendela Wireless Network Properties terbuka, pilihlah tab Security.
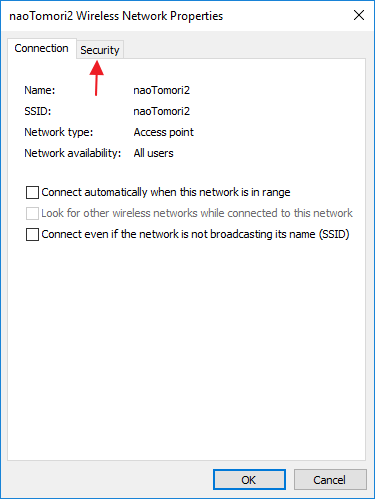 5. Terakhir, untuk melihat password WiFi yang terkoneksi pada laptop Anda di Windows 10, centang kotak Show characters. Maka, secara otomatis password WiFi tersebut akan terlihat.
5. Terakhir, untuk melihat password WiFi yang terkoneksi pada laptop Anda di Windows 10, centang kotak Show characters. Maka, secara otomatis password WiFi tersebut akan terlihat.
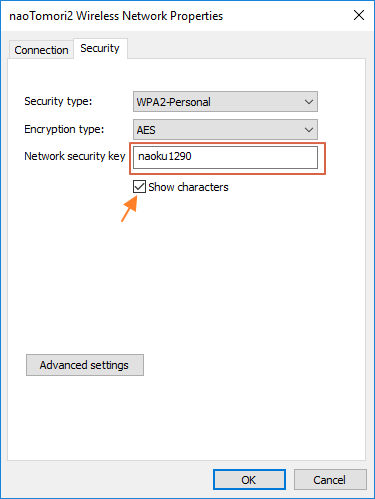
B. Melalui Command Prompt (CMD)
1. Buka Command Prompt as administrator melalui Power User Task Menu dengan cara arahkan kursor ke pojok kiri bawah lalu klik kanan pada icon Start dan pilih Command Prompt (Admin).
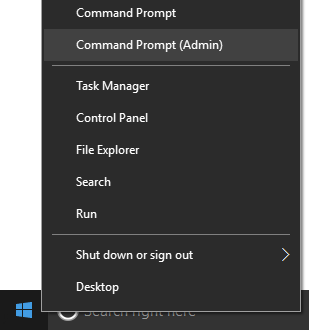
2. Kemudian, ketiklah perintah netsh wlan show profiles pada Command Prompt seperti gambar dibawah ini.
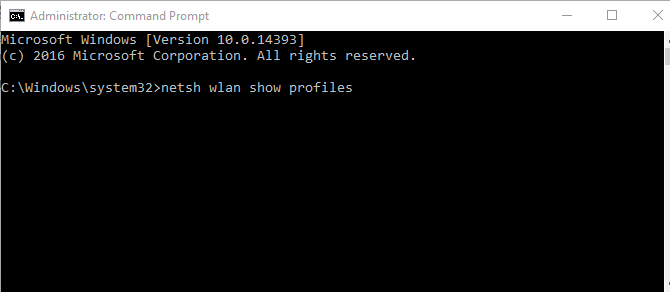
3. Setelah Anda menjalankan perintah tersebut maka akan muncul beberapa SSID yang pernah terhubung atau terkoneksi ke laptop atau komputer Anda seperti gambar dibawah ini.
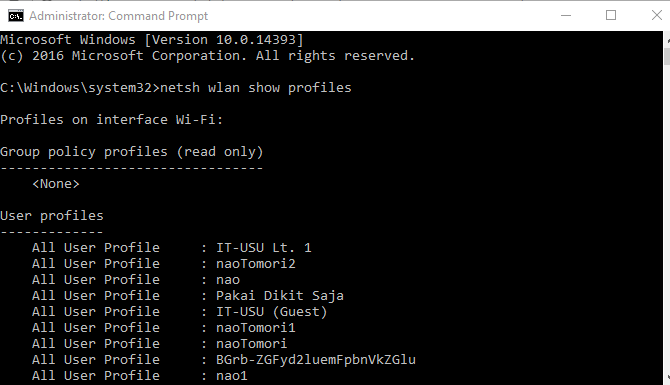
4. Selanjutnya, untuk mengetahui password Wi-Fi pada SSID tertentu, ketiklah perintah netsh wlan show profile name=”nama SSID” key=clear lalu tekan Enter untuk mengeksekusi perintah tersebut. Lihat contoh pada gambar dibawah ini dimana nama SSID yang saya gunakan adalah naoTomori2.
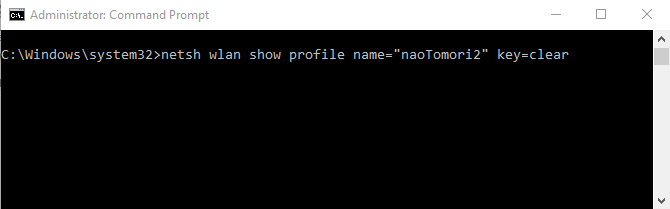
5. Setelah perintah diatas dieksekusi, maka akan muncul banyak informasi dari SSID yang Anda ingin ketahui passwordnya. Nah, password WiFi dari SSID tersebut, dapat Anda lihat di bagian Security settings.
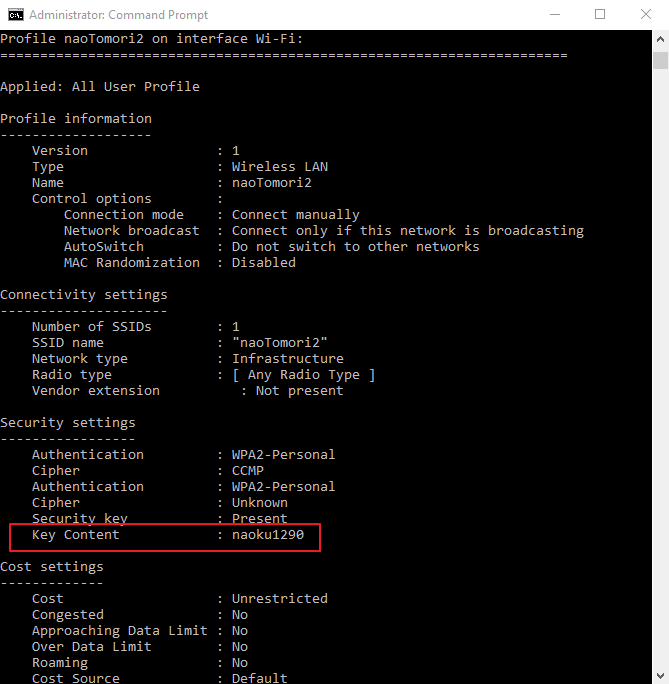
Adapun data yang berada di dalam kotak merah adalah password dari Wi-Fi yang Anda gunakan.
Nah, dari kedua cara diatas, Anda dapat memilih cara yang menurut Anda lebih mudah. Sekian pembahasan kali ini tentang cara melihat password Wifi di Windows 10. Sampai jumpa lagi pada artikel selanjutnya!
Editor: Muchammad Zakaria
Download berbagai jenis aplikasi terbaru, mulai dari aplikasi windows, android, driver dan sistem operasi secara gratis hanya di Nesabamedia.com:

Founder dan Chief Editor di Nesabamedia.com. Lebih suka nonton film ketimbang menulis, menulis kalau lagi mood aja. Salam kenal ya!







