Microsoft Power Point merupakan salah satu software yang biasa digunakan untuk presentasi baik secara formal maupun non formal. Tapi, mungkin tidak selamanya slide presentasi yang kita buat hanya berupa tulisan saja,mungkin ada saat presentasi kita membutuhkan beberapa foto yang harus ditampilkan seperti album foto.
Mungkin ketika kita ingin menampilkan banyak foto, kita memasukkannya satu persatu. Tapi diantara kita mungkin masih ada yang tidak tahu fitur yang dimiliki oleh Power Point yaitu membuat album foto. Jadi, kita tidak perlu repot – repot memasukkan satu persatu foto. Dengan fitur ini kita juga bisa mempercantik tampilan foto. Lalu, bagaimanakah caranya membuat album foto di PowerPoint.
Nah, kali ini saya akan berbagi tentang bagaimana caranya membuat album foto di Microsoft Power Point dengan sangat mudah. Bagaimanakah caranya? Langsung saja ikuti langkah – langkah dibawah ini ya.
Cara Membuat Album Foto di Microsoft Power Point
Kali ini saya membagikan cara membuat album foto di Microsoft Power Point versi 2013. Jika anda menggunakan versi lain seperti 2007, 2010 atau yang lainnya, caranya kurang lebih sama seperti dibawah ini. Langsung saja simak langkah – langkah berikut ini.
1. Silahkan anda buka aplikasi Microsoft Power Point yang sudah tersedia di laptop / PC anda.
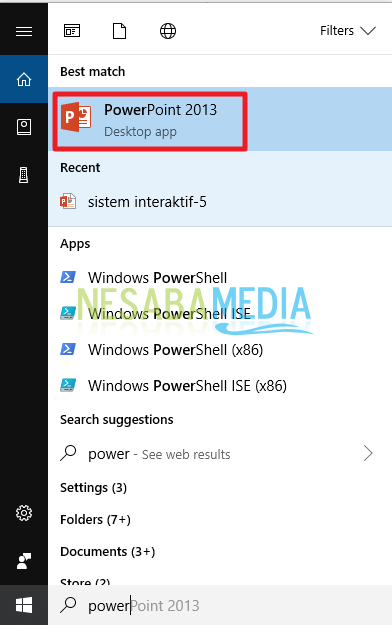
2. Lalu, silahkan anda pilih menu “Insert”. Seperti pada gambar dibawah ini.

3. Kemudian, silahkan klik ikon segitiga pada “Photo Album”. Seperti pada gambar dibawah ini.
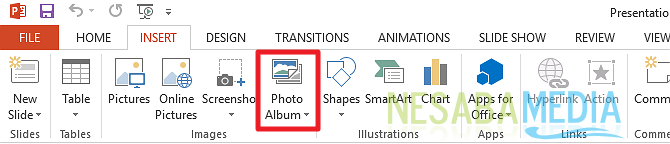
4. Kemudian, silahkan klik “New Photo Album”. Seperti pada gambar dibawah ini.
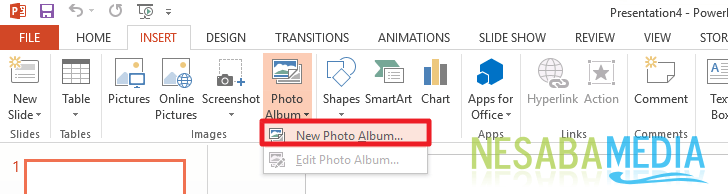
5. Maka akan muncul jendela Photo Album. Lalu, silahkan anda klik “File / Disk” untuk mengimpor foto apa saja yang ingin anda jadikan album foto. Seperti pada gambar dibawah ini.
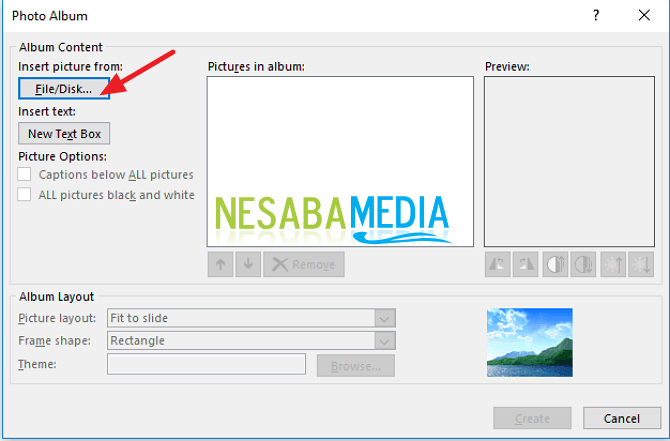
6. Lalu, silahkan anda pilih foto apa saja yang anda inginkan. Jika sudah memilih, silahkan klik “Insert” untuk memasukkan fotonya. Seperti pada gambar dibawah ini.
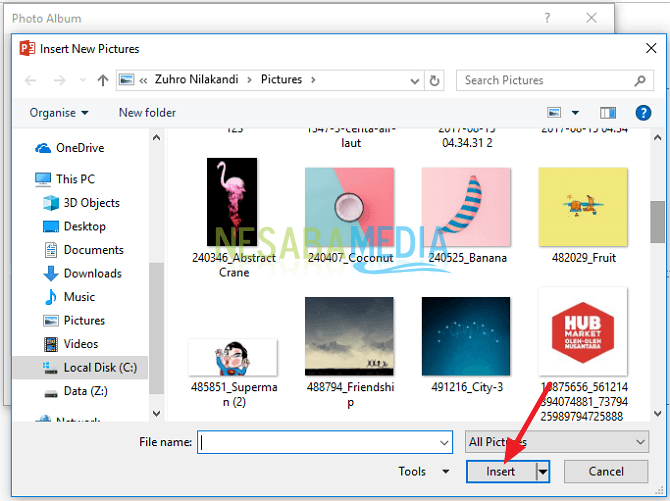
7. Nah, maka anda bisa melihat beberapa foto yang sudah berhasil anda masukkan pada kotak Pictures in album. Seperti pada gambar dibawah ini.
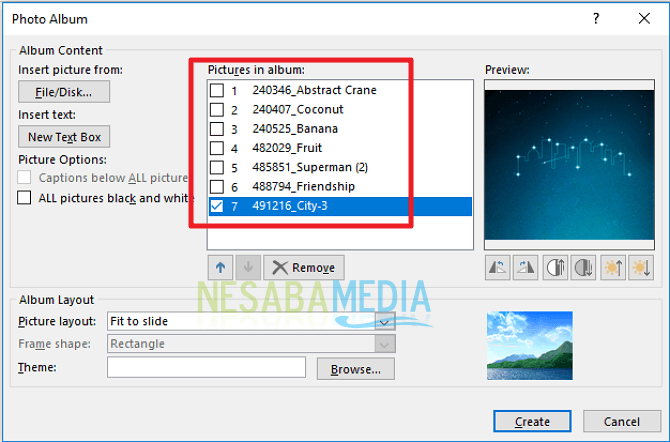
8. Lalu, anda juga bisa menambahkan Text Box pada setiap foto. Silahkan anda klik “New Text Box”. Seperti pada gambar dibawah ini.
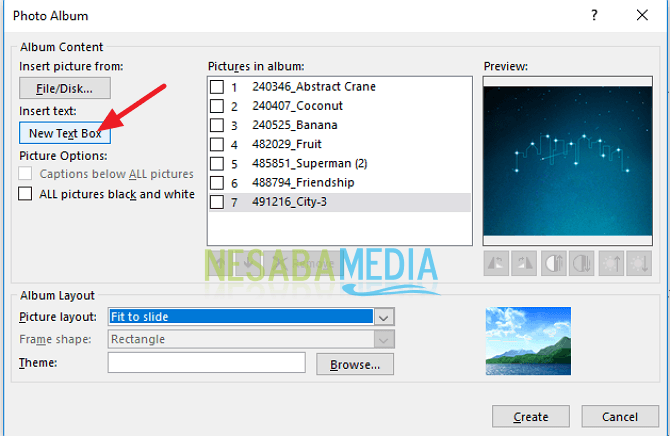
9. Maka anda bisa melihat tulisan text box didalam Pictures in album. Seperti pada gambar dibawah ini.
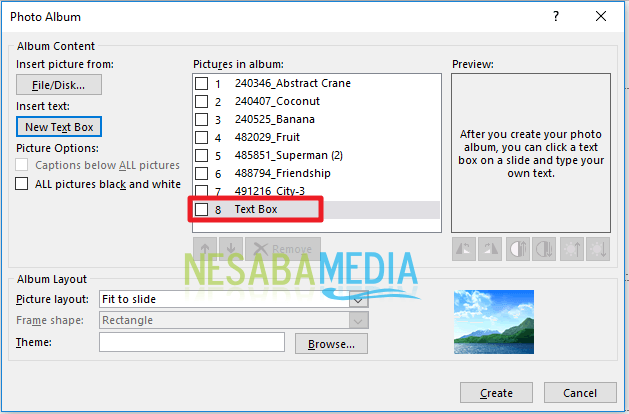
10. Lalu, anda juga bisa memilih layout dari setiap foto anda. Silahkan anda klik “Picture Layout” untuk memilih bentuk layout. Seperti pada gambar dibawah ini.
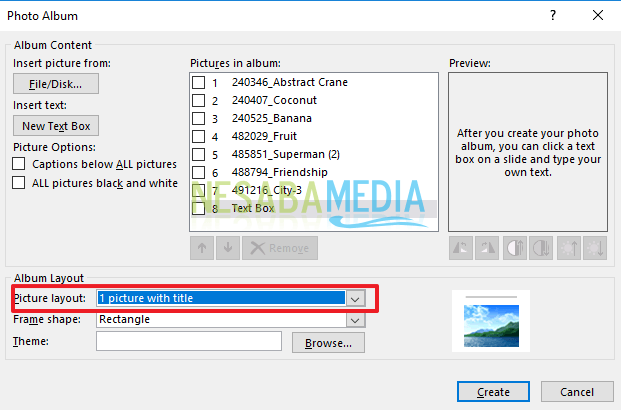
11. Lalu, anda juga bisa membuat caption di setiap foto, silahkan klik centang pada Captions below All pictures. Seperti pada gambar dibawah ini.
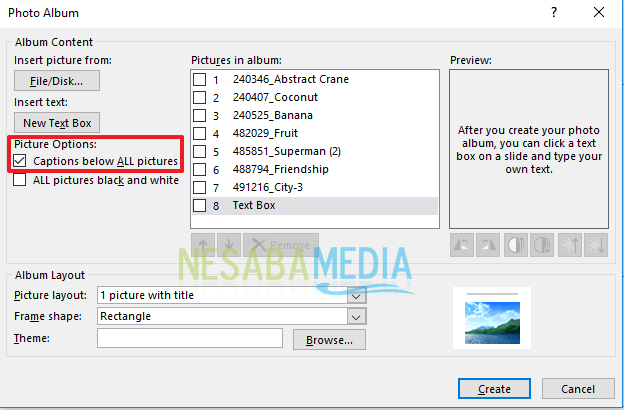
12. Anda juga bisa memilih bentuk setiap foto anda. Silahkan klik “Frame Shape” untuk memilih bentuk bingkai setiap foto anda. Seperti pada gambar dibawah ini.
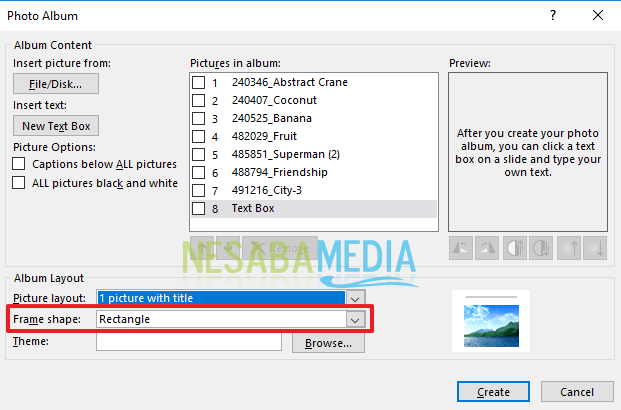
13. Kemudian, jika semua sudah selesai anda atur. Silahkan anda klik “Create” untuk membuat photo albumnya. Seperti pada gambar dibawah ini.
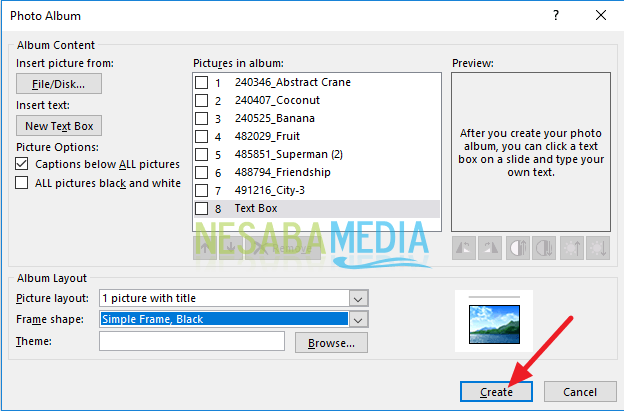
14. Album foto anda sudah berhasil dibuat. Anda tinggal menambahkan efek transisinya untuk lebih mendramatisir. Hehehe
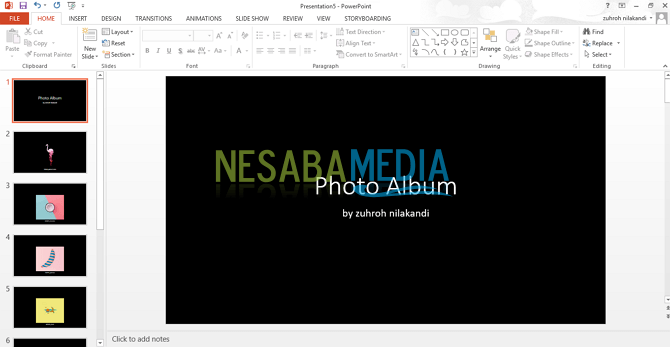
Nah, bagaimana? Caranya cukup mudah dan sangat sederhana kan? Sekarang kita sudah bisa membuat album foto dan menampillkannya menggunakan Microsoft Power Point. Kita tidak perlu download aplikasi tambahan apapun untuk membuat dan menampilkan album foto.
Itulah bagaimana cara membuat album foto di Microsoft PowerPoint dengan mudah yang dapat anda coba. Jika artikel ini dapat membantu anda, silahkan share ke teman-teman anda agar mereka juga tahu bagaimana cara membuat album foto di Microsoft PowerPoint dengan mudah. Semoga artikel ini dapat bermanfaat bagi kita semua. Jika ada kesalahan tulisan mohon dimaafkan. Terimakasih 🙂
Editor: Muchammad Zakaria
Download berbagai jenis aplikasi terbaru, mulai dari aplikasi windows, android, driver dan sistem operasi secara gratis hanya di Nesabamedia.com:

Si pecinta hujan dan penikmat kopi yang suka duduk dalam lamunan sambil menghayal mimpi – mimpinya yang akan menjadi kenyataan.







