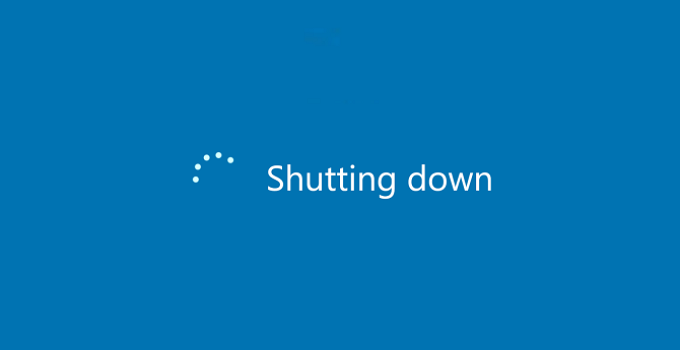Pengguna komputer pasti sudah tidak asing lagi dengan istilah shutdown. Istilah ini berkaitan dengan proses mematikan komputer. Proses ini menjadi begitu penting dilakukan, demi mencegah kerusakan pada komponen yang terdapat didalam komputer. Dengan begitu, ketika komputer sudah tidak digunakan lagi sebaiknya komputer segera dimatikan melalui fitur shutdown yang telah disediakan.
Namun, masih ada juga pengguna yang terkadang lupa mematikan komputer ini karena berbagai alasan. Misalnya, tertidur saat tengah menggunakan laptop sehingga laptop dibiarkan hidup semalaman. Hal itu akan menyebabkan laptop menjadi cepat rusak atau mati tanpa prosedur yang sesuai. Atau dengan kata lain, Anda malas untuk mematikan komputer secara manual.
Apakah Anda pernah terpikir untuk melakukan shutdown secara otomatis? Anda dapat menyetel di jam-jam tertentu komputer atau laptop Anda harus segera dimatikan. Nyatanya, windows telah menyediakan fitur auto shutdown untuk memenuhi kebutuhan Anda. Jadi, tidak ada alasan lagi untuk tidak mematikan komputer.
Nah, kali ini saya akan menjelaskan bagaimana cara untuk membuat auto shutdown pada komputer atau laptop dengan sistem operasi windows. Pastinya, cara ini sangat mudah untuk Anda lakukan tanpa harus memasang aplikasi tambahan lagi. Yuk, simak penjelasannya dibawah ini.
Cara Membuat Auto Shutdown pada Windows
Seperti yang dijelaskan sebelumnya bahwa ketika komputer atau laptop tidak dimatikan melalui fitur shutdown yang sudah disediakan maka akan berdampak buruk bagi komputer itu sendiri, misalnya menyebabkan hardisk bad sector. Oleh karena itu, disini saya akan menjelaskan tiga metode yang dapat Anda terapkan untuk membuat auto shutdown.
#1 Cara Membuat Auto Shutdown Menggunakan Command Prompt
Cara pertama yang dapat Anda lakukan untuk membuat auto shutdown di windows dengan menggunakan CMD. Dengan menggunakan CMD, kita bisa mengetikkan suatu kode untuk menjalankan perintah tertentu. Untuk lebih jelasnya, berikut langkah-langkahnya.
1. Pertama, silakan buka Command Prompt yang terdapat pada komputer Anda. Disini saya akan membuka CMD melalui pencarian di Start Menu.
2. Setelah jendela CMD muncul, ketikkan perintah didalamnya “shutdown /s /t /f time”.
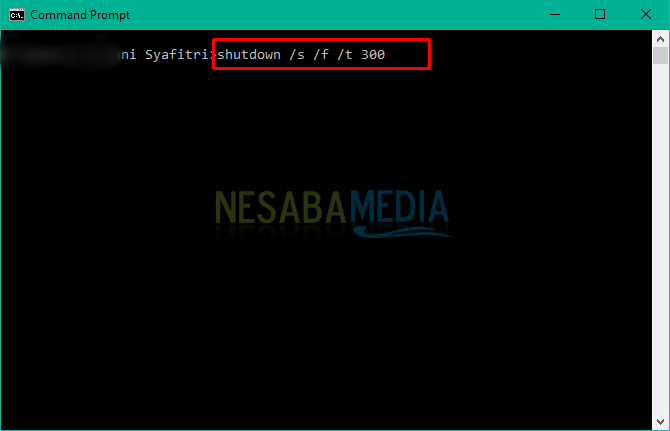
Keterangan :
- shutdown : perintah untuk mematikan komputer.
- /s : perintah untuk mengeksekusi perintah shutdown pada sistem.
- /f (optional) : perintah untuk melakukan “Force Stop” atau tetap melakukan shutdown walaupun masih ada program yang berjalan.
- /t time : perintah untuk melakukan delay yang diinginkan untuk melakukan proses auto shutdown (dalam ukuran detik).
3. Tekan Enter. Maka akan muncul dialog bahwa sistem telah menjadwalkan sign out sesuai dengan perintah yang diketikkan.
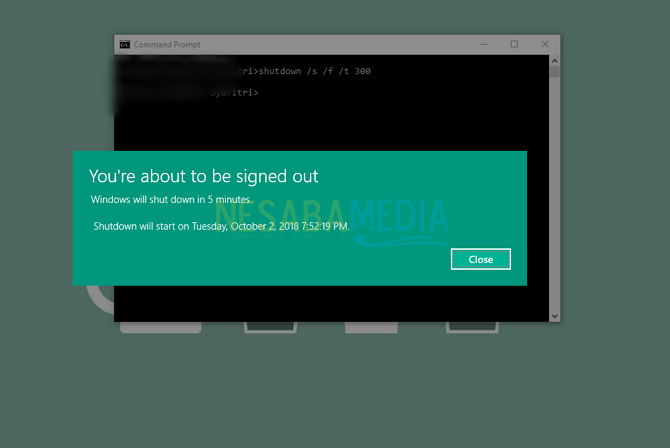
#2 Cara Membuat Auto Shutdown Menggunakan RUN
Cara kedua ini lebih simple untuk dilakukan. Anda tinggal menggunakan fitur RUN yang disediakan windows.
1. Untuk melakukannya, buka RUN melalui Start Menu atau lebih gampangnya tekan tombol WIndows + R pada keyboard.
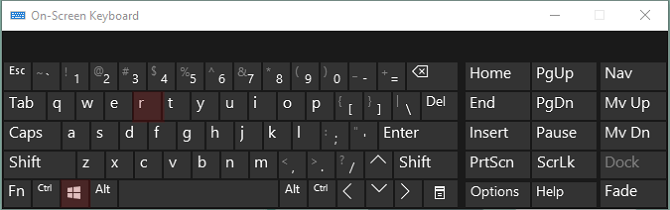
2. Selanjutnya, ketikkan perintah yang sama dengan yang diketikkan pada CMD, yaitu “shutdown -s -t 600”. Lalu, tekan Enter.
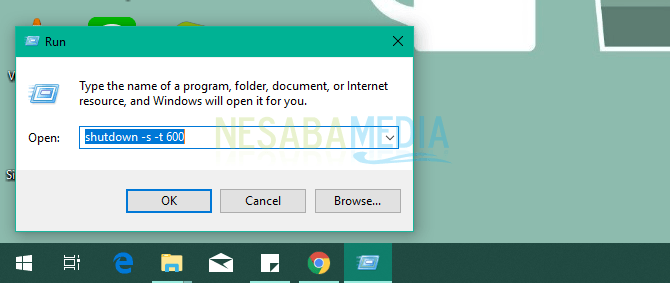
3. Akhirnya, sistem akan melakukan penjadwalan (task) sign out selama 10 menit, sebab waktu delay yang dimasukkan adalah 600 (600 detik = 10 menit).
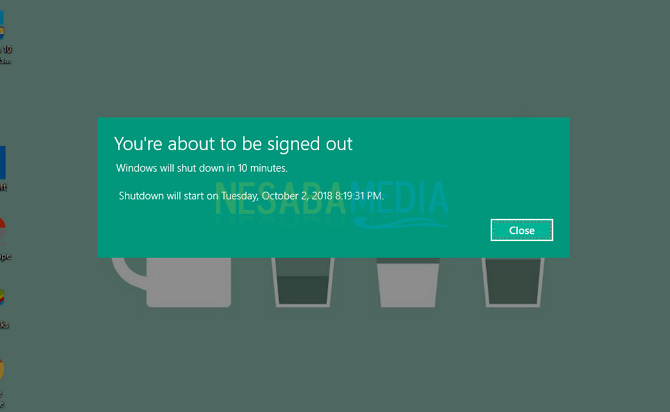
#3 Cara Membuat Auto Shutdown Menggunakan Task Scheduler
Yang terakhir, kita akan memanfaatkan program bawaan windows, yakni Task Scheduler untuk membuat penjadwalan untuk melakukan auto shutdown pada komputer.
1. Lakukan pencarian Task Scheduler yang terdapat pada komputer Anda.
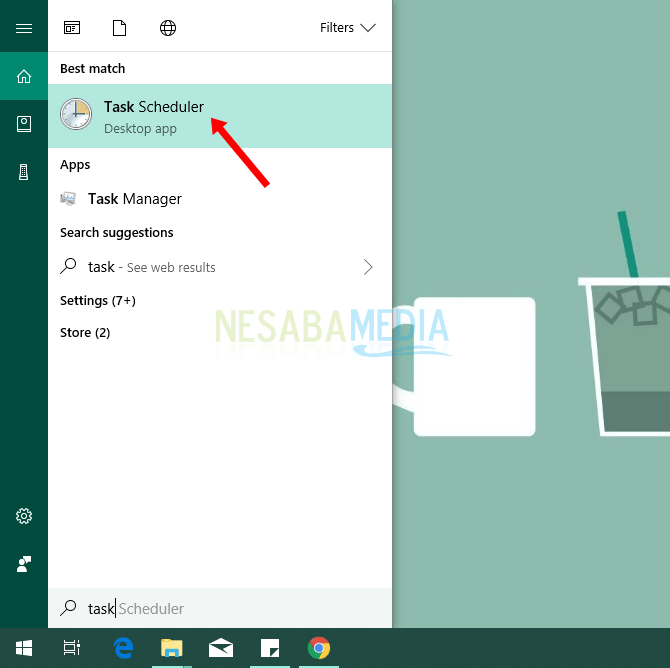
2. Dibagian panel sebelah kanan, Anda akan menemukan opsi Create Basic Task. Pilih opsi tersebut.
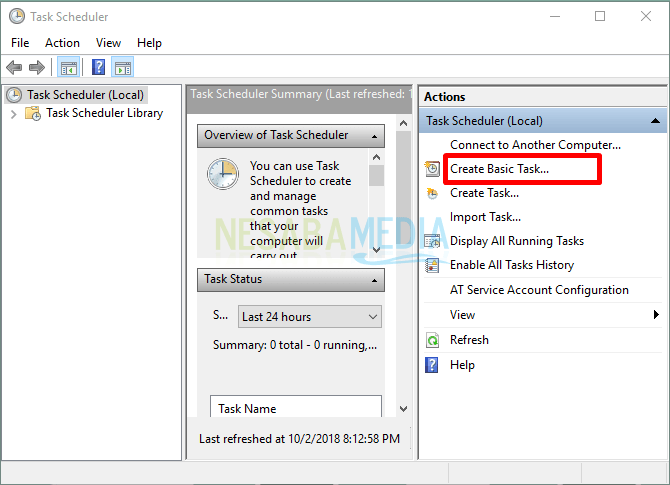
3. Kemudian akan muncul jendela Create Basic Task, isi action pane dibagian wizard berikut. Name untuk membuat nama task, Description untuk membuat deskripsi dari task tersebut. Lalu, klik Next.
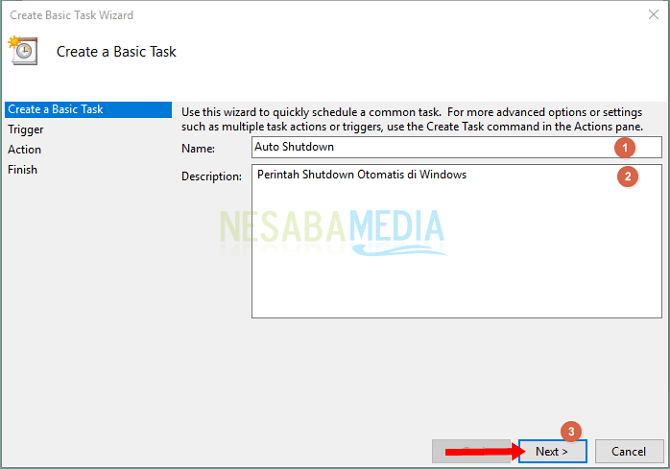
4. Pilih waktu yang Anda inginkan untuk menerapkan penjadwalan ini. Misalnya, Daily untuk menerapkan penjadwalan setiap hari. Lalu, klik Next.
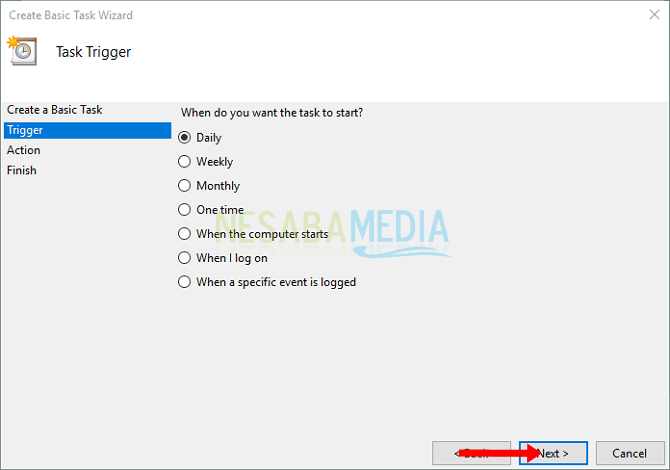
5. Lanjutkan mengisi tanggal dan waktu untuk memulai kapan penjadwalan akan dijalankan. Contohnya, disini saya akan mematikan komputer pada pukul 8 malam. Setelah itu, klik Next.
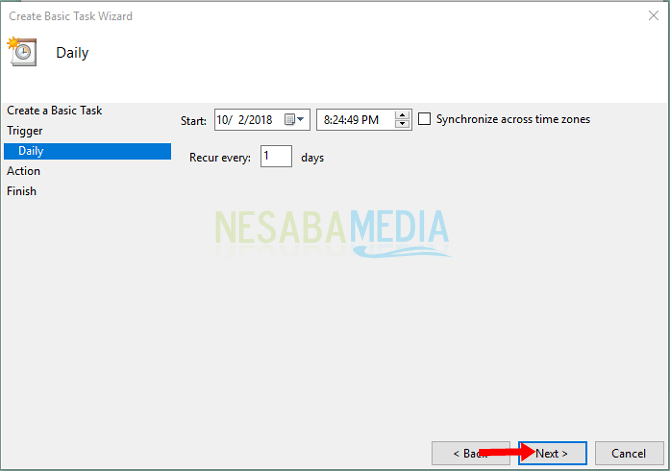
6. Di jendela Action, pilih opsi Start a program. Dan klik Next.
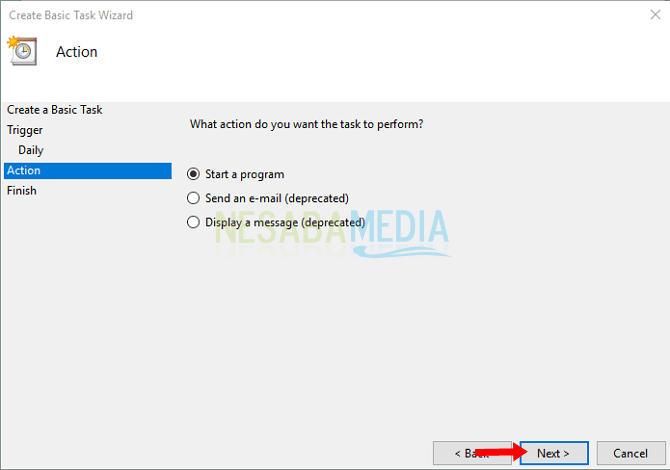
7. Klik tombol Browse untuk mencari file shutdown.exe yang tersimpan dalam sistem. Jangan lupa menambahkan argumen -s untuk mengeksekusi perintah.
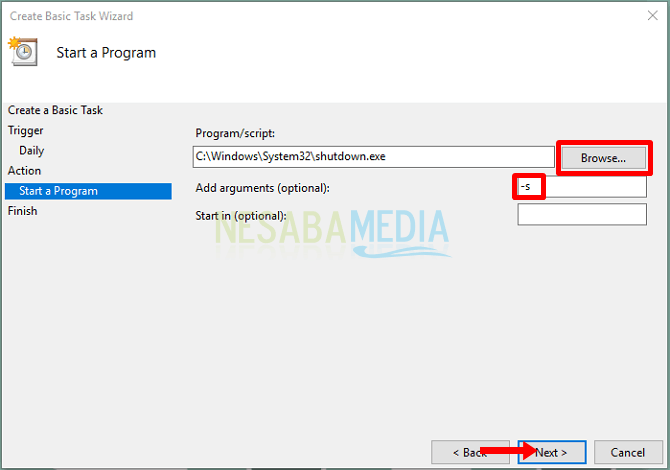
8. Terakhir, muncul informasi detail mengenai penjadwalan yang telah Anda buat. Dan klik Finish untuk menyimpan penjadwalan tersebut. Sistem akan mengeksekusi penjadwalan sesuai dengan tanggal dan waktu yang ditentukan.
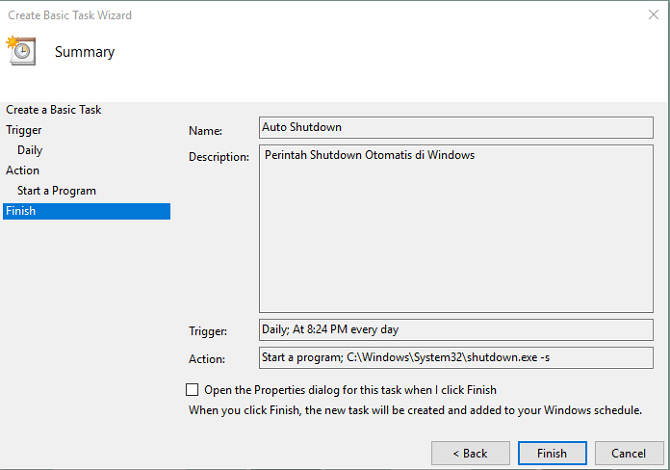
Begitulah 3 cara yang dapat Anda lakukan untuk membuat auto shutdown di windows. Untuk menghentikan aksi pada cara pertama dan kedua, Anda dapat mengetikkan kode yang sama, yaitu “shutdown -a”.
Silakan pilih cara mana yang Anda inginkan. Yang penting, pastikan bahwa komputer atau laptop Anda dimatikan ketika sudah tidak digunakan lagi. Semoga artikel diatas bermanfaat dan Anda dapat mencobanya langsung.
Editor: Muchammad Zakaria
Download berbagai jenis aplikasi terbaru, mulai dari aplikasi windows, android, driver dan sistem operasi secara gratis hanya di Nesabamedia.com:

Hargai setiap waktu yang dimiliki