Setiap ingin membuat suatu dokumen dari Microsoft word, pasti memiliki kebutuhan yang berbeda-beda sesuai dengan tujuan Anda. Salah satunya, ialah membuat garis lurus, yang mungkin belum semuanya mengerti bagaimana cara membuat garis lurus.
Lalu, apa guna dari garis lurus ini? Banyak sekali, biasanya digunakan untuk membuat garis kop surat dan juga garis tepi atau biasa disebut bingkai. Artikel ini akan memberikan penjelasan kepada Anda bagaimana cara membuat garis di Word. Yuk, simak penjelasan cara membuat garis di Word di bawah ini.
Cara Membuat Garis Pada Microsoft Word
1. Membuat Kop Surat
a. Page Border
1. Buat tulisan pada bagian kop surat.
2. Pilih bagian Design pada bagian menu bar.
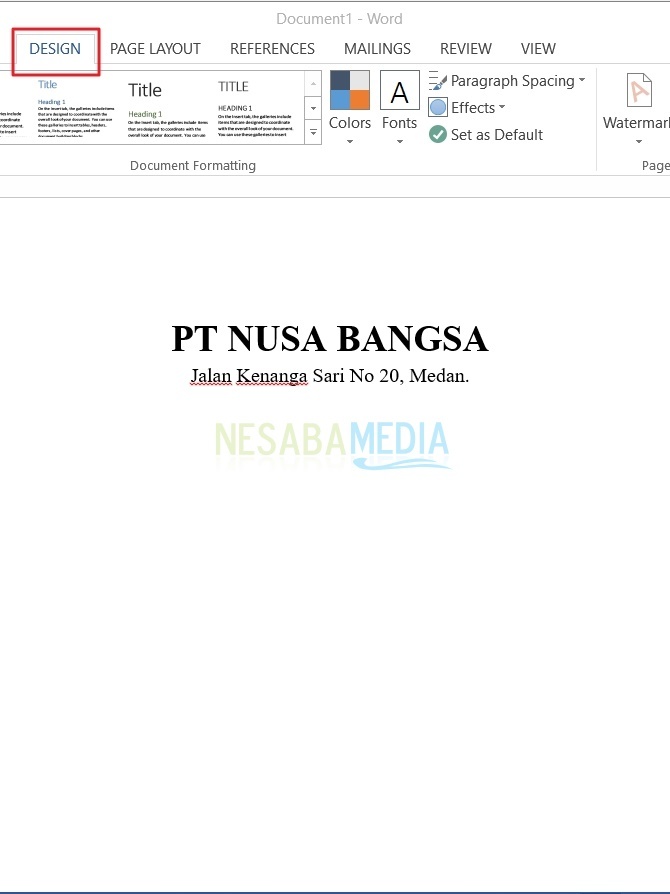
3. Kemudian, pilih menu page borders.
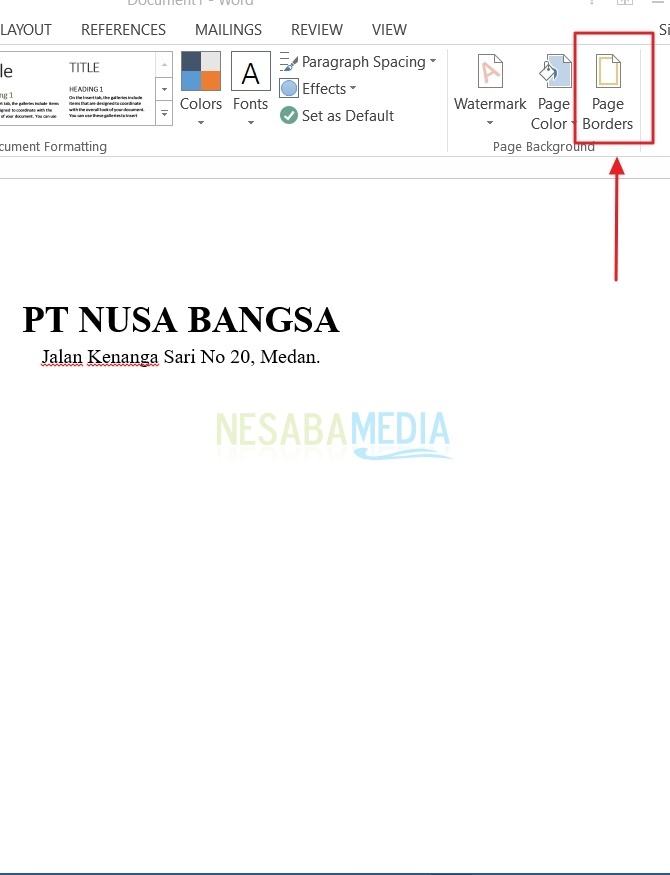
4. Setelah itu, keluarlah pop-up dialog menu. Selanjutnya, pilih tab Borders.
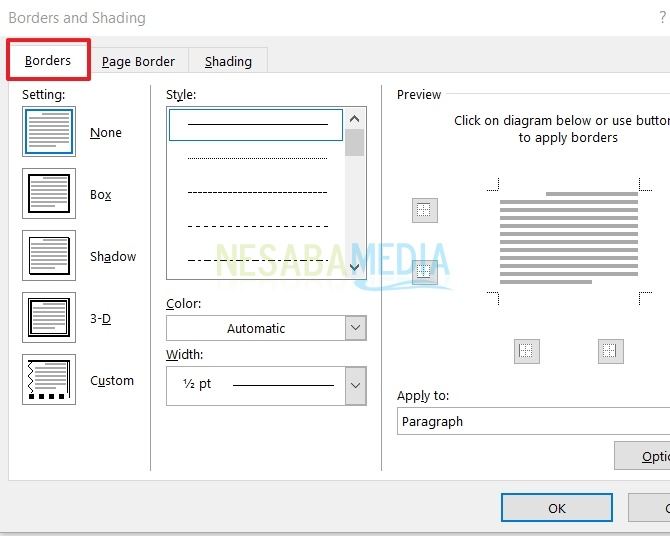
5. Kemudian, pada menu border tersebut. Silahkan Anda pilih custom, lalu pilih ketebalan garis sesuai dengan yang Anda inginkan pada menu width. Selanjutnya, pada bagian preview, klik pada posisi garis yang berada di bawah. Jangan lupa klik, OK! Jika Anda bingung, silahkan lihat gambar di bawah ini.
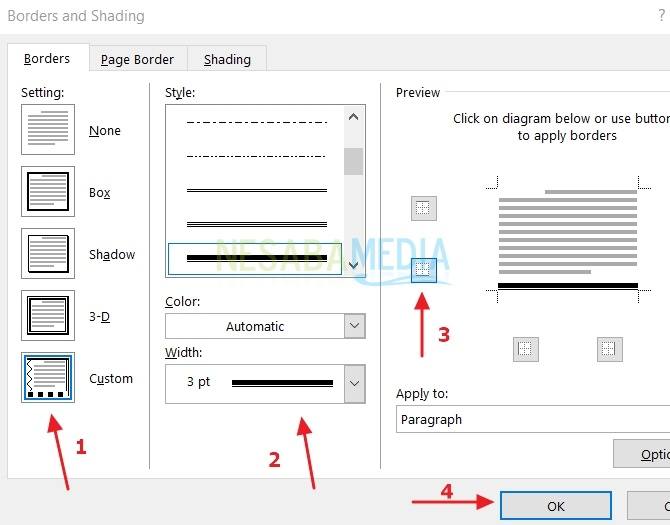
6. Selesai. Nah, perhatikan gambar garis pada kop surat di bawah ini.
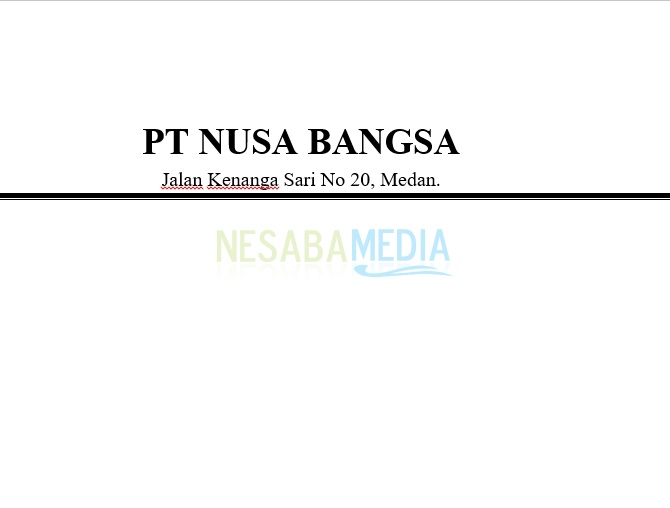
b. Shape
1. Pilih menu Insert, kemudian klik Shapes. Setelah itu, muncul macam-macam bentuk seperti rectangles, basic shapes, line, block arrows, dsb. Berhubung Anda akan membuat garis untuk kop surat, pilih pada bagian Line, sesuaikan garis tersebut dengan kebutuhan Anda.
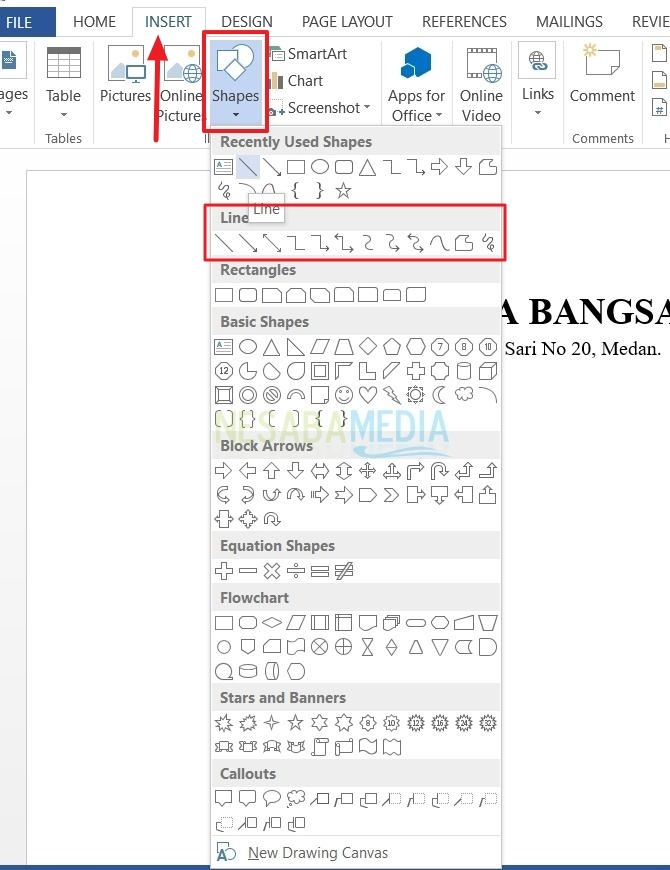
2. Tarik garis lurus tepat di bawah tulisan yang akan Anda jadikan kop surat. Selanjutnya, untuk menebalkan garis tersebut, pilih menu format.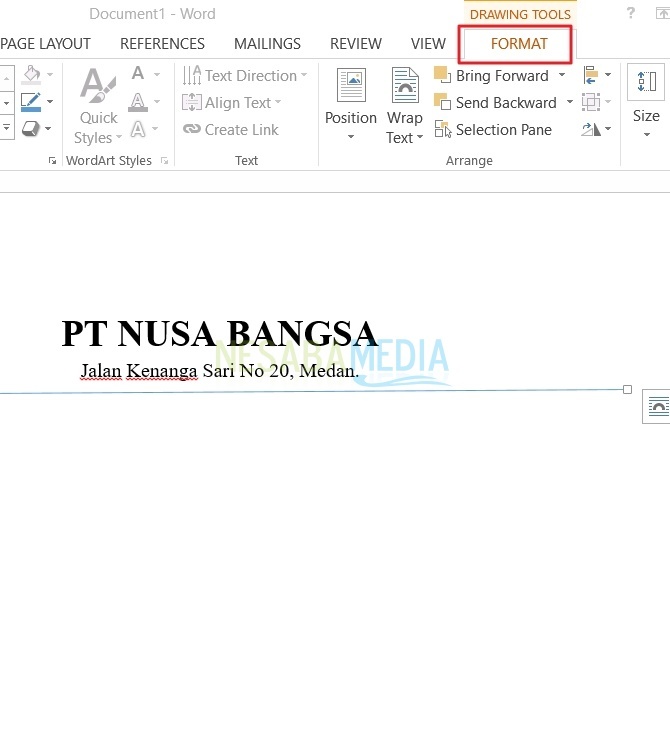
3. Pilih style garis pada bagian shape styles. Silahkan Anda pilih garis tebal yang berwarna hitam. Untuk melihat hasilnya, perhatikan gambar di bawah ini.
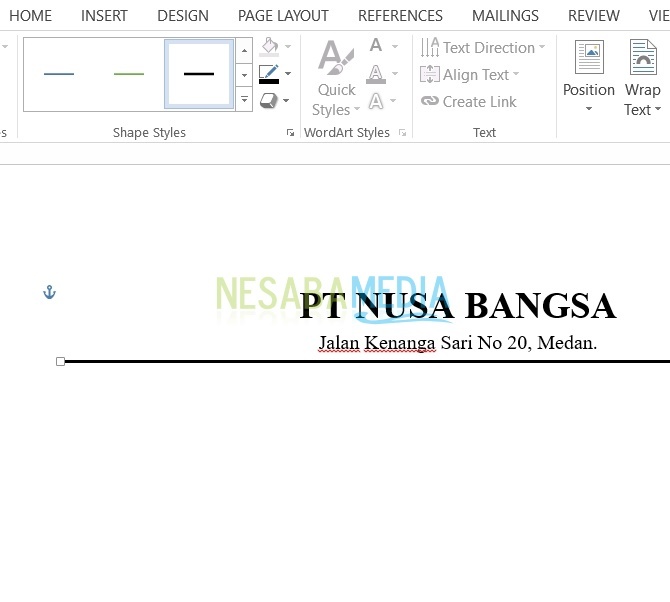
2. Membuat bingkai
1. Sama seperti cara sebelumnya, klik menu Design pada menu bar di atas.
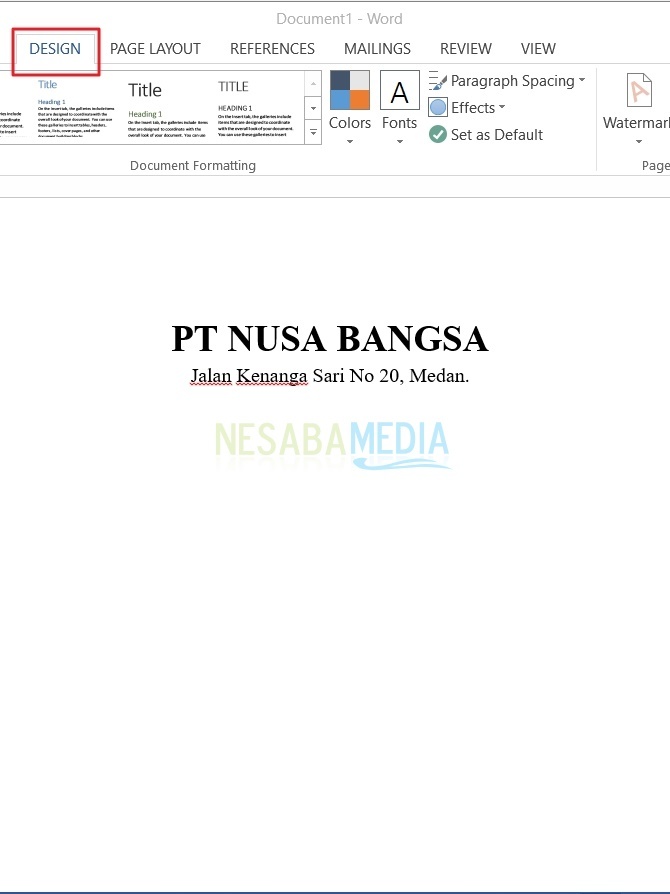
2. Kemudian, pilih bagian Page borders.
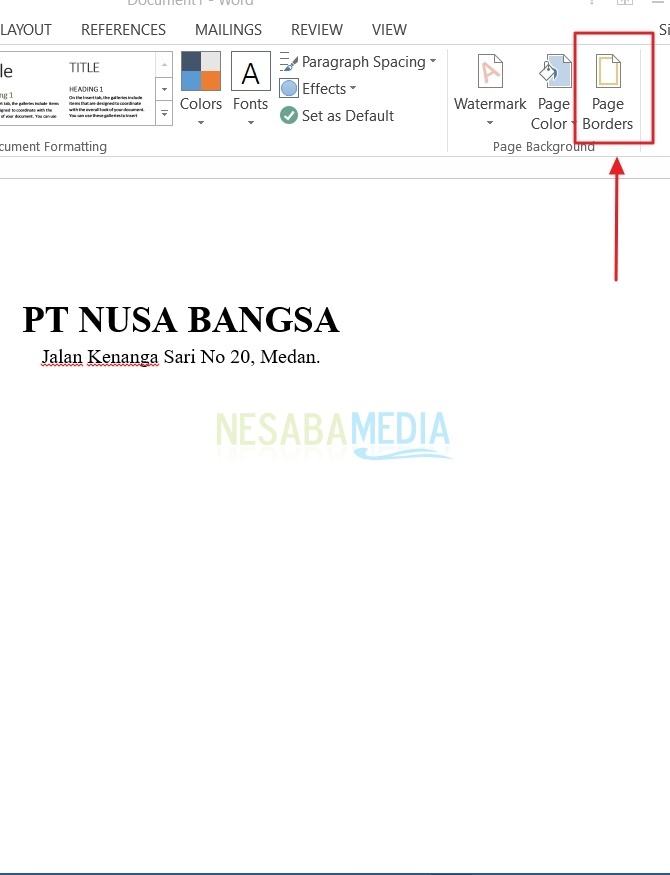
3. Setelah itu, muncul pop-up menu dialog yang terdiri atas tiga sub menu, yaitu borders, page border, dan shading. Karena Anda ingin membuat bingkai, otomatis Anda akan memilih page border untuk menyisipkan garis pada tepi tiap halaman, bisa dikatakan seperti bingkai.
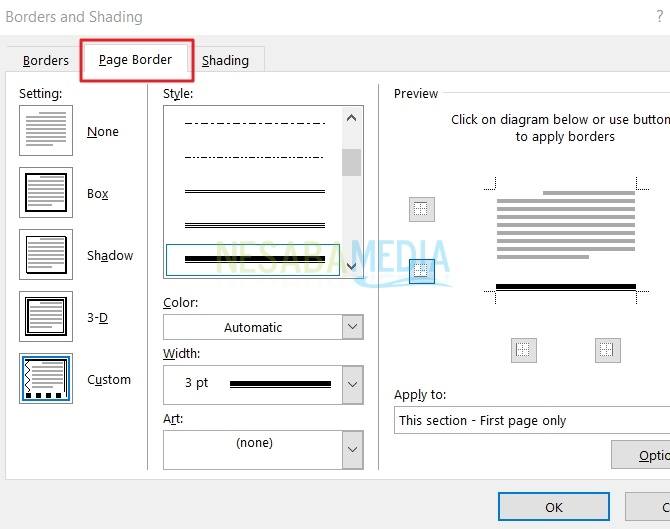
4. Setelah itu, atur ketebalan garis pada menu width, jangan lupa pada bagian preview, Anda harus mengaktifkan keempat garis tepi yang tersedia. Terakhir, klik Ok.
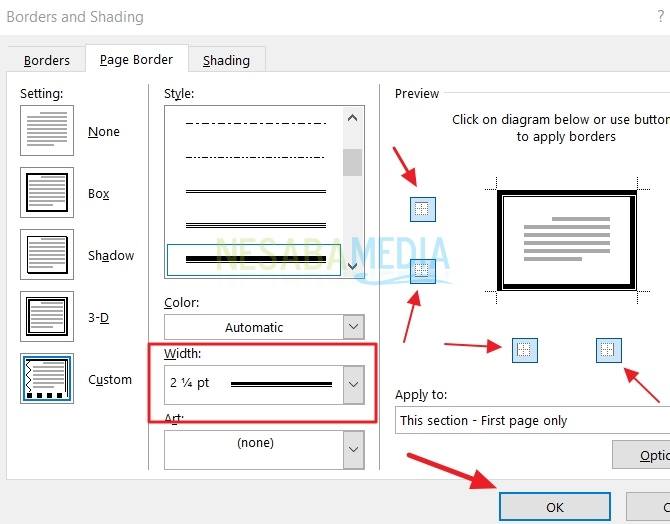
5. Hasil garis tepi akan seperti gambar di bawah ini.
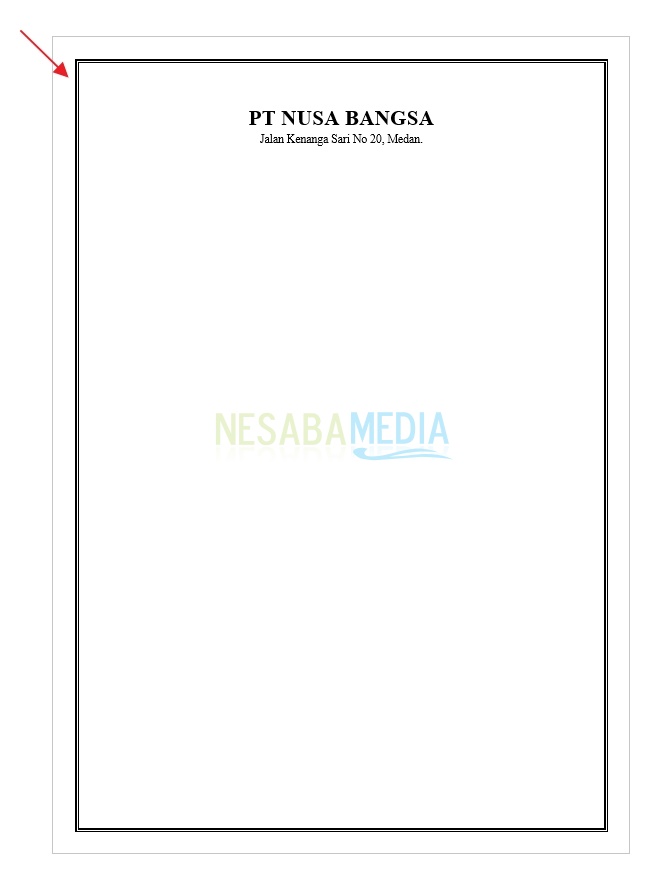
6. Anda juga bisa membuat bingkai tersebut lebih bervariasi, seperti penambahan art pada garis tersebut. Pada bagian art, Anda bisa memilih gambar apa saja yang Anda inginkan sesuai kebutuhan.
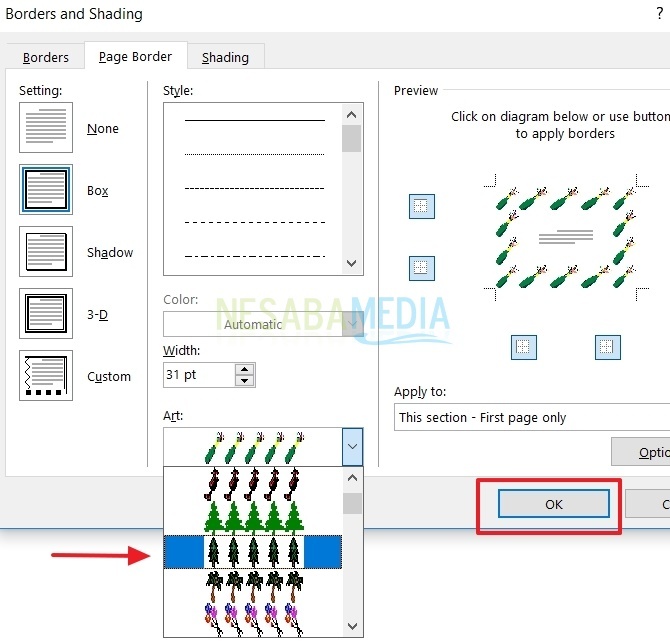
7. Setelah itu, hasilnya akan seperti gambar di bawah ini.
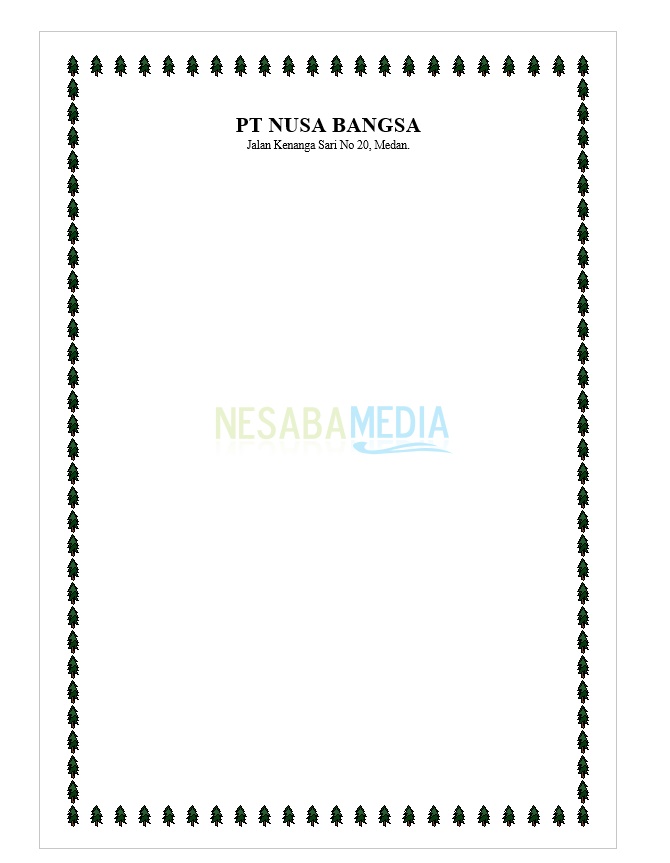
Begitu banyak fungsi garis yang bisa Anda terapkan pada dokumen. Beberapa diantaranya ialah cara membuat kop surat dan bingkai pada microsoft word seperti penjelasan di atas. Anda bisa menggunakan garis tersebut untuk beberapa keperluan, seperti penghubung antar skema dalam bentuk diagram. Semoga bermanfaat dan bisa berkreasi sesuai dengan apa yang Anda butuhkan. Terimakasih dan selamat mencoba tutorial cara membuat garis di Word diatas!
Editor: Muchammad Zakaria
Download berbagai jenis aplikasi terbaru, mulai dari aplikasi windows, android, driver dan sistem operasi secara gratis hanya di Nesabamedia.com:

Book enthusiast. Perempuan dengan pemikirannya yang gaduh, lebih suka menulis daripada bersuara. Calm is my way.







