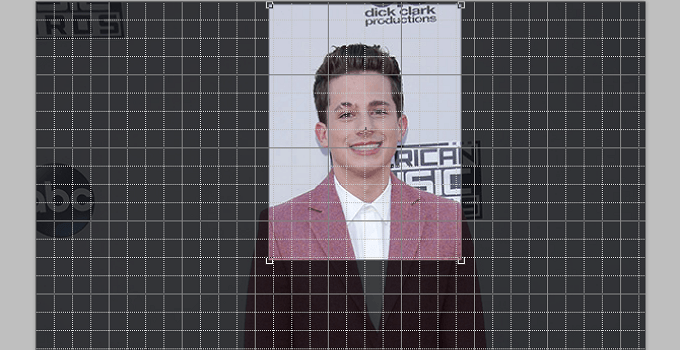Pas foto merupakan satu bukti identitas diri yang digunakan untuk berbagai macam persyaratan kegiatan. Pada umumnya, pas foto hanya tampak wajah depan dari atas kepala hingga bagian dada saja. Walaupun pada beberapa kebutuhan, pas foto akan tampak seluruh badan atau hingga pinggang. Namun, akan sangat jarang kita temukan persyaratan seperti itu.
Di Indonesia sendiri, terdapat beberapa ukuran pas foto yang sering digunakan yaitu 2×3 cm, 3×4 cm, dan 4×6 cm. Dalam ketentuan standar, wajah setidaknya harus tampak 70 – 80 persen dari keseluruhan foto. Sehingga, ukuran badan bagian atas tidak terlalu dominan pada pas foto.
Kemudian, jika berbicara mengenai pas foto maka pertanyaan selanjutnya yaitu warna latar belakang atau background. Beberapa warna latar belakang yang sering digunakan yaitu merah, biru dan putih. Bahkan pada pembuatan e-KTP, pas foto yang diminta yaitu warna merah dan biru. Di mana background dengan warna merah dikuhususkan untuk penduduk yang lahir pada tahun ganjil dan sebaliknya background warna biru untuk penduduk yang lahir pada tahun genap.
Walaupun pas foto bukan merupakan kebutuhan primer sehari-hari, namun pas foto sangat diperlukan saat melamar kerja, mendaftar sekolah, rapor sekolah, surat kelulusan sekolah atau ijazah, ID Card, membuat dokumen identitas seperti KTP, SIM, passport, surat nikah, dan lain sebagainya. Sebenarnya, pada sebagian orang lebih memilih untuk menggunakan jasa pas foto agar tidak ribet memikirkan cara foto, mengedit, hingga mencetaknya. Namun, Anda harus rela mengeluarkan uang lebih dibandingkan membuat pas foto sendiri. Apalagi zaman sekarang setiap orang yang menggunakan HP sudah memiliki kamera yang sangat mumpuni. Terlebih lagi jika orang yang memiliki kamera digital atau kamera DSLR.
Cara Membuat Pas Foto di Photoshop
Alasan untuk membuat pas foto sendiri yaitu terkadang permintaan tidak sesuai dengan hasil yang diberikan oleh jasa pas foto. Karena pada sebagian jasa pas foto biasanya cenderung melayani pelanggannya dengan sangat instan. Jika kita bisa mengambil foto dengan beberapa kali jepretan hingga sesuai dengan yang kita mau, terkadang sebagian jasa pas foto hanya mau mengulang sekali hingga tiga kali saja. Kemudian, alasan selanjutnya yaitu kita dapat menghemat uang walaupun kita tidak memiliki kain latar belakang untuk pas foto.
Oleh karena itu, ada beberapa hal yang harus Anda pahami terlebih dahulu untuk membuat pas foto sendiri seperti hasil profesional. Artikel ini akan membantu hingga menuntun Anda terkait hal apa saja yang perlu dipersiapkan. Yuk simak langkah-langkah cara membuat pas foto di Photoshop berikut.
#Langkah 1: Pahami kriteria pas foto yang dibutuhkan
1. Sebaiknya pahami terlebih dahulu kriteria pas foto yang dibutuhkan. Karena pada beberapa persyaratan memiliki kriteria tersendiri untuk membuat pas foto. Hal-hal yang harus Anda perhatikan yaitu mengetahui bagian porsi tubuh mana yang akan di foto. Pada umumnya, hanya dari bagian atas kepala hingga dada saja. Namun tidak menutup kemungkinan pas foto yang diminta dengan kriteria lain. Jadi sesuaikan ukuran pas foto dengan posisi foto.
2. Lalu tentukan ukuran pas foto yang diminta. Adapun penggunaan pas foto di Indonesia yaitu:
- Pas foto ukuran 2×3 cm (20×30 mm atau 0,7×1.1 inchi)
- Pas foto ukuran 3×4 cm (30×40 mm atau 1.1×1.5 inchi)
- Pas foto ukuran 4×6 cm (40×60 mm atau 1,5×2,3 inchi)
3. Kemudian ketahui warna latar belakang atau background dari sebuah pas foto.
#Langkah 2: Siapkan alat dan bahan
1. Langkah selanjutnya yaitu siapkan file foto untuk kemudian akan dibuat menjadi pas foto.
2. Download dan install aplikasi photoshop di komputer Anda. Pada artikel ini, saya menggunakan aplikasi Photoshop CS4. Tidak masalah jika Anda boleh menggunakan versi yang lain, karena tampilannya tidak jauh berbeda.
#Langkah 3: Crop foto sesuai ukuran pas foto
Hal ini bertujuan untuk membuang bagian yang tidak diperlukan sekaligus menentukan ukuran pas foto.
1. Buka Photoshop > buka foto dengan cara tekan tombol ctrl + O lalu pilih foto lalu OK
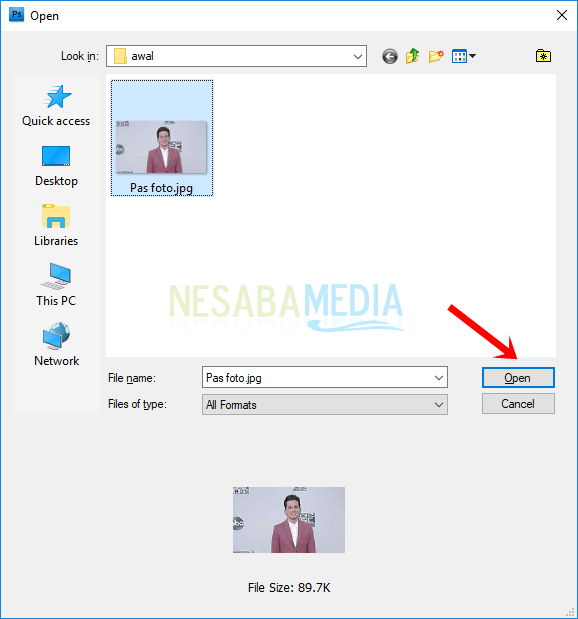
2. Kemudian pilih Crop pada toolbox.
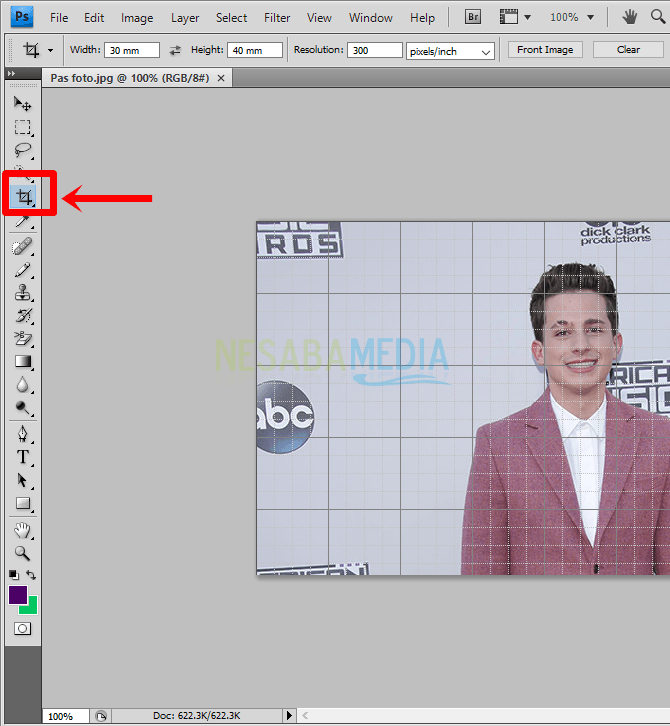
3. Selanjutnya lakukan crop atau pemotongan dengan cara klik kiri pada bagian atas kiri lalu tahan dan lepas pada bagian kanan bawah. Sesuaikan lokasi crop dan posisi foto dengan cara menggeser hingga seperti gambar di bawah ini > Lalu tekan Enter, maka foto akan terpotong sesuai kebutuhan.
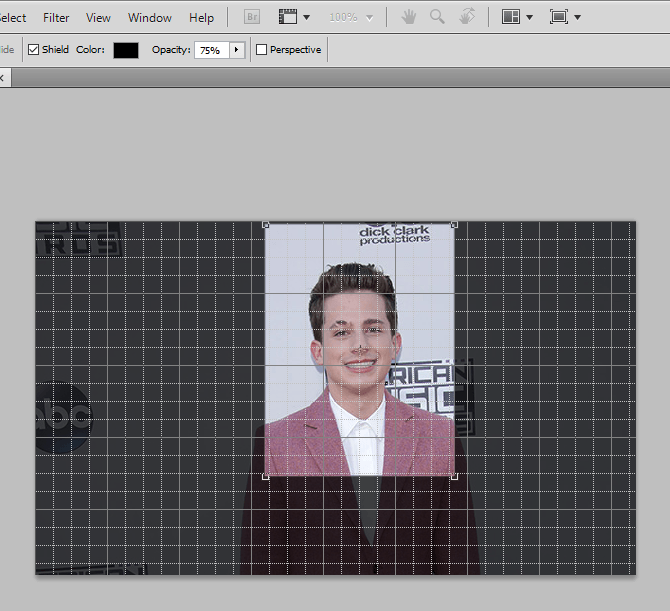
#Langkah 4: Seleksi Foto
Seleksi foto pada langkah ini bertujuan untuk memisahkan foto dengan background. Sehingga akan mudah untuk mengganti warna background yang sesuai.
1. Ubah foto menjadi layer dengan cara double click atau klik dua kali pada tulisan Backgound di panel layer. Apabila panel tidak muncul, silakan pilih menu window lalu pilih layers.
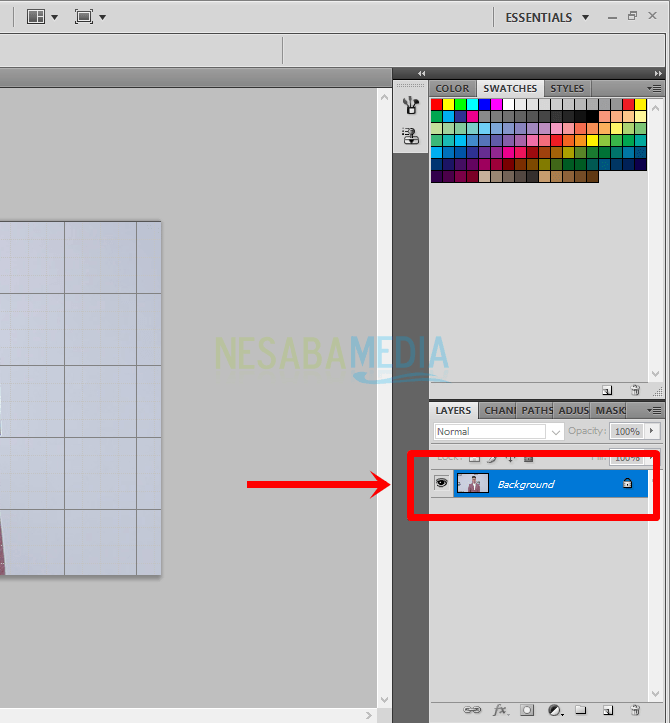
2. Biarkan saja nama layer tetap Layer 0, jadi langsung saja klik OK.
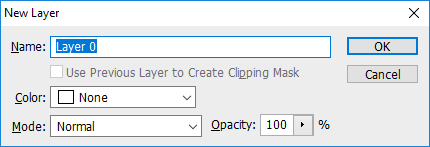
3. Pilih ikon toolbox seperti gambar di bawah ini lalu pilih bagian Polygonal Lasso Tool.
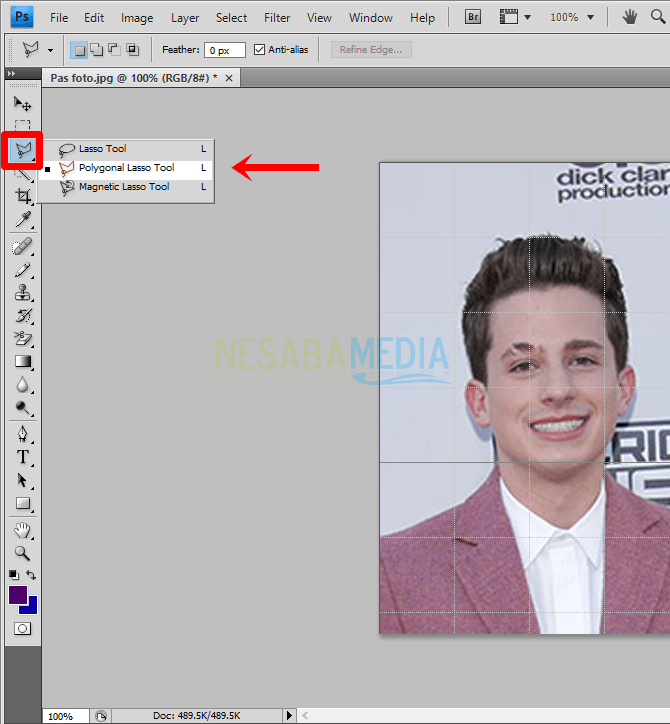
4. Nah, masuk ke tahap yang membutuhkan ketelitian dan kesabaran. Seleksi bagian foto dengan cara klik kiri untuk membuat poin/titik. Usahakan titik-titik yang dibuat rapat-rapat agar detail yang dihasilkan bagus terutama pada bagian yang melengkung. Lakukan hingga titik-titik menyeleksi seluruh foto dengan menyatukan titik pertama dan titik terakhir.
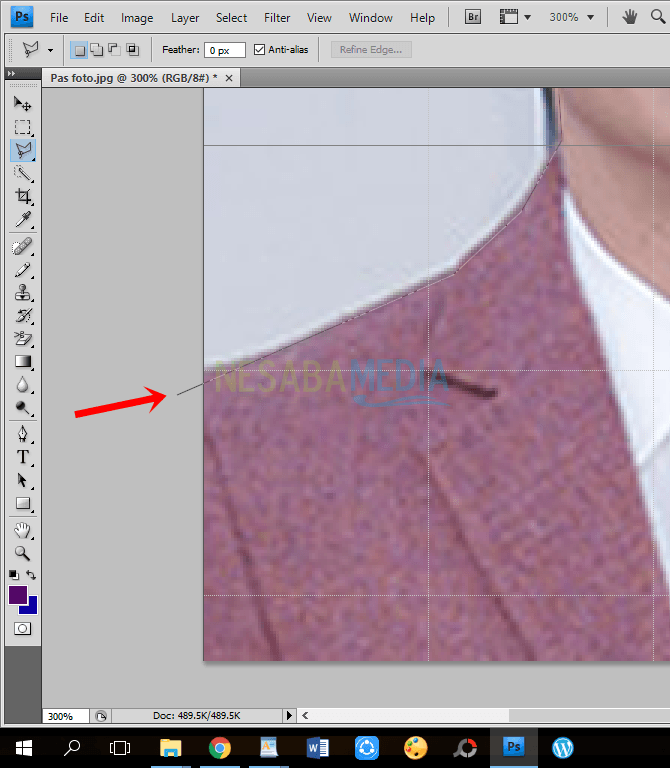
Catatan:
Untuk memudahkan dalam melakukan seleksi ini, Anda dapat melakukan hal berikut:
- Zoom In untuk memperbesar foto agar foto lebih detail, tekan ctrl + (+).
- Zoom Out untuk memperkecil foto agar foto tidak terlalu dekat, tekan ctrl + (-).
- Drag untuk menggeser foto, tahan tombol spasi bersamaan dengan menggeser foto menggunakan mouse.
- Delete untuk menghapus poin/titik, tekan tombol Delete.
5. Jika titik pertama dan titik terakhir telah bersatu, maka foto akan terseleksi menjadi garis putus-putus.
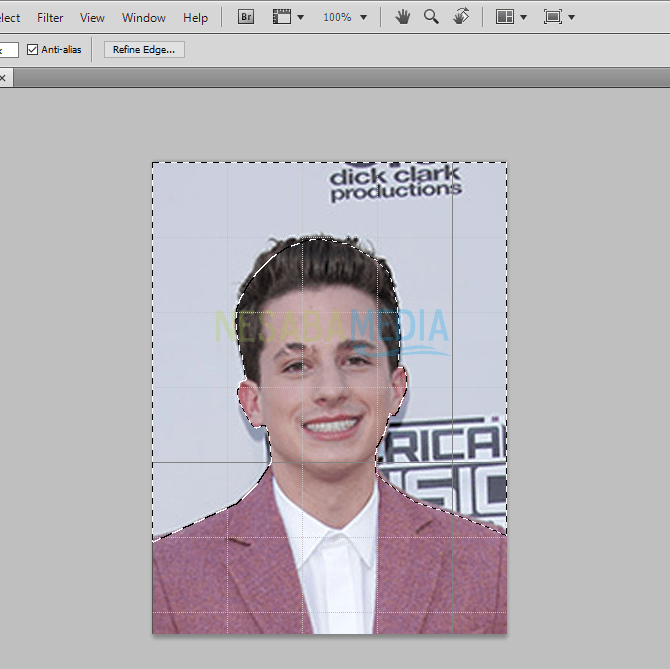
#Langkah 5: Edit Foto dengan Smooth dan Feather
Pada langkah ini, lakukan pengeditan agar nantinya foto dan background terlihat lebih menyatu.
1. Pilih Select pada menubar > Pilih Modify > Pilih Smooth.
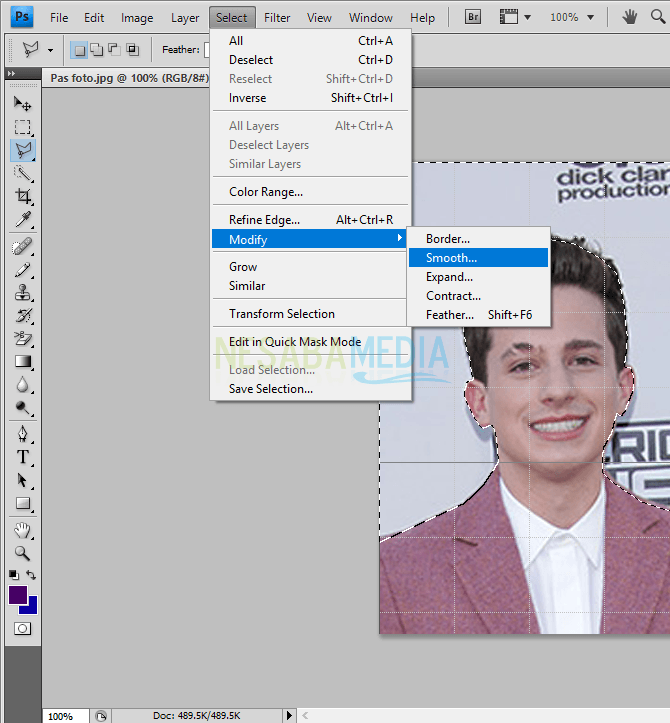
2. Isi nilai sample radius sesuai kebutuhan. Range umumnya yaitu nilai 2 sampai dengan 4 > Pilih OK.
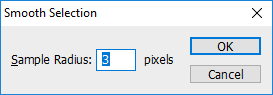
3. Selanjutnya pilih Select pada menubar > Pilih Modify > Pilih Feather atau dengan cara tekan tombol Shift + F6.
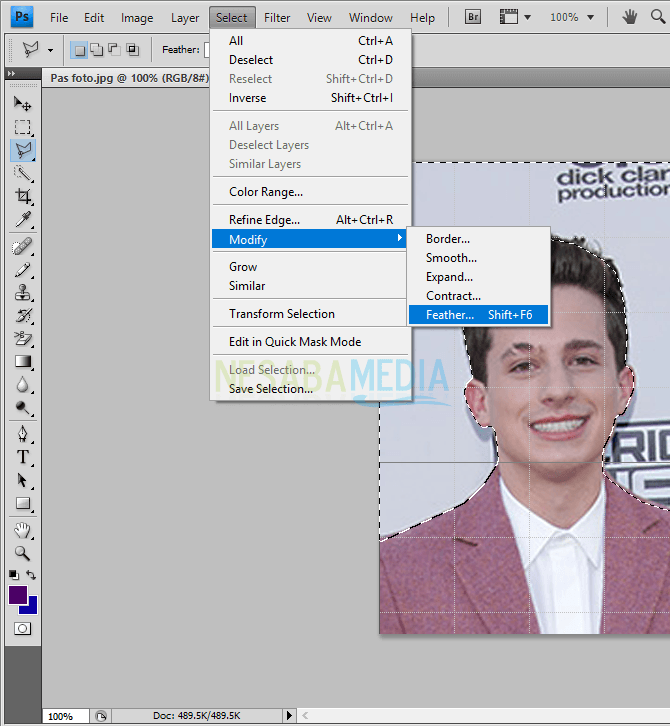
4. lalu isi nilai feather radius sesuai kebutuhan. Range umumnya yaitu 1 sampai dengan 1,5 > lalu klik OK.
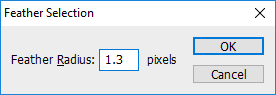
#Langkah 6: Ubah Warna Background
1. Tekan tombol Delete pada keyboard Anda maka background akan terhapus.
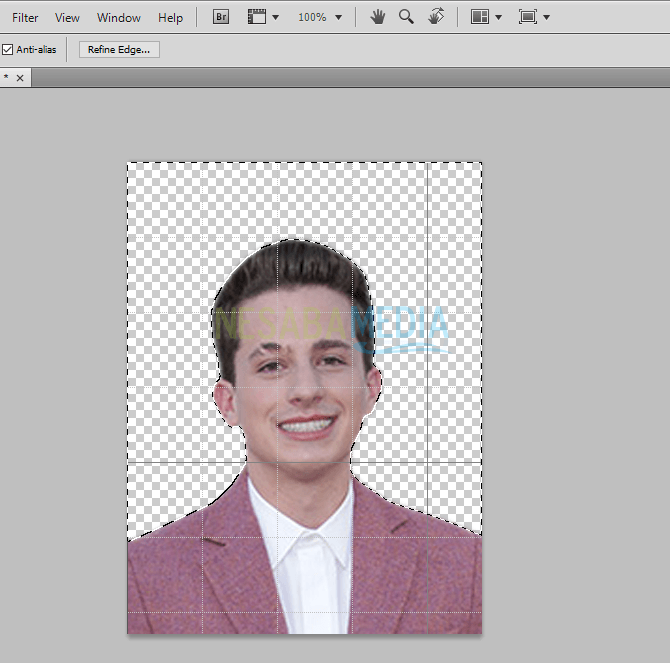
2. Lalu tambahkan background pada pas foto dengan cara menduplikasikan layer yaitu klik kanan pada layer 0 > pilih duplicate layer atau tekan tombol ctrl + j sebagai shortcut duplikat.
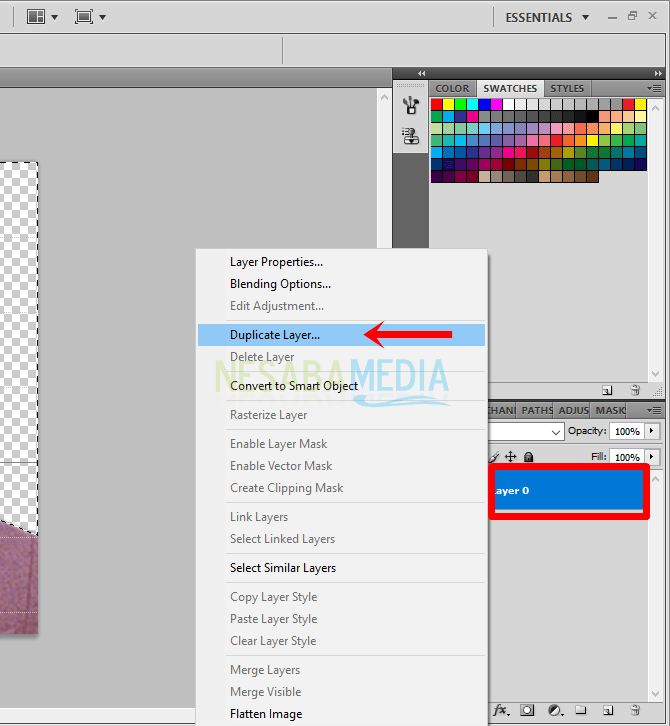
3. Biarkan saja nama layer baru layer 0 copy lalu klik OK.
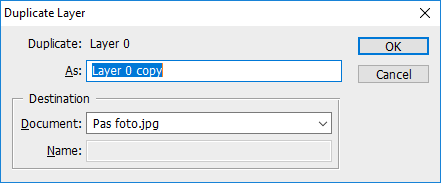
4. Maka panel layer akan bertambah menjadi dua. Aktifkan layer 0 dengan cara klik pada layer 0.
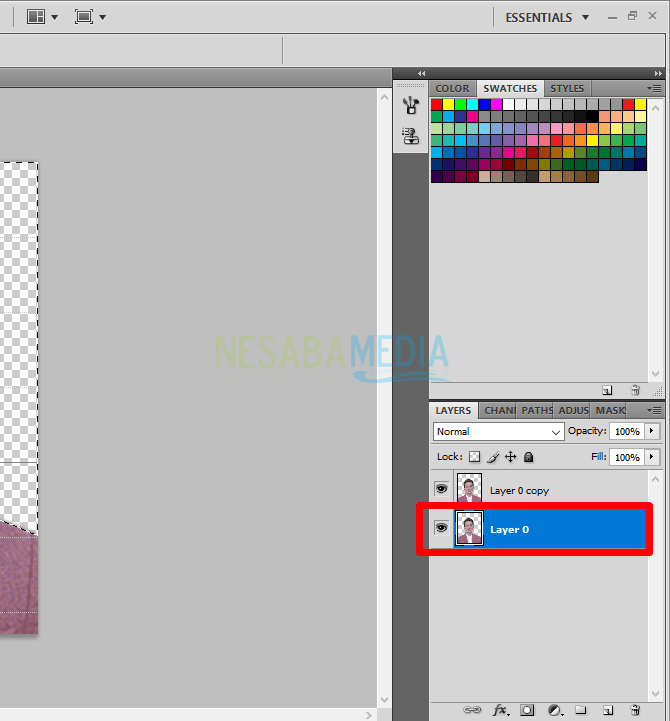
5. Lalu pilih warna kedua pada toolbox atau bagian yang diberi tanda parah warna merah di bawah ini > lalu pilih warna yang sesuai dengan kebutuhan persyaratan pas foto > klik OK.
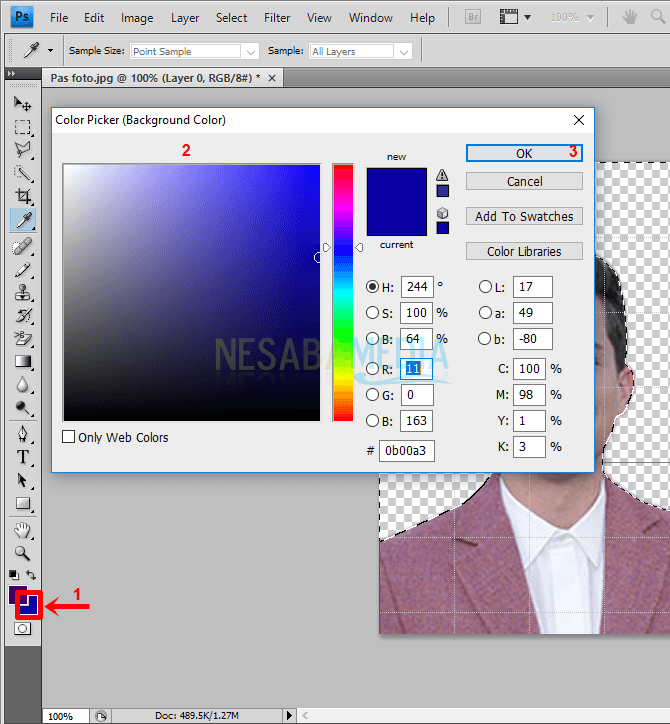
6. Maka background telah berubah dan pas foto sudah selesai dibuat. Jangan lupa untuk menyimpannya dalam bentuk format jpg, png maupun format lainnya. Simpan juga dalam bentuk format psd agar apabila ingin mengubah latar belakang tidak harus mengulang edit dari langkah pertama.
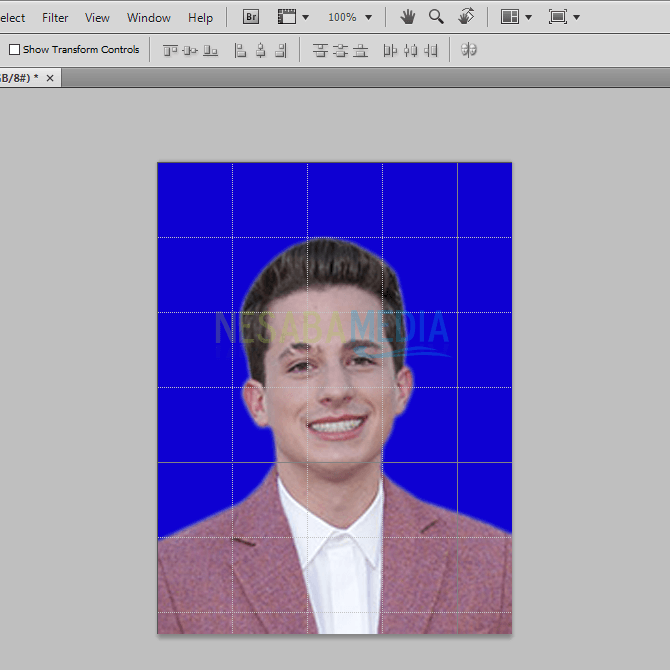
Mudah bukan cara membuat pas foto di Photoshop? Apabila kita sudah mengetahui cara membuat pas foto maka kita tidak perlu mengeluarkan uang lebih hanya untuk sesuatu yang sebenarnya bisa kita lakukan. Apalagi jika hasil yang diperoleh tidak jarang mengecewakan. Agar hasil seleksi yang Anda buat lebih terlihat seperti jasa profesional, sebaiknya Anda rajin untuk melatih tangan Anda. Sekian artikel ini dan semoga bermanfaat bagi Anda. Terima kasih.
Editor: Muchammad Zakaria
Download berbagai jenis aplikasi terbaru, mulai dari aplikasi windows, android, driver dan sistem operasi secara gratis hanya di Nesabamedia.com:

Perempuan introvert. Memiliki kepribadian yang lebih menikmati ‘me time’, pantai, dan gunung.