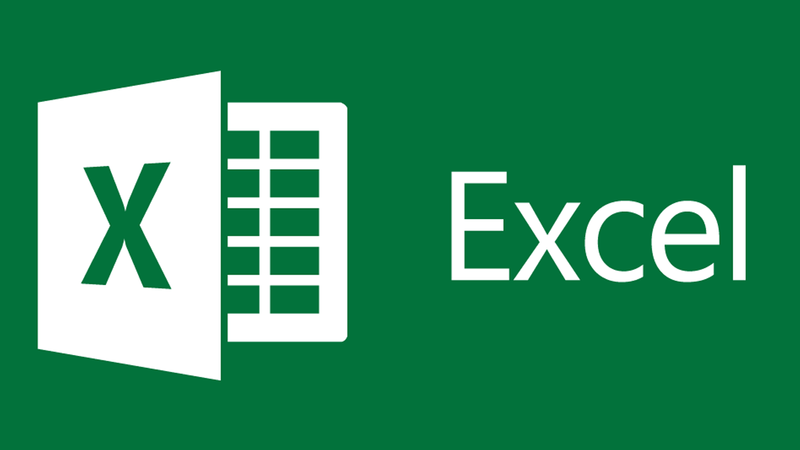Cara membuat tanda tangan di excel saat ini banyak sekali dicari oleh orang-orang, apalagi pekerja kantoran. Pasalnya, sejak pandemi Covid-19 menyerang seluruh dunia, perusahaan memberi aturan untuk bekerja dari rumah sehingga penggunaan tanda tangan digital pun semakin meningkat.
Aplikasi Microsoft Excel yang selama ini kita tahu hanya sebagai aplikasi pengolah angka atau data, ternyata juga bisa digunakan untuk menyajikan data lengkap dengan tanda tangan digital di dalamnya.
Cara Membuat Tanda Tangan di Excel
Cara membuat tanda tangan di excel sebenarnya sangat mudah. Ada 2 cara yang bisa Anda gunakan untuk membuat tanda tangan digital di excel. Cara simpel dan cara yang sedikit rumit tapi tidak sulit. Bagaimana sih caranya? Simak setiap langkahnya di artikel berikut ini.
[ez-toc]
1. Cara Membuat Tanda Tangan di Excel Menggunakan Gambar
Cara membuat tanda tangan di excel yang pertama adalah dengan langsung memasukkan gambar tanda tangan yang kita miliki, bisa berupa hasil scan ataupun foto yang penting sudah tidak memiliki background di belakang. Bagaimana caranya? Langsung saja simak langkah-langkahnya.
1. Langkah pertama, silakan Anda buka Microsoft Excel di PC ataupun laptop Anda. Namun, sebelumnya silakan Anda siapkan gambar tanda tangan atau hasil scan yang sudah tidak ada backgroundnya. Anda bisa menghapus background menggunakan tools online.
2. Jika aplikasi Microsoft Excel Anda sudah terbuka, silakan Anda klik menu Insert yang ada di bagian atas tab menu. Seperti yang ditunjukkan pada gambar di bawah ini.
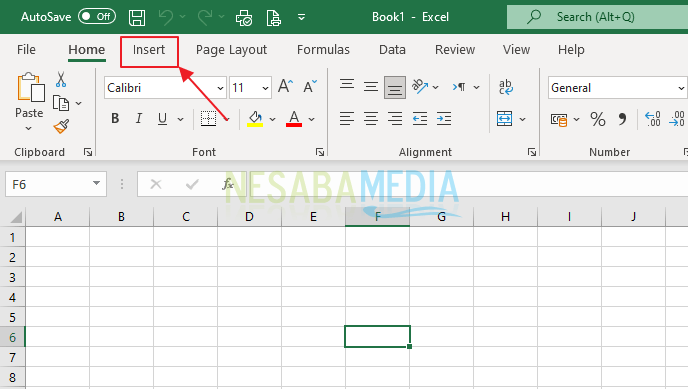
3. Kemudian, silakan Anda klik Illustration. Seperti yang ditunjukkan pada gambar di bawah ini.
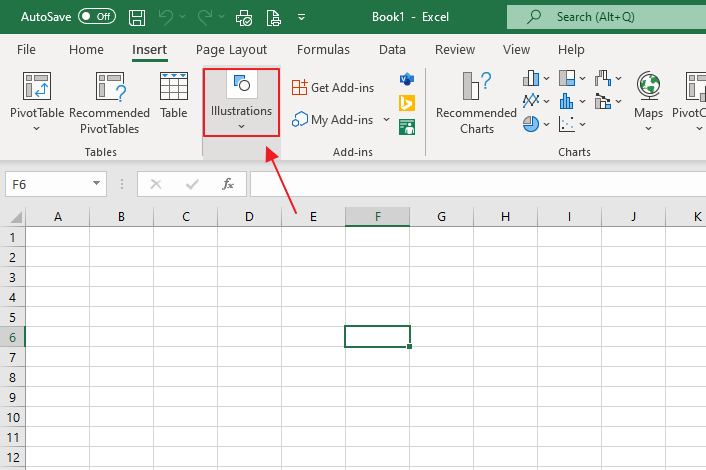
4. Lalu, silakan Anda klik Pictures. Cara ini sama seperti Anda ketika ingin memasukkan gambar seperti biasanya. Seperti pada gambar di bawah ini.
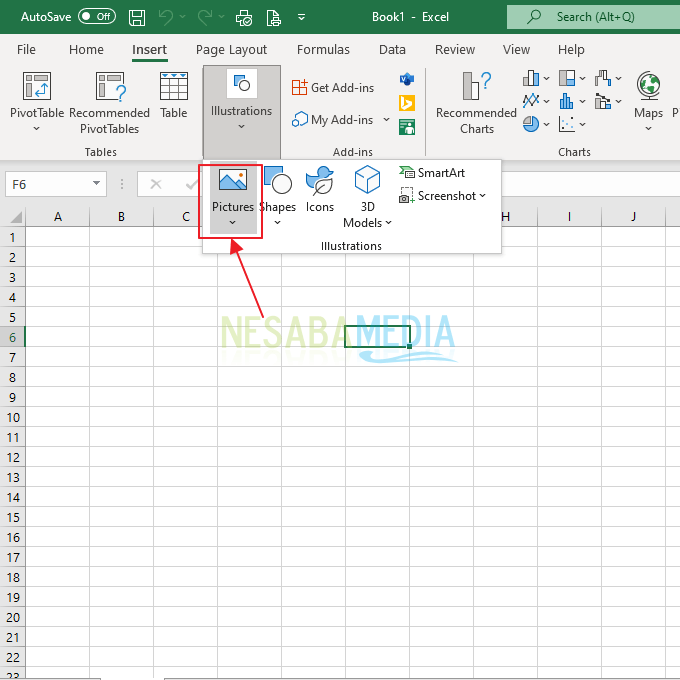
5. Lalu, silakan Anda pilih dimana Anda simpan gambar tanda tangan Anda. Jika file tersebut berapa di PC atau laptop, silakan Anda klik This Device. Seperti yang ditunjukkan pada gambar di bawah ini.
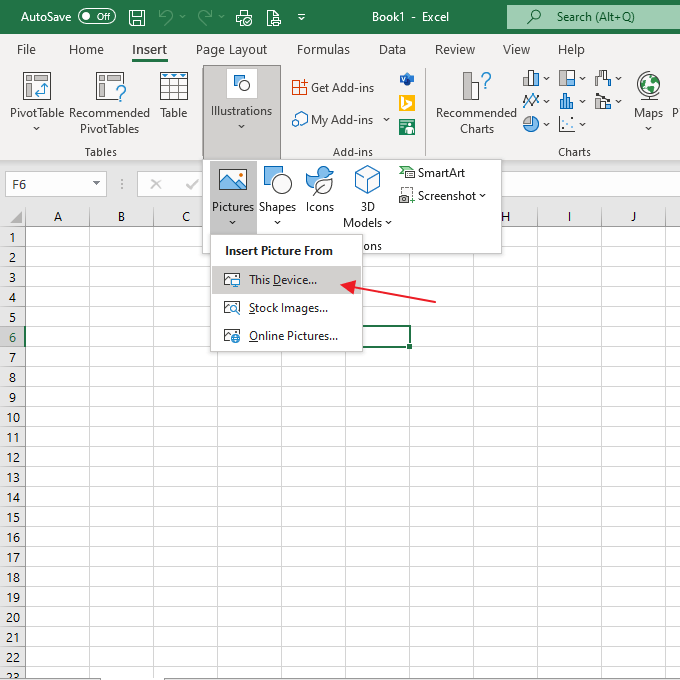
6. Kemudian, silakan Anda pilih gambar tanda tangan lalu silakan klik Insert. Seperti yang ditunjukkan pada gambar di bawah ini.
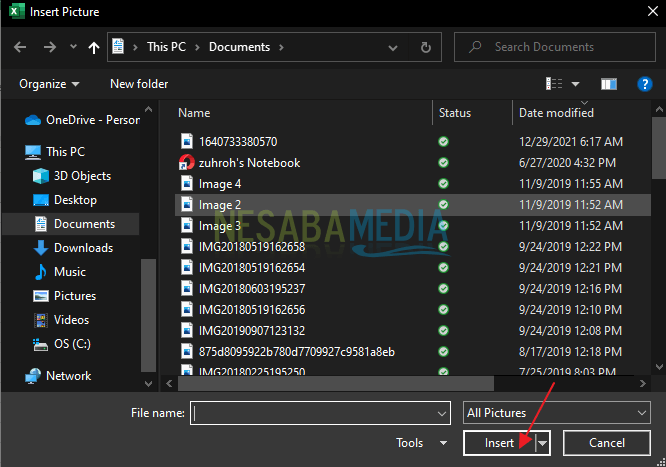
7. Nah, maka gambar tanda tangan Anda akan muncul seperti gambar di bawah ini. Silakan Anda geser dan tempatkan sesuai dengan tempat yang Anda inginkan.
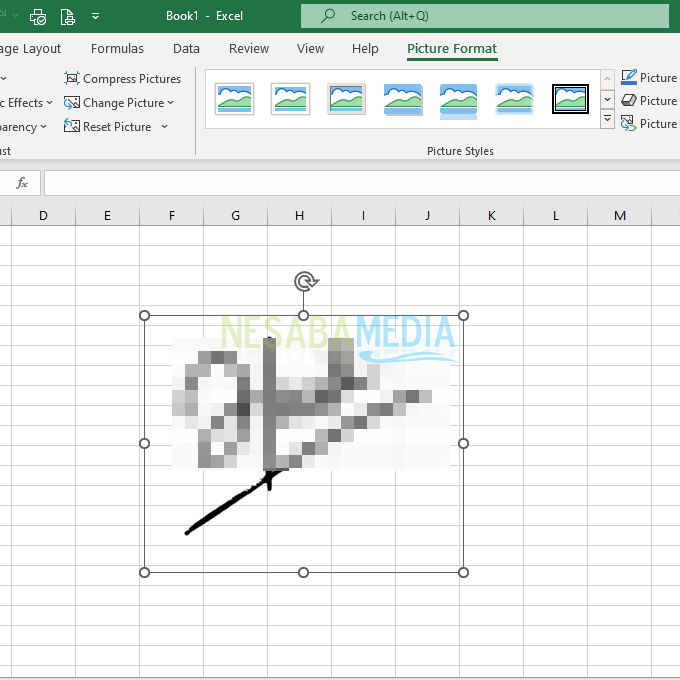
8. Selesai. Selamat mencoba!
2. Cara Membuat Tanda Tangan di Excel Menggunakan Fitur Baris Tanda Tangan
Cara kedua ini kita menggunakan fitur bawaan dari aplikasi Microsoft Excel yaitu fitur baris tanda tangan. Bagaimana caranya? Langsung saja silakan simak langkah-langkahnya di bawah ini.
1. Silakan Anda buka aplikasi Microsoft Excel di PC ataupun laptop Anda.
2. Kemudian, silakan Anda klik menu Insert yang ada di tab menu bagian atas. Seperti yang ditunjukkan pada gambar di bawah ini.
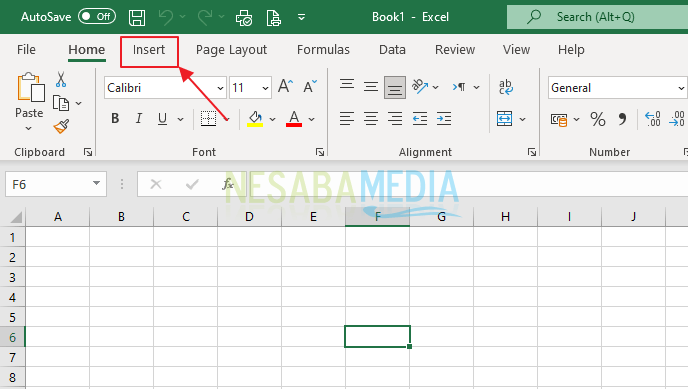
3. Lalu, silakan Anda klik Text. Seperti yang ditunjukkan pada gambar di bawah ini.
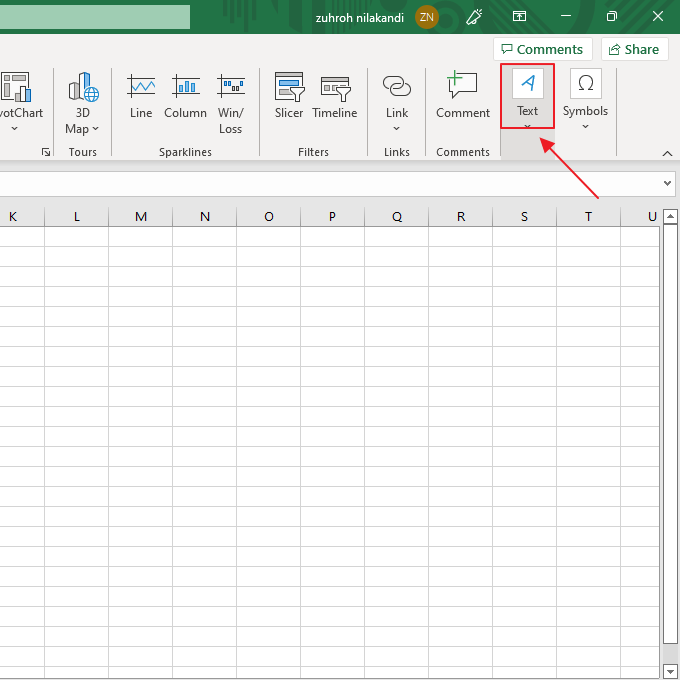
4. Kemudian, silakan klik Signature Line. Seperti pada gambar di bawah ini.
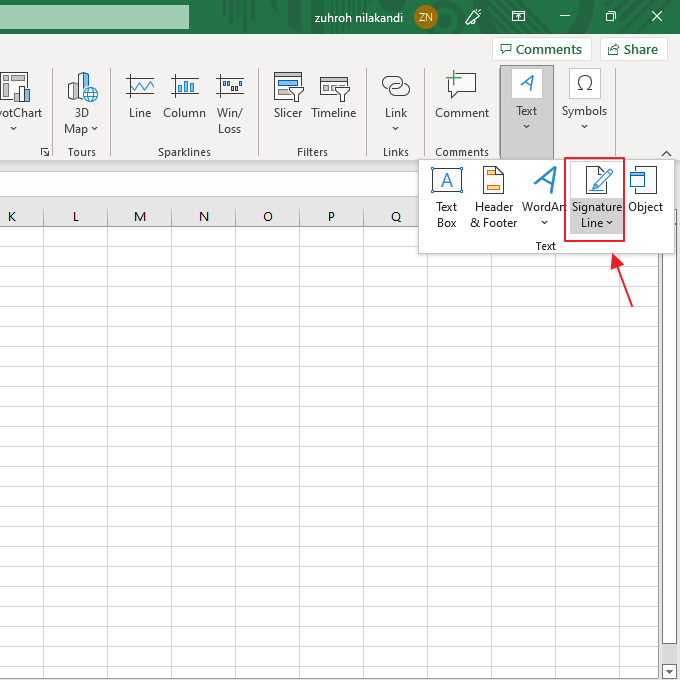
5. Lalu, silakan klik pilihan Microsoft Office Signature Line. Seperti yang ditunjukkan pada gambar di bawah ini.
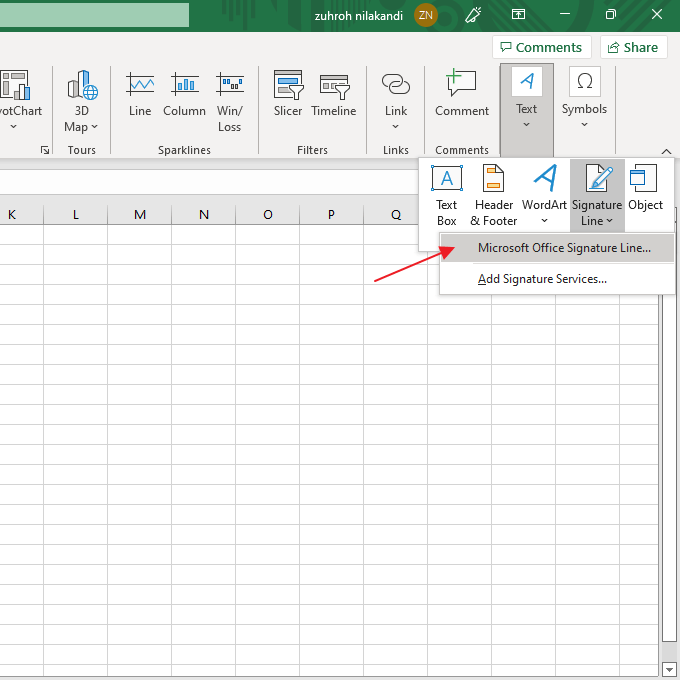
6. Kemudian akan muncul kotak dialog ‘Signature Setup’. Anda bisa mengisi nama yang akan mengisi tanda tangan di ‘Suggested Signer’. Kemudian, silakan juga isi gelar dan alamat e-mail jika diperlukan. Lalu, jika Anda ingin menampilkan tanggal penanda tangan, silakan centang Show sign date in signature line. Lalu, silakan klik “Ok”. Seperti yang ditunjukkan pada gambar di bawah ini.
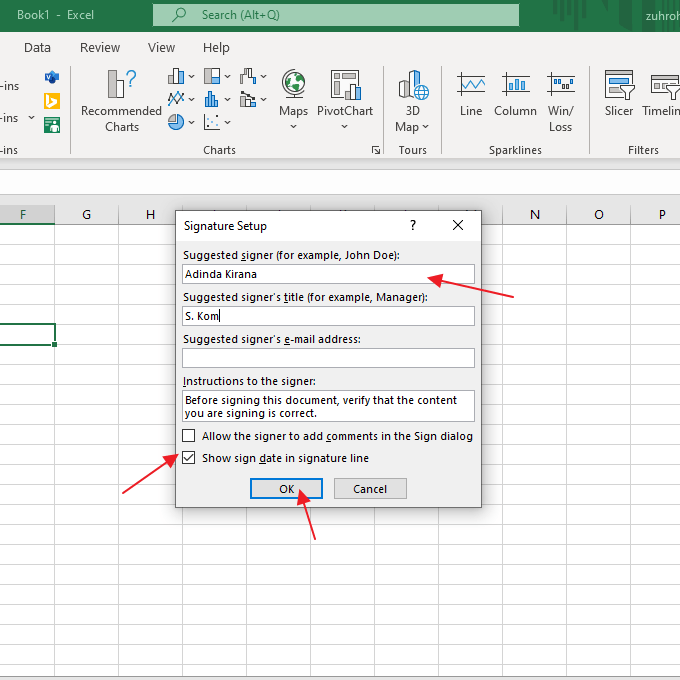
7. Jika berhasil maka akan muncul seperti contoh gambar ini.
8. Untuk memasukkan tanda tangan Anda, silakan Anda klik kanan pada kotak tersebut. Kemudian, silakan Anda klik Sign. Seperti yang ditunjukkan pada gambar di bawah ini.
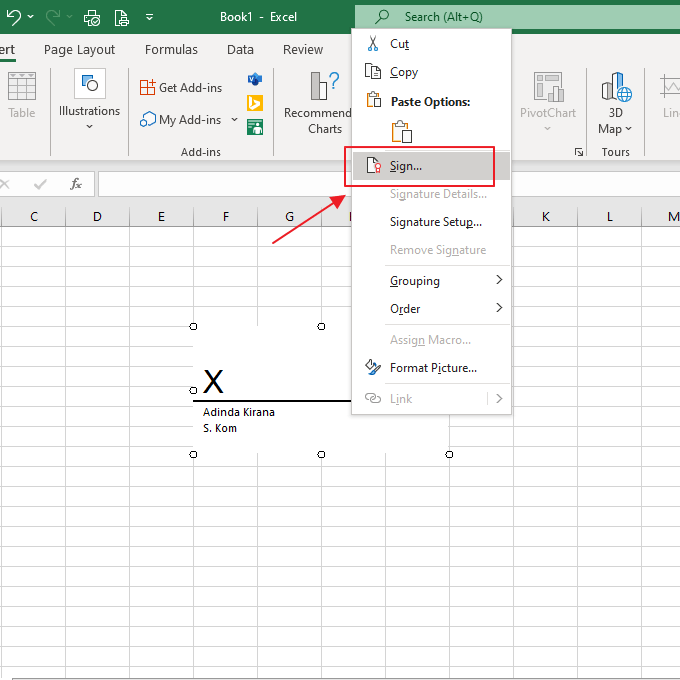
9. Lalu, silakan Anda klik Select Image untuk memasukkan gambar tanda tangan Anda. Seperti pada gambar di bawah ini.
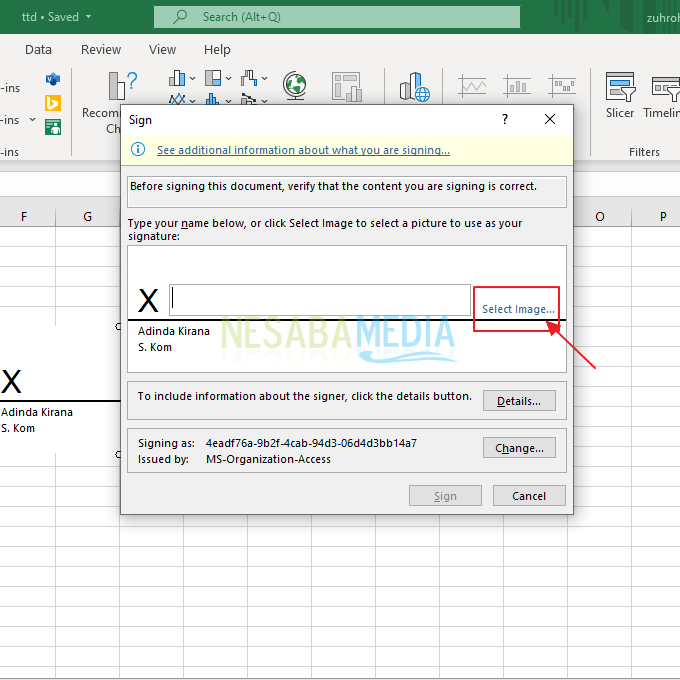
10. Silakan pilih lokasi dan file yang ingin dimasukkan, kemudian silakan klik Open. Seperti yang ditunjukkan pada gambar di bawah ini.
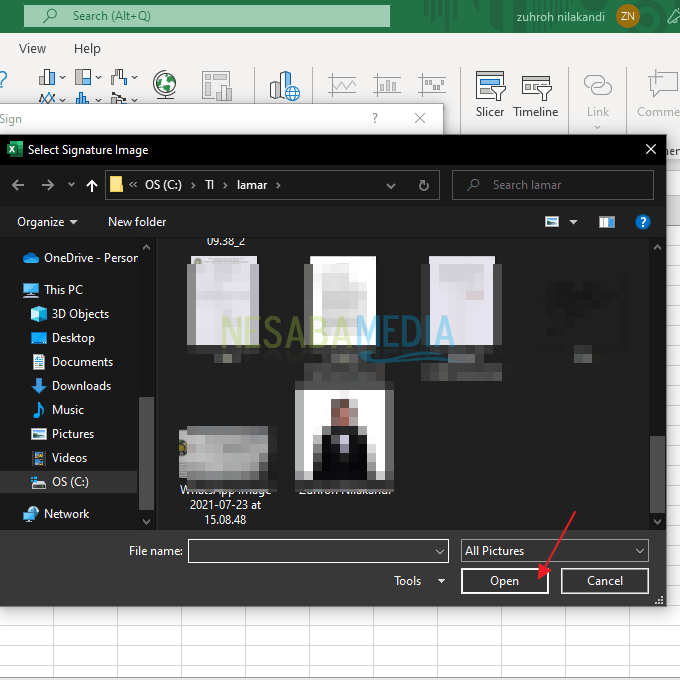
11. Maka tanda tangan Anda akan muncul beserta ID dan informasi lainnya. Silakan Anda klik tombol Sign. Seperti pada gambar di bawah ini.
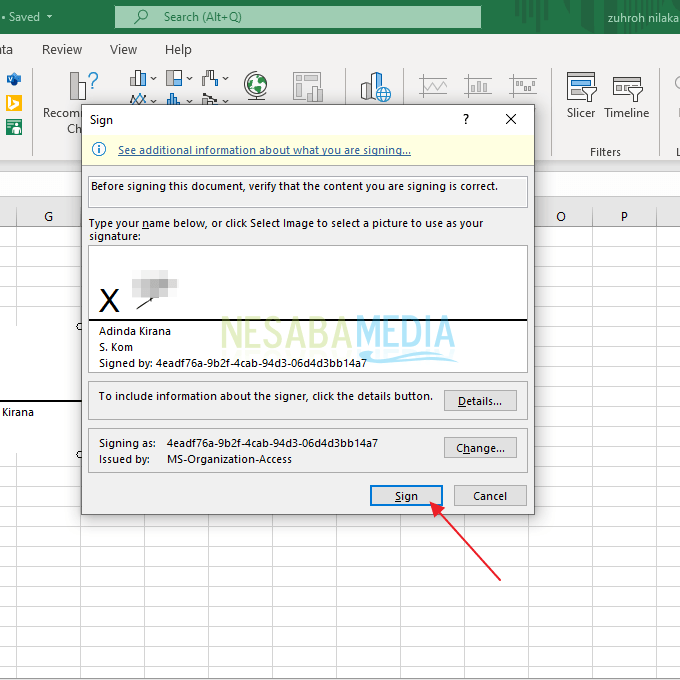
12. Lalu, silakan klik Yes.
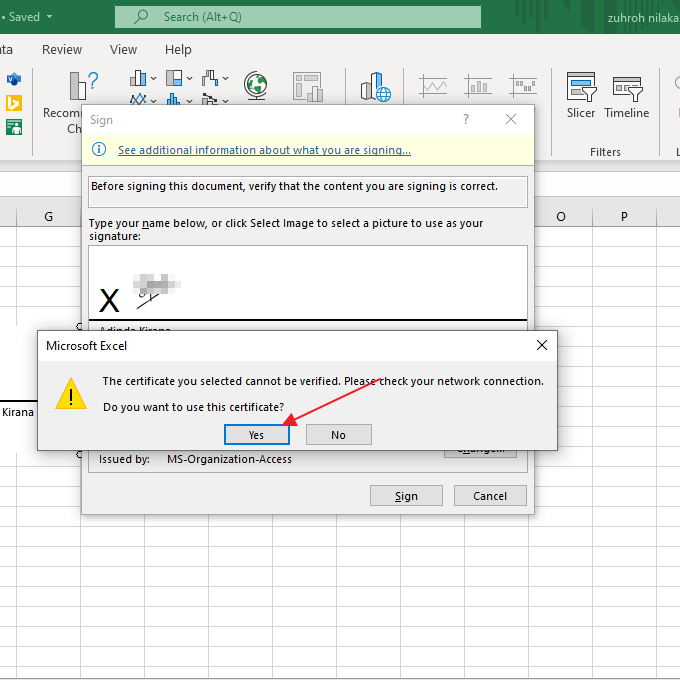
13. Selesai. Tampilan tanda tangan Anda akan seperti contoh gambar di bawah ini.
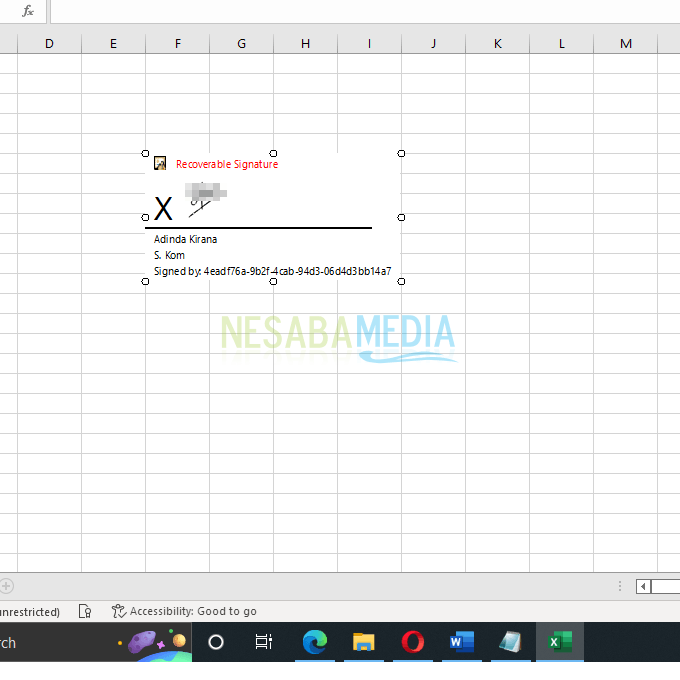
14. Selamat mencoba!
Gimana? Mudah bukan? Kira-kira cara yang mana nih yang akan Anda gunakan?
Sekian artikel kali ini yang membahas tentang bagaimana cara membuat tanda tangan di excel dengan sangat mudah. Semoga artikel ini dapat membantu dan bermanfaat bagi Anda. Terima kasih 🙂
NEXT POSTS:
-
- PowerToys Windows 10 Dapatkan Antarmuka Modern dan Fitur Baru
- Apa itu Communication Server? Mengenal Pengertian Communication Server
- Permintaan Software Bajakan Microsoft di Rusia Melonjak Drastis
- 10 Rekomendasi Aplikasi Kamera Terbaik untuk Android
- Begini Cara Membuat Logo Olshop di HP Android
- 10 Rekomendasi WiFi Extender Terbaik (Edisi Terbaru)
- Begini Cara Membuat Hotspot di Windows 10 dengan Mudah
Editor: Muchammad Zakaria
Download berbagai jenis aplikasi terbaru, mulai dari aplikasi windows, android, driver dan sistem operasi secara gratis hanya di Nesabamedia.com:

Si pecinta hujan dan penikmat kopi yang suka duduk dalam lamunan sambil menghayal mimpi – mimpinya yang akan menjadi kenyataan.