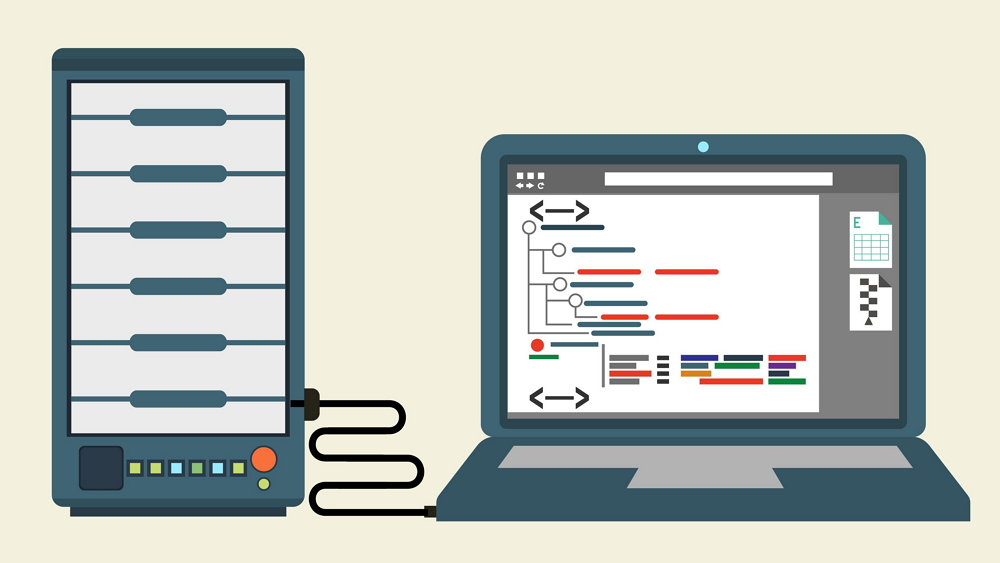Dewasa ini, web server merupakan salah satu perangkat lunak dan keras yang paling dibutuhkan. Hal ini disebabkan karena perkembangan teknologi yang terus mendukung penggunaan website semakin meningkat.
Pasalnya, fungsi internet yang berisi segala seluk beluk informasi dapat diakses dengan sangat mudah dan bebas. Dengan kata lain, web server yang memiliki tugas dalam menanggapi semua permintaan user atau pengguna benar-benar sangat memegang kendali suatu halaman website.
Ketika pengguna memberikan komunikasi berupa permintaan (request) maka di sinilah peran penting sebuah web server dalam memproses segala permintaan yang diterima. Web server dapat melakukan pusat kontrol segala macam jenis berkas seperti teks, audio, video, image, file dan lain sebagainya dalam suatu halaman web.
Oleh sebab itu, web server sangat memegang kendali sebuah website dalam memproses seluruh permintaan yang diberikan oleh pengguna. Lalu bagaimana cara membuat web server di Windows? artikel ini akan menjelaskan mengenai 3 cara membuat web server di Windows. Simak penjelasan berikut ini.
3 Cara Membuat Web Server di Windows Secara Lokal atau Offline
Pada intinya, permintaan yang diajukan oleh pengguna kemudian akan diproses oleh web server dan akan dikirimkan kembali berupa respon kepada pengguna dengan sangat cepat. Respon dari web server itu sendiri disebut juga dengan HTTP atau HTTPS yang berfungsi sebagai protokol setiap komunikasi yang terjadi.
Beberapa tahun belakangan, pasar penggunaan web server sangat diburu oleh banyak kalangan. Salah satu web server yang paling populer ialah Apache. Dengan meningkatnya hal tersebut, beragam jenis sofware web server juga semakin banyak. Pada kesempatan ini, saya akan membahas cara membuat web server di Windows menggunakan XAMPP, IIS, WAMP yang dapat digunakan dalam membuat website secara offline.
[ez-toc]
A. Menggunakan XAMPP
XAMPP merupakan salah satu software yang cukup populer di berbagai sistem operasi komputer. Software gratis ini sangat bermanfaat bagi pengguna yang ingin membuat website secara lokal atau offline.
Sesuai dengan kepanjangannya, XAMPP yaitu X (empat sistem operasi: Windows, Linux, Mac OS, dan Solaris), Apache, MySQL, PHP, dan Perl. XAMPP juga merupakan salah satu software yang memiliki interface yang paling baik dengan penggunaan yang cukup mudah.
1. Langkah awal yaitu silakan download XAMPP link berikut: https://www.apachefriends.org/download.html
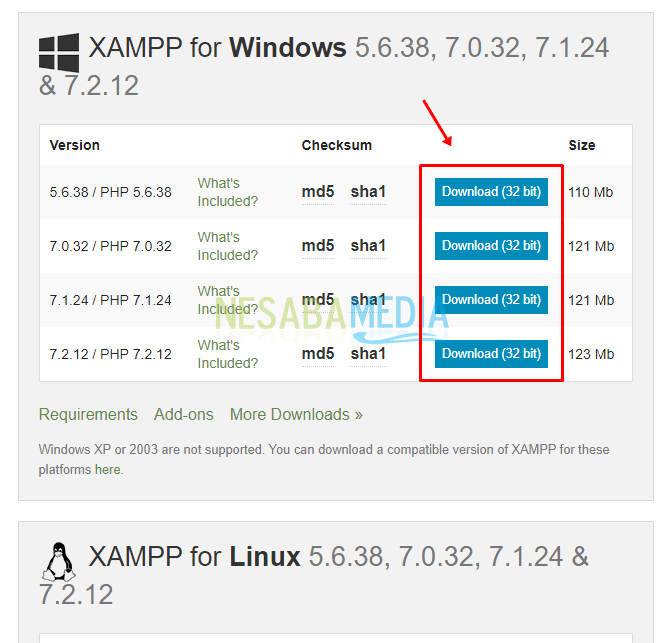
2. Selanjutnya install aplikasi XAMPP di perangkat Anda.
3. Setalah aplikasi terinstall di laptop, silakan buka XAMPP > lalu silakan start Apache dan MySQL.
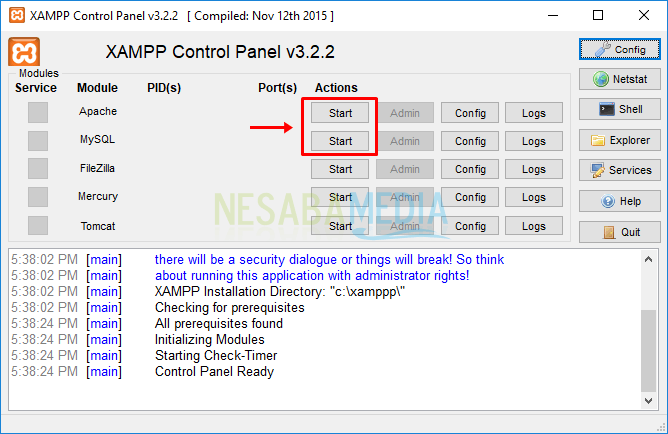
4. Jika keduanya berhasil start, maka tulisan pada Apache dan MySQL akan berwarna hijau seperti di bawah ini.
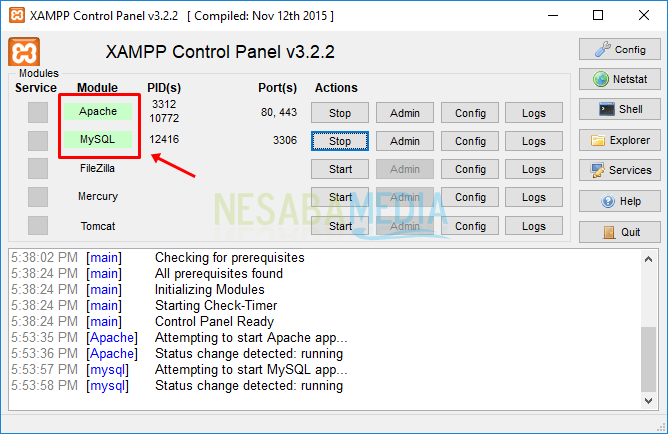
5. Selanjutnya silakan buka browser Anda > lalu buka alamat berikut ini untuk menguji XAMPP telah berfungsi: http://localhost/> jika berhasil maka tampilannya akan seperti di bawah ini.
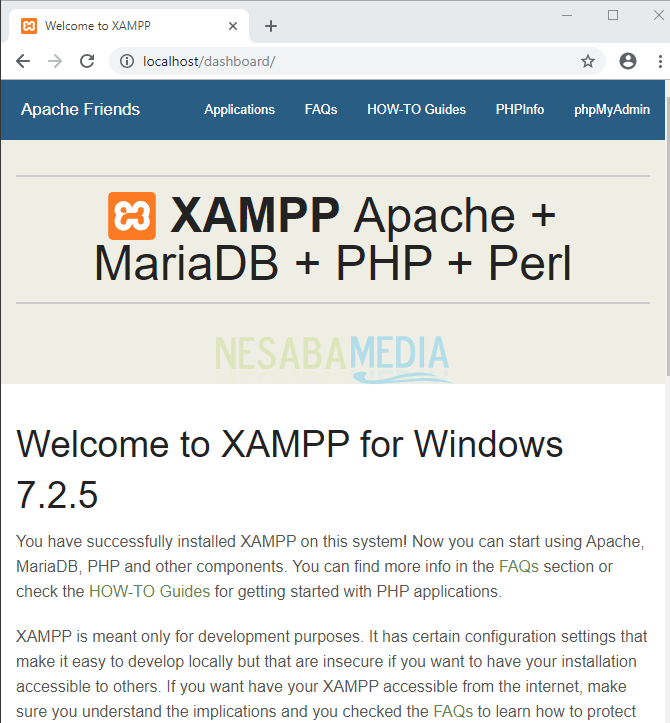
6. Kemudian, jika ingin menguji MySQL telah berfungsi buka alamat berikut: http://localhost/phpmyadmin > jika berhasil maka tampilannya akan seperti di bawah ini.
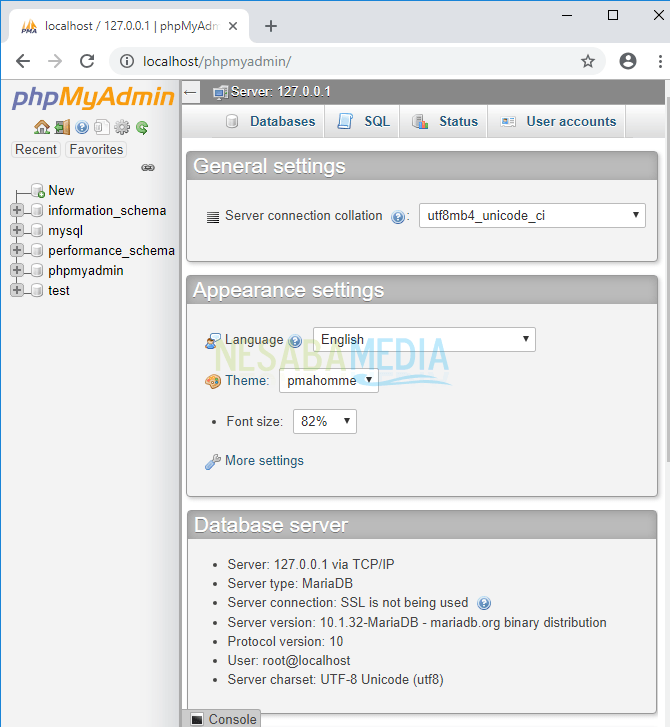
7. Selanjutnya silakan masukkan folder website (code) Anda ke dalam direktori C:\xampp\htdocs
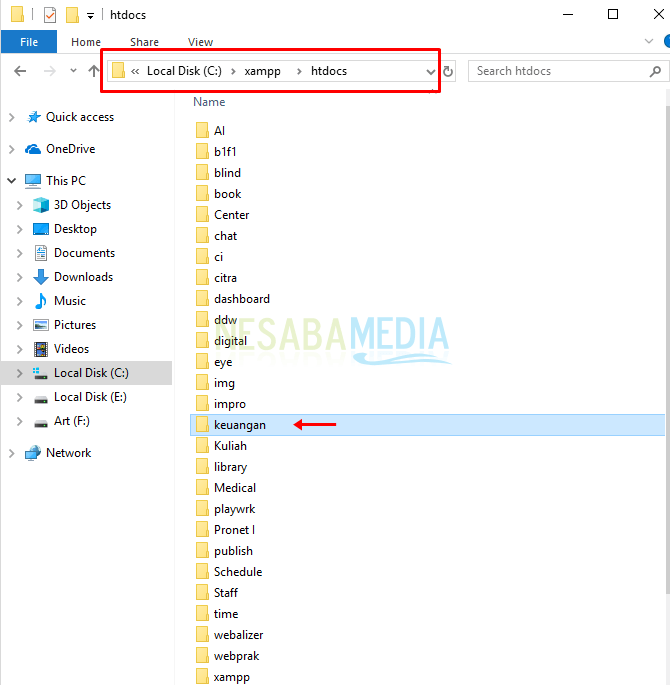
8. Jika ingin menjalankan website Anda, silakan buka browser > lalu ketik localhost/namafolderwebsite/ > maka website akan terbuka di local server Anda dengan menggunakan XAMPP.
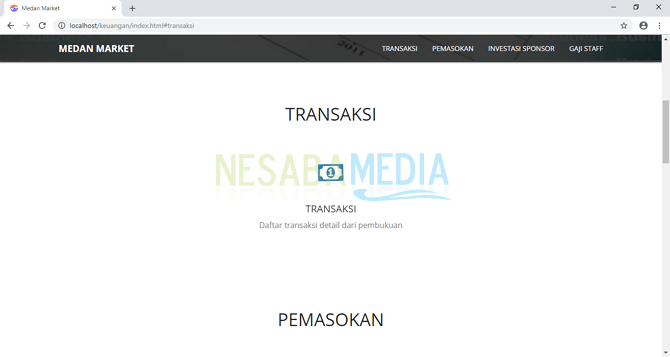
B. Menggunakan IIS
Berbeda dengan XAMPP yang harus didownload terlebih dahulu, IIS atau Internet Information Server keluaran Microsoft ini sudah tersedia secara otomatis pada saat proses instalasi sistem operasi Windows. Namun, kita perlu melakukan sedikit konfigurasi untuk mengaktifkan IIS pada Windows Anda.
1. Pilih ikon search di taskbar > lalu ketik turn windows features on or off > lalu klik turn windows features on or off untuk membukanya.
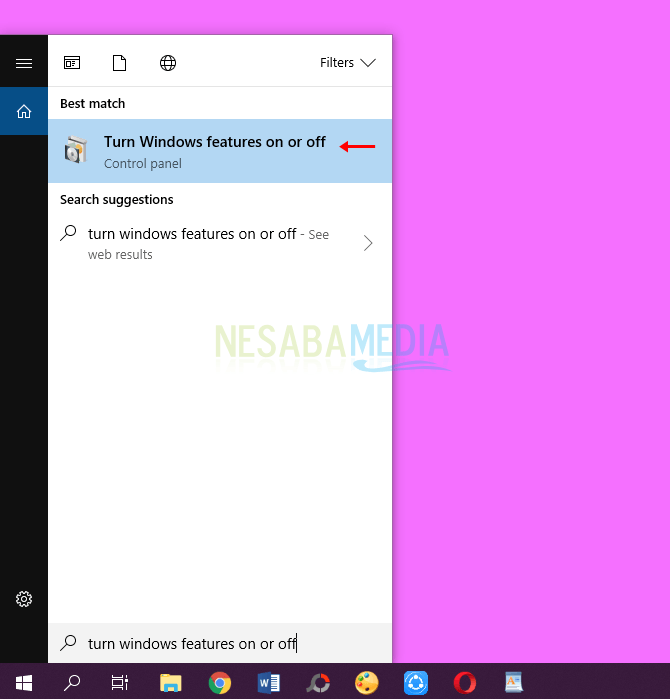
2. Turn on atau aktifkan IIS dengan klik check box pada Internet Information Services > lalu klik OK.
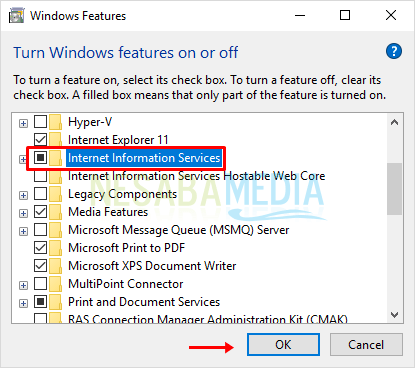
3. Tunggu hingga permintaan selesai diproses > lalu klik Close.
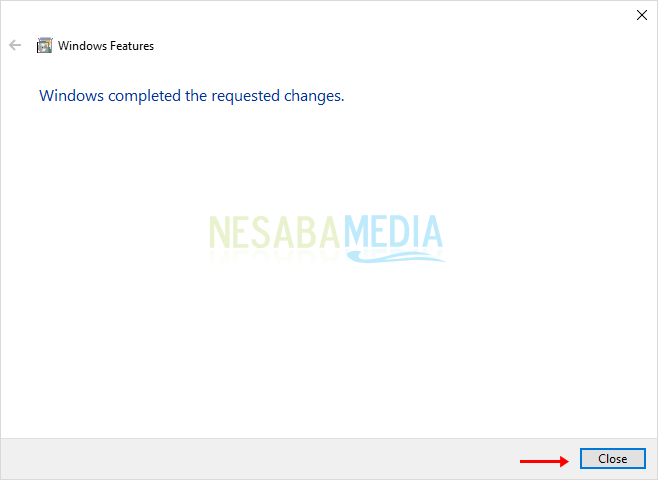
4. Selanjutnya silakan buka browser Anda > lalu buka alamat berikut ini untuk menguji IIS telah berfungsi: http://localhost > jika berhasil maka tampilannya akan seperti di bawah ini.
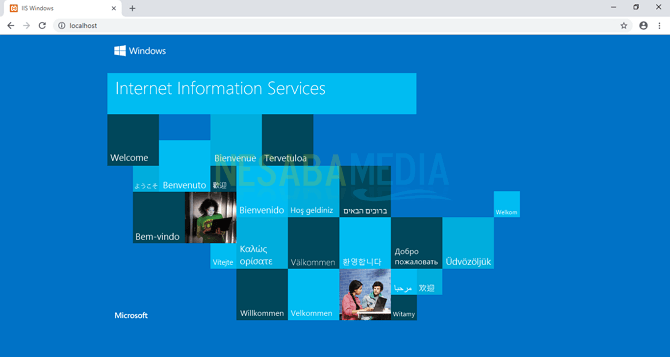
5. Sebelum membuat website, silakan masukkan folder website (code) ke dalam direktori C:\inetpub\wwwroot
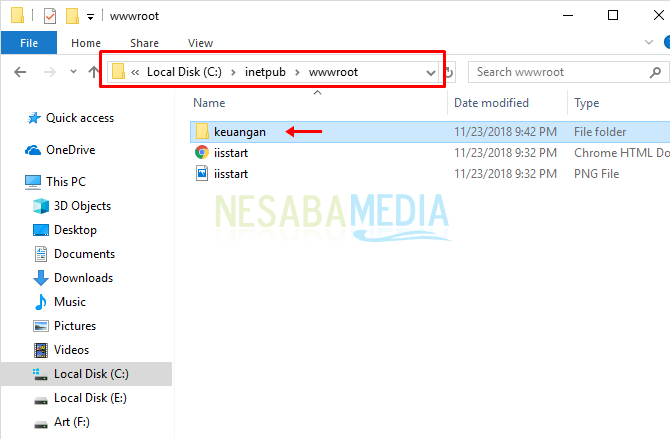
6. Pilih ikon search di taskbar > lalu ketik IIS > kemudian pilih Internet Information Services (IIS) Manager.
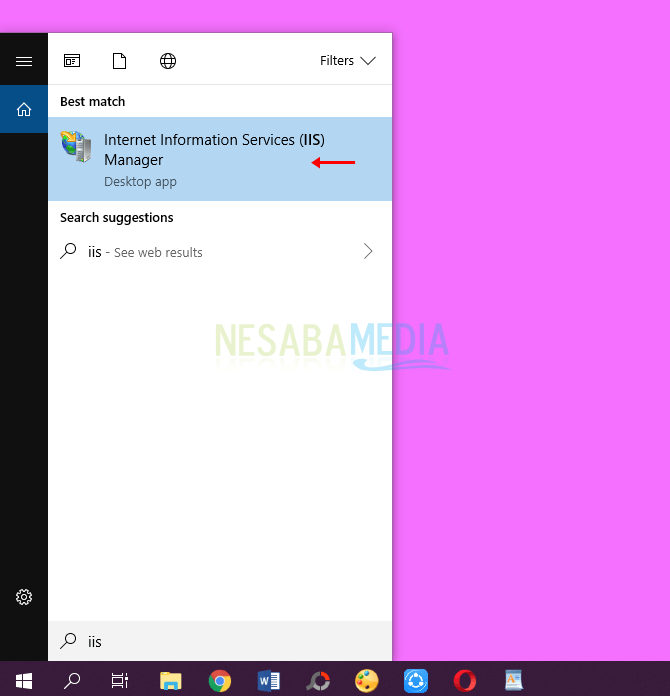
7. Jika Anda baru saja mengaktifkan IIS pada komputer Anda, maka Anda hanya akan memiliki satu website yaitu Default Web Site seperti pada gambar di bawah ini.
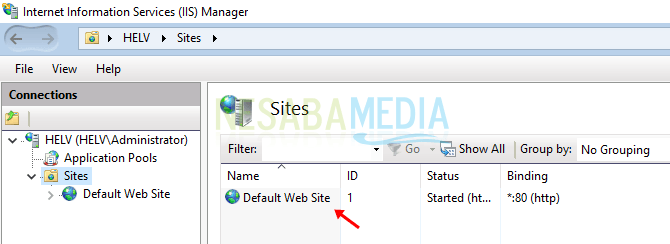
8. Setelah itu pilih Add Website untuk menambahkan atau membuat website baru pada side sebelah kanan.
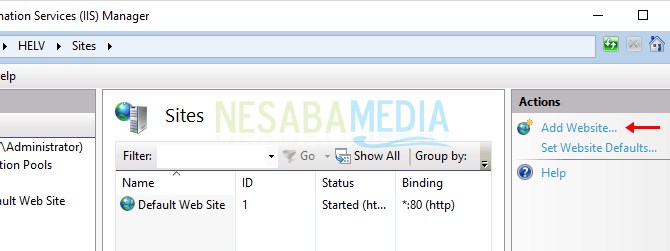
9. Selanjutnya isi nama situs website Anda > lalu pada Content Directory silakan pilih tanda titik tiga Physical path > kemudian pilih folder website yang telah dipindahkan sebelumnya > lalu klik OK.
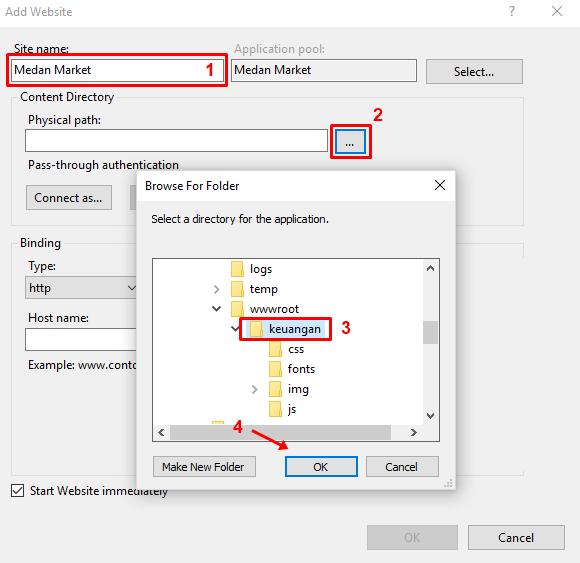
10. Lalu silakan isi host name dari website Anda > kemudian klik OK.
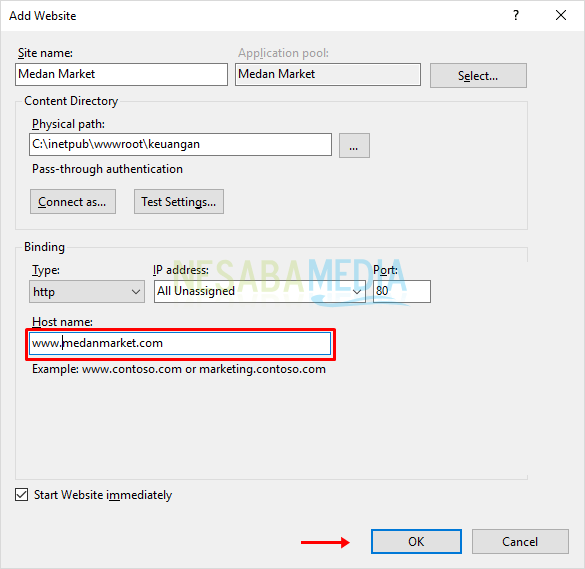
11. Jika ingin menjalankan website Anda, silakan buka browser > lalu ketik localhost/namafolderwebsite/ > maka website akan terbuka di local server Anda dengan menggunakan IIS.
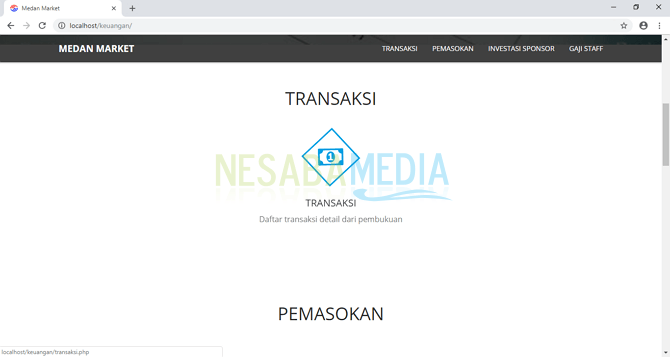
C. Menggunakan WAMP
WAMP merupakan kepanjangan dari Windows, Apache, MySQL, PHP. Sesuai dengan namanya, software web server berbasis Windows OS ini menggunakan Apache dalam mengendalikan permintaan pengguna. Namun, sayangnya WAMP ini hanya dapat digunakan oleh Windows dengan dukungan bahasa pemrograman PHP saja.
1. Silakan download WAMP pada halaman berikut ini: http://www.wampserver.com/en/#download-wrapper
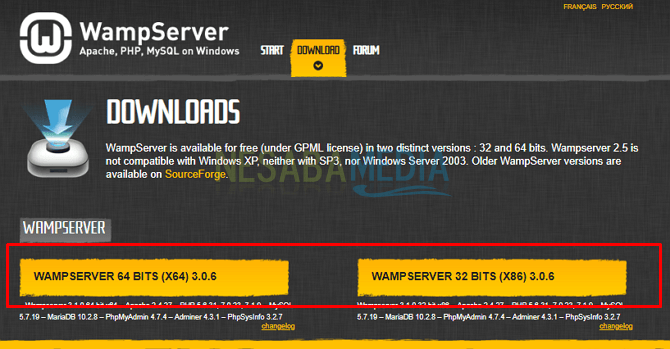
2. Selanjutnya install aplikasi WAMP di perangkat Anda.
3. Kemudian buka WAMP > tunggu hingga ikon WAMP pada taskbar berubah berwarna hijau maka WAMP telah aktif.
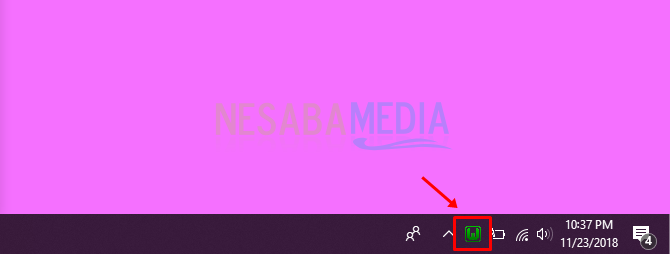
4. Selanjutnya silakan buka browser Anda > lalu buka alamat berikut ini untuk menguji WAMP server telah berfungsi: http://localhost > jika berhasil maka tampilannya akan seperti di bawah ini.
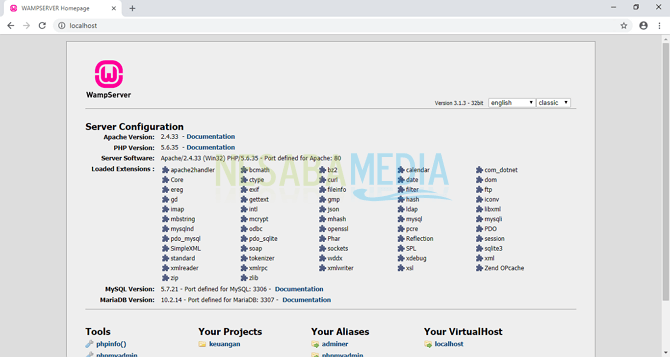
5. Kemudian silakan masukkan folder website (code) Anda ke dalam direktori C:\wamp\www
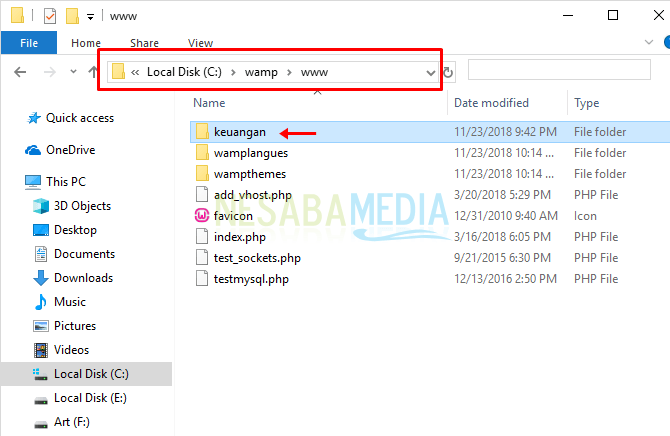
6. Jika ingin menjalankan website Anda, silakan buka browser > lalu ketik localhost/namafolderwebsite/ > maka website akan terbuka di local server Anda dengan menggunakan WAMP.
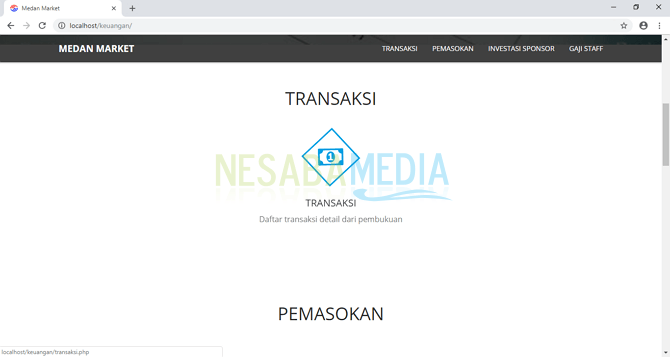
Web server yang menjadi bagian paling penting dalam mengendalikan website memiliki beragam jenis sofware yang sangat membantu dalam proses komunikasi website. Apache yang merupakan salah satu web server paling populer juga sudah tersedia pada software di atas.
Nah, ketiga software di atas dapat membantu kita dalam proses pembuatan sebuah website dengan jaringan lokal dan secara offline. Demikian artikel mengenai cara membuat web server di Windows. Semoga artikel ini bermanfaat bagi Anda.
Editor: Muchammad Zakaria
Download berbagai jenis aplikasi terbaru, mulai dari aplikasi windows, android, driver dan sistem operasi secara gratis hanya di Nesabamedia.com:

Perempuan introvert. Memiliki kepribadian yang lebih menikmati ‘me time’, pantai, dan gunung.