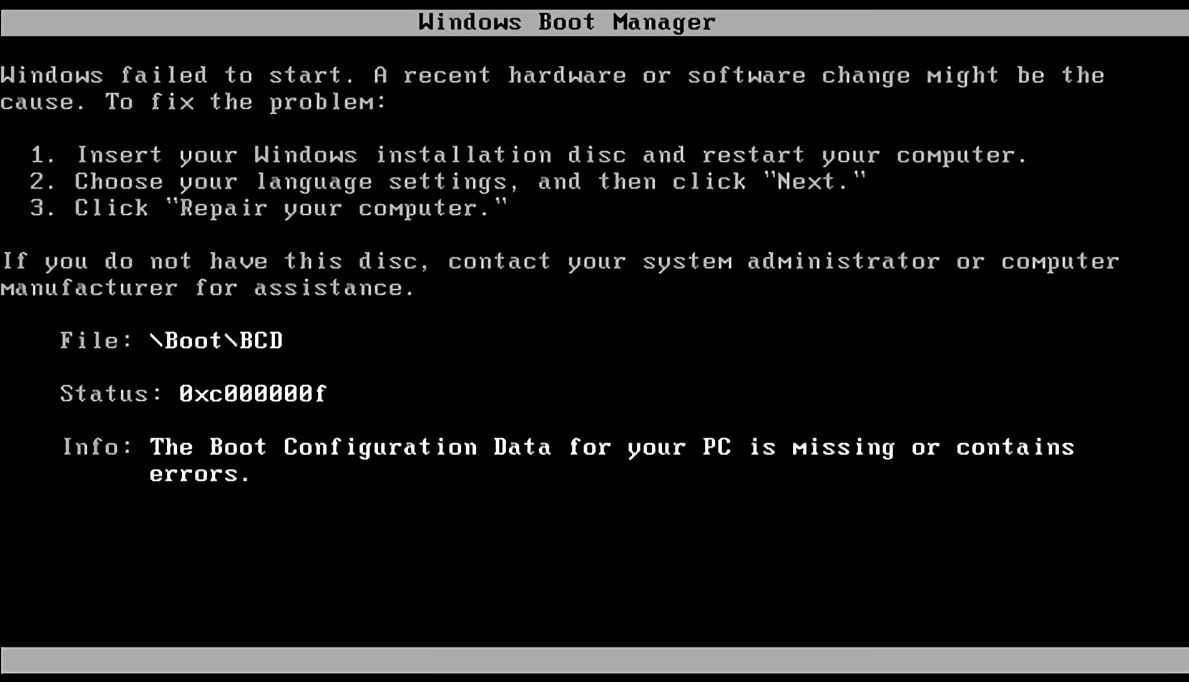Apa anda tahu bagaimana cara mengatasi Windows failed to start? Bagi orang yang sudah berpengalaman dan sering menangani berbagai macam permasalahan pada sistem operasi Windows, mereka tentu tidak akan kaget dan bingung tentang tindakan apa yang harus dilakukan. Namun bagaimana dengan orang awam? Orang yang menggunakan komputer atau laptop hanya sekejar untuk urusan kerja pasti bingung ketika mendapatkan pesan seperti ini.
Biasanya pesan error Windows failed to start ada lanjutanya yaitu A recent hardware or software change might be the cause. Dari pesan tersebut kita bisa tahu bahwa kendala yang menyebabkan Windows failed to start adalah karena sebelumya hardware maupun software yang baru anda instal yang menyebabkan masalah seperti ini. Tentunya untuk mengatasi permasalahan tersebut maka anda harus menguninstall software maupun coba melepas perangkat keras yang baru saja anda pasang.
Cara Mengatasi Windows Failed To Start
Untuk mengatasi masalah Windows Failed To Start sebenarnya cukup mudah yakni dengan melakukan repair terhadap komponen atau file-file system Windows yang corrupt. Langsung saja, selengkapnya bisa disimak dibawah ini:
1. Membuat Bootable Flashdisk dan Setting BIOS
1. Terlebih dahulu anda harus menyiapkan flashdisk ukuran minimal 8GB dan file ISO windowsnya. Jika masalah Windows Failed To Start terjadi pada Windows 10 anda, maka yang perlu anda siapkan adalah file ISO Windows 10. Untuk membuat bootable flashdisk, anda bisa membaca tutorialnya disini.
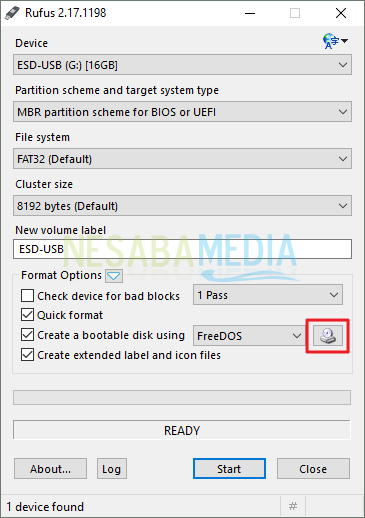
2. Melakukan Repair Windows
1. Disini kita tidak sedang menginstall ulang Windows kita tapi memperbaiki file atau komponen yang hilang / rusak. Pilih Next untuk melanjutkan.
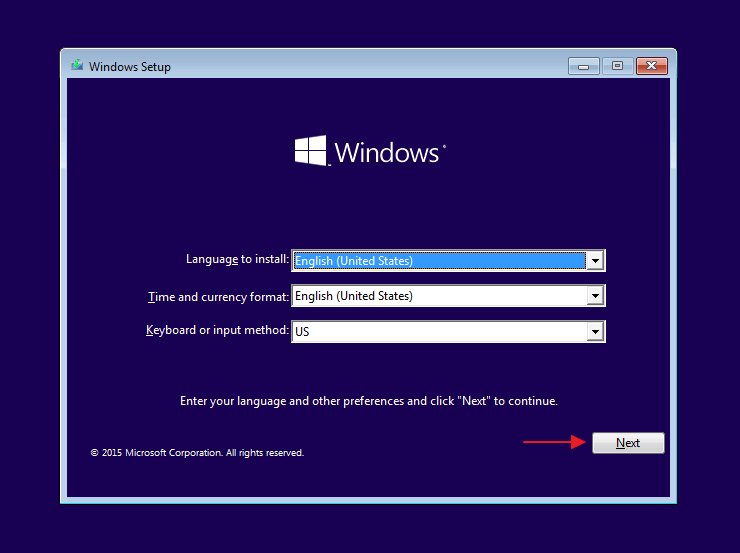
2. Pada bagian pojok kiri bawah, anda pilih Repair your computer.
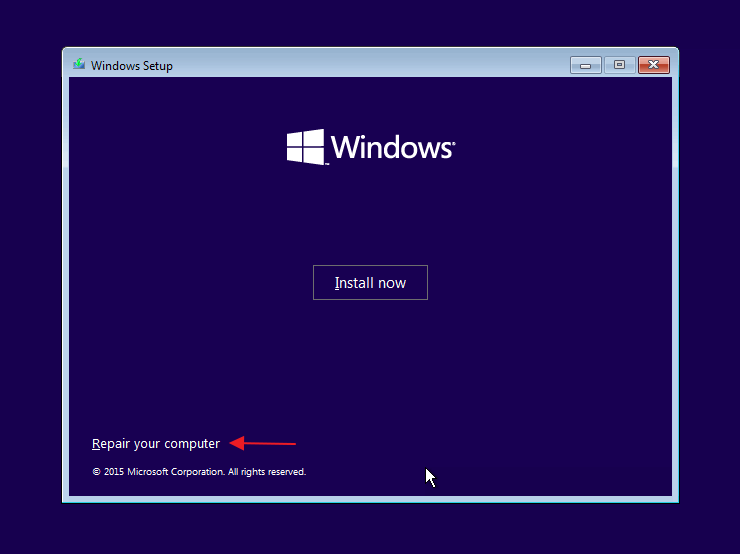
3. Setelah itu anda pilih Troubleshoot.
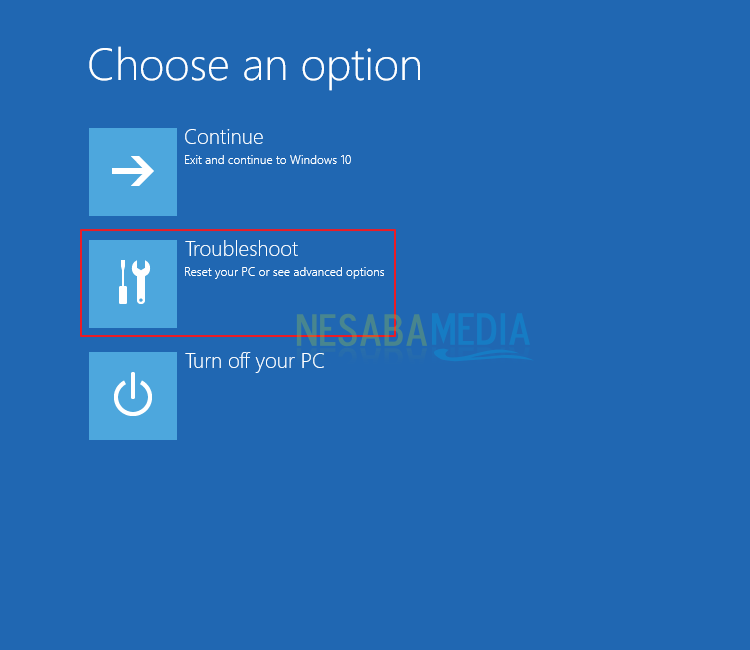
4. Kemudian pilih Advanced options.
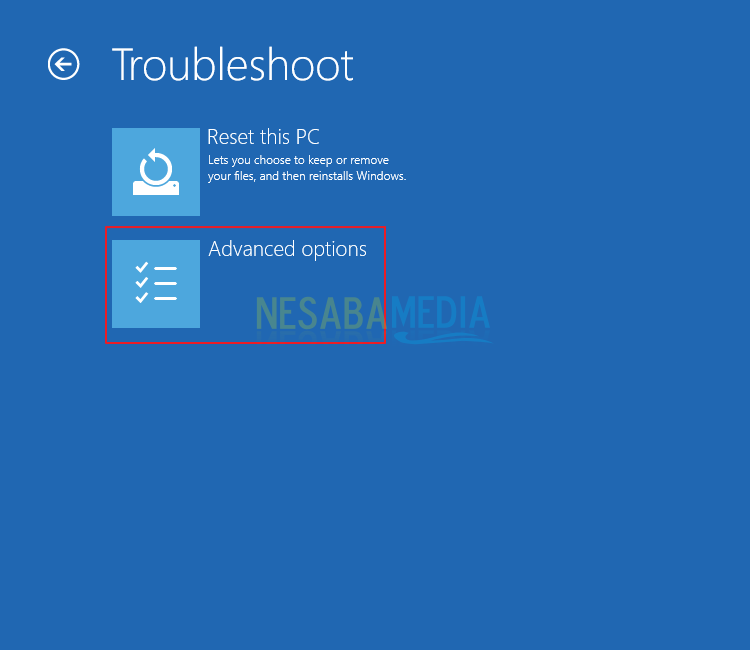
5. Akan muncul tampilan seperti gambar dibawah ini, lalu anda pilih Command Prompt.
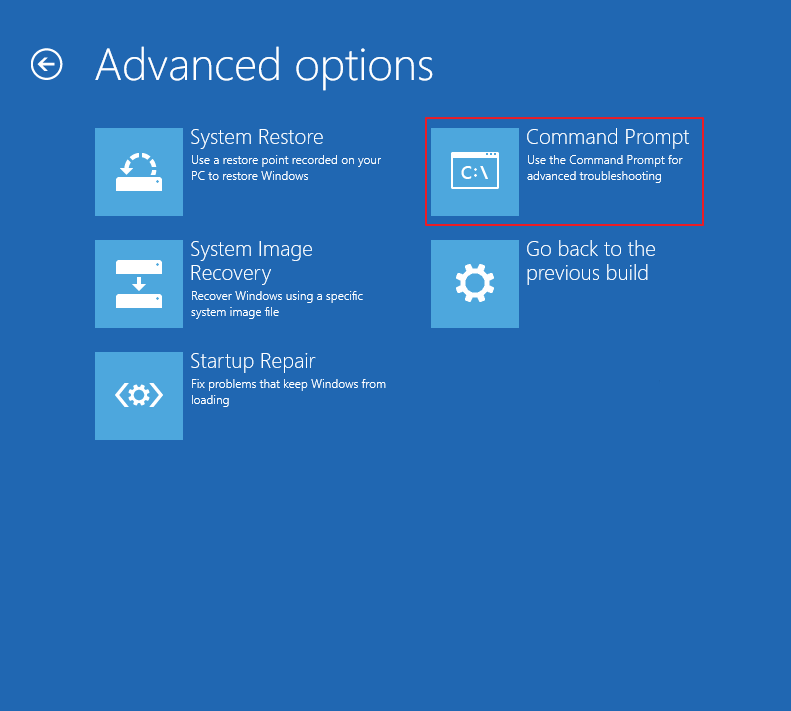
6. Langkah berikutnya adalah menjalankan perintah ini satu per satu (tekan Enter untuk menjalankan masing-masing perintah). Setelah menjalankan perintah tersebut, close jendela Command Prompt dan restart kembali laptop anda. Tampilan Windows Failed To Start tidak akan muncul kembali.
bootrec /ScanOS
bootrec /FixMbr
bootrec /FixBoot
bootrec /RebuildBcd
a
exit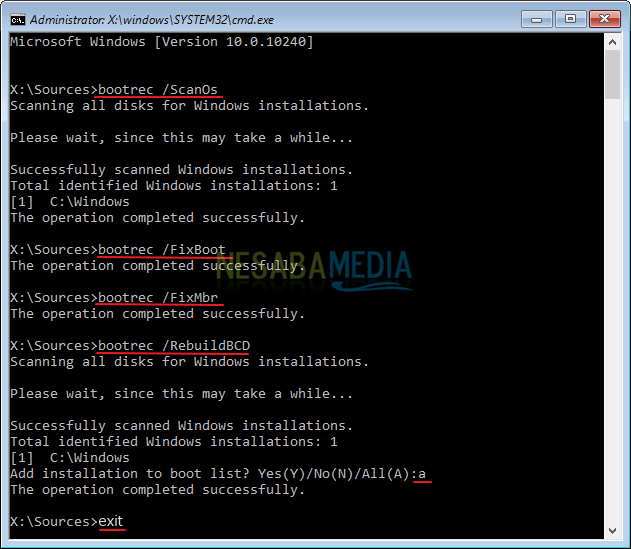
Penyebab Lain Windows Failed to Start
Di bawah ini kami akan menjelaskan beberapa penyebab dari munculnya pesan Windows failed to start:
1.Update Windows yang gagal
Penyebab Windows failed to start pertama adalah karena anda gagal dalam mengupdate sistem operasi Windows. Windows memang sudah menyediakan sebuah fitur dimana pengguna bisa langsung memperbarui sistem operasinya melalui koneksi internet. Namun proses update ini membutuhkan koneksi internet yang cepat dan stabil. Jika ternyata koneksi internet malah mengalami gangguan, maka kemungkinan besar update Windows mengalami masalah dan bahkan gagal.
Akibatnya akan muncul pesan Windows failed to start. Selain itu, terkadang pesan seperti ini juga diakibatkan oleh ketidasesuaian antara Windows dengan komputer maupun laptop anda. Mungkin spesifikasinya yang tidak sesuai dengan spesifikasi yang diminta untuk bisa menjalankan sistem operasi Windows. Meskipun begitu, tidak semua update Windows yang error mengakibatkan Windows failed to start.
2. BCD yang corrupt
Penyebab kedua adalah karena BCD atau Boot Configuration Data yang sudah corrupt. BCD adalah tempat penyimpanan data pengaturan yang digunakan untuk keperluan booting. Jika file-file yang ada di BCD hilang atau rusak, maka bisa mengakibatkan sistem operasi Windows gagal melakukan booting. Inilah yang kemudian berakibat pada munculnya pesan Windows failed to start.
3. File system rusak
FIle sistem yang rusak juga bisa mengakibatkan pesan Windows failed to start muncul. Bukan hanya rusak, file system yang hilang pun juga bisa menyebabkan masalah yang sama. Biasanya file tersebut terkena virus maupun anda mungkin tidak sengaja mengahpusnya.
4. Kabel HDD yang longgar
Penyebab Windows failed to start yang keempat adalah karena kabel harddisk anda yang sudah longgar atau bahkan rusak. Harddisk merupakan salah satu perangkat keras yang sangat penting bagi komputer. Fungsinya adalah menyimpan berbagai macam file yang diperlukan ketika proses booting. Ketika harddisk mengalami masalah, sudah pasti komputer atau laptop anda pun akan terkena imbasnya.
Editor: Muchammad Zakaria
Download berbagai jenis aplikasi terbaru, mulai dari aplikasi windows, android, driver dan sistem operasi secara gratis hanya di Nesabamedia.com:

Founder dan Chief Editor di Nesabamedia.com. Lebih suka nonton film ketimbang menulis, menulis kalau lagi mood aja. Salam kenal ya!