Dalam mengedit foto pastinya kita juga biasa melakukan mengganti latar belakang atau background dari foto tersebut. Dan biasanya juga untuk melakukan penggantian backgroung foto kita biasa menggunakan aplikasi yang terdapat pada dekstop atau komputer seperti paint, adobe photoshop, coral draw dan lain sebagainya.
Tetapi, tidak hanya bisa menggunakan komputer, kita juga dapat mengganti background foto di handphone Android. Dan untuk bisa mengganti background foto tersebut, kita juga harus mempunyai aplikasi edit foto di handphone Android kita.
Pada tutorial kali ini, aplikasi edit foto yang digunakan yaitu picsart. Aplikasi Picsart itu sendiri dapat Anda download di aplikasi Play Store maupun App Store. Berikut cara mengganti background foto di Android :
Cara Mengganti Background Foto di Android
Cara yang paling mudah untuk Anda bisa mengganti background foto di Android yaitu dengan menggunakan aplikasi Picsart. Aplikasi Picsart merupakan aplikasi edit foto yang sangat populer dikalangan masyarakat. Karena aplikasi ini memiliki tools yang sangat kompleks, sehingga membuat penggunanya merasa sangat senang ketika menggunakannya.
Tidak hanya itu, aplikasi ini juga dapat membantu kita dalam membuat manipulasi gambar seperti mengganti background pada foto. Berikut cara-cara dalam melakukan mengganti background foto fi Android menggunakan aplikasi picsart.
1. Pertama kali hal yang dapat Anda lakukan yaitu membuka aplikasi Picsart. Anda dapat mendownloadnya pada aplikasi Play Store yang terdapat pada handphone Android Anda.
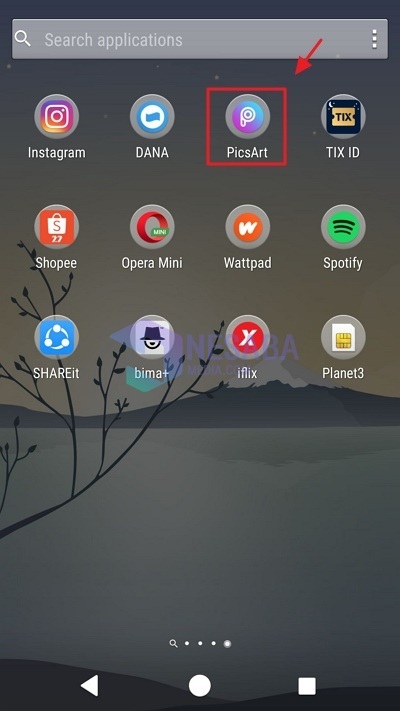
2. Setelah itu, untuk memasukkan foto pada aplikasi Picsart untuk bisa doedit yaitu dengan cara klik icon plus atau tambah seperti pada gambar dibawah ini.
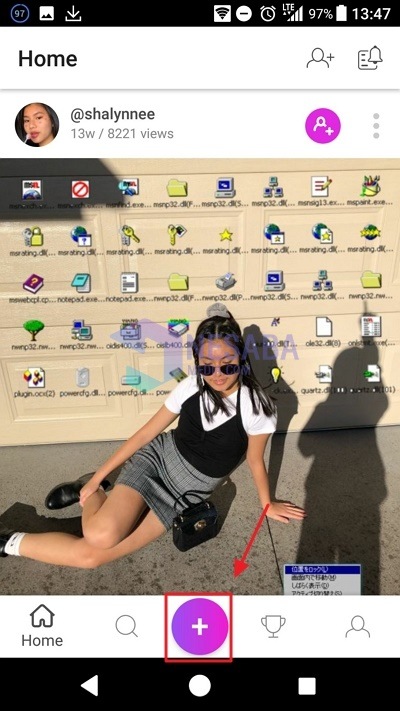
3. Jika Anda telah memilih foto mana yang ingin Anda ganti background nya, maka langkah selanjutnya yang dapat Anda lakukan yaitu klik Cutout yang disertai dengan icon gunting seperti pada gambar di bawah ini.
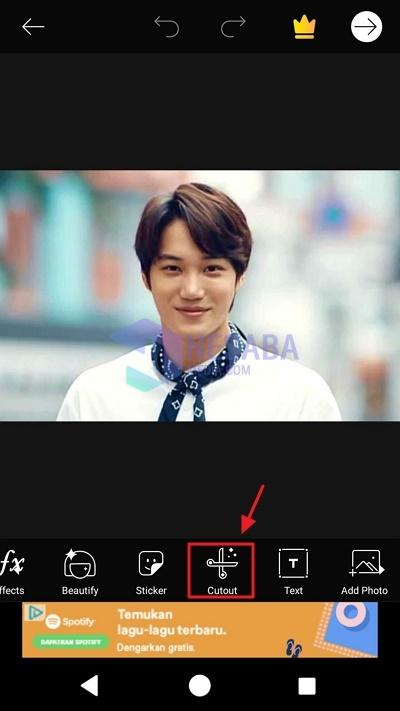
4. Kemudian Anda dapat mengusap atau menyapukan jari Anda mengikuti objek yang ingin Anda ambil. Objek itu nantinya yang tidak akan Anda hapus pada foto. Jadi Anda harus menyeleksinya dengan sangat hati-hati. Jangan sampai menyisakan backgroundnya sedikitpun, agar mendapatkan hasil yang maksimal.
Setelah itu Anda dapat klik icon selanjutnya seperti pada gambar di bawah ini.
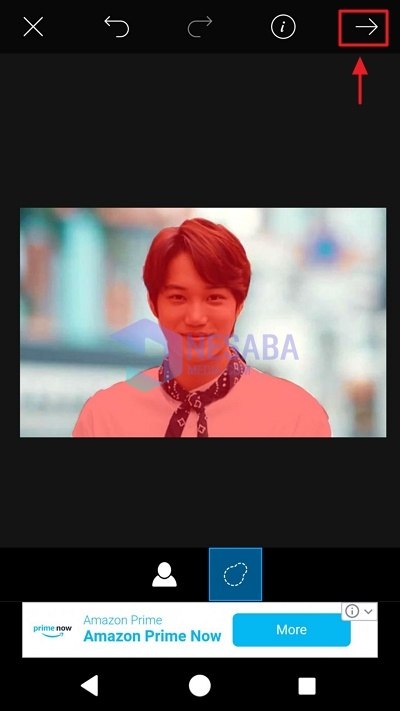
5. Langkah selanjutnya yang dapat Anda lakukan yaitu mengklik icon mata yang terdapat pada tampilan dan kemudian Anda klik icon selanjutnya. Jika telah selesai, maka tampilan dari gambar akan seperti pada gambar di bawah ini. 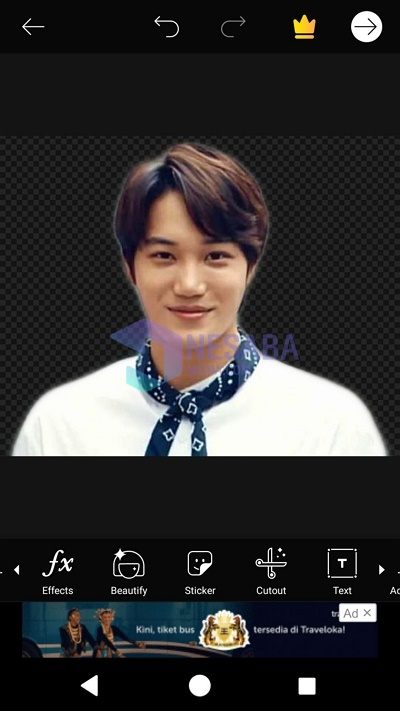
6. Untuk mengganti background dengan warna solid maka, Anda dapat klik Brushes pada tools yang terdapat pada bagian bawah. Tools brushes tersebut pun disertai dengan icon kuas.
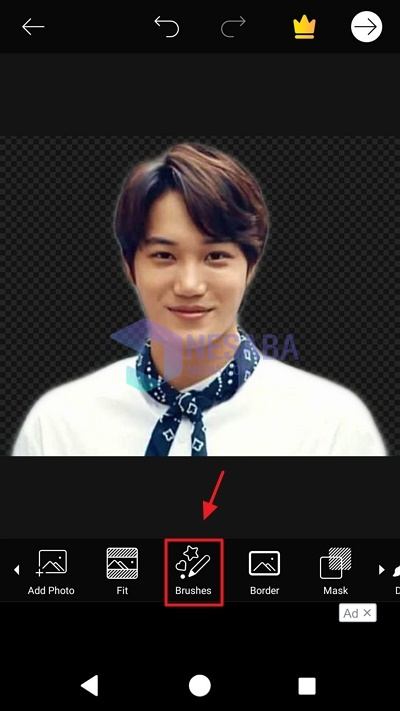
7. Setelahnya apabila Anda ingin menambahkan warna, maka Anda harus klik icon kuas dengan lingkaran penuh, lalu klik warna yang Anda inginkan. Kemudian Anda sapukan atau usapkan jari Anda pada background foto tersebut. Dan berikut adalah hasil dari foto yang telah digantikan backgroundnya.
Jika telah selesai mengedit backgroundnya, maka Anda dapat klik icon centang yang terletak di pojok kanan atas.
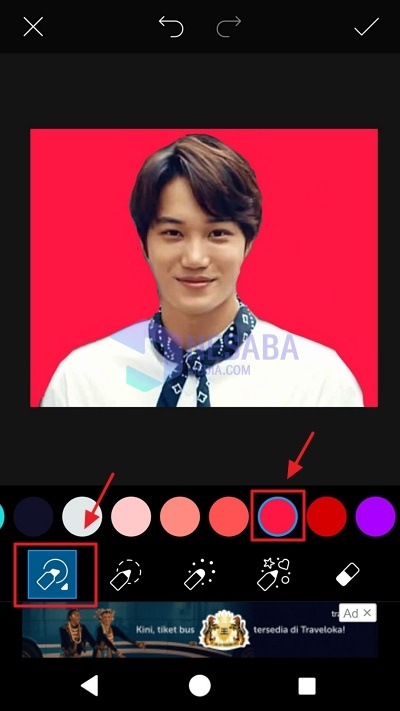
8. Langkah selanjutnya untuk menyimpan foto tersebut Anda dapat klik Save.
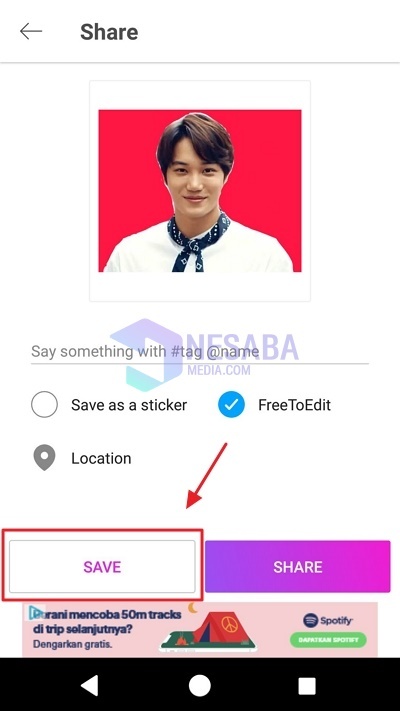
9. Sekali lagi Anda dapat klik Save apabila Anda ingin menyimpannya pada device Anda.
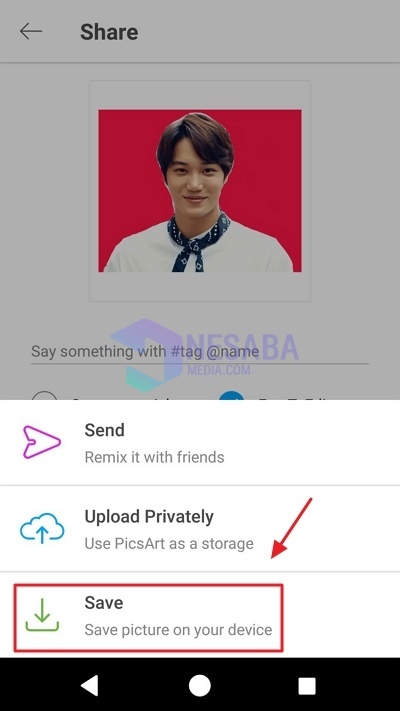
10. Selanjutnya Anda dapat memilih pada tem[at mana ingin Anda share foto tersebut. Apabila Anda ingin menyimpannya pada galeri handphone Anda, maka Anda dapat klik Gallery pada aplikasi. Setelah itu Anda dapat klik Done. Dan foto pun telah tersimpan di galeri handphone Anda.
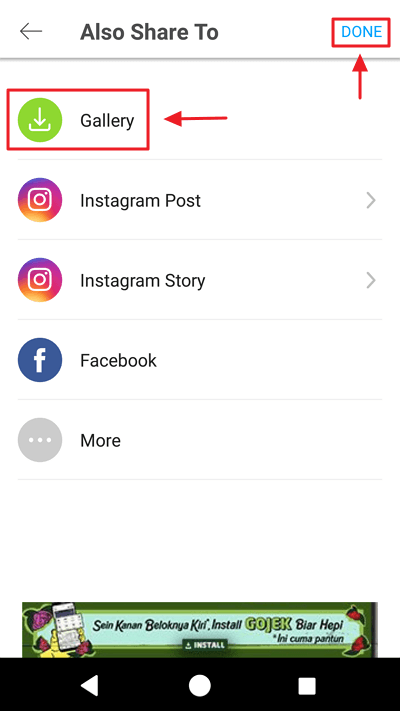
Demikianlah tutorial mengenai cara mengganti background foto di Android. Semoga dengan artikel ini Anda dapat dengan mudah untuk mengganti background foto Anda.
Editor: Muchammad Zakaria
Download berbagai jenis aplikasi terbaru, mulai dari aplikasi windows, android, driver dan sistem operasi secara gratis hanya di Nesabamedia.com:

Hanya seseorang yang suka menulis dan tertarik di bidang Teknologi. Dan orang yang selalu percaya akan kata-kata ‘Usaha tidak akan mengkhianati Hasil’.








owh jadi untuk warna klik icon kuas