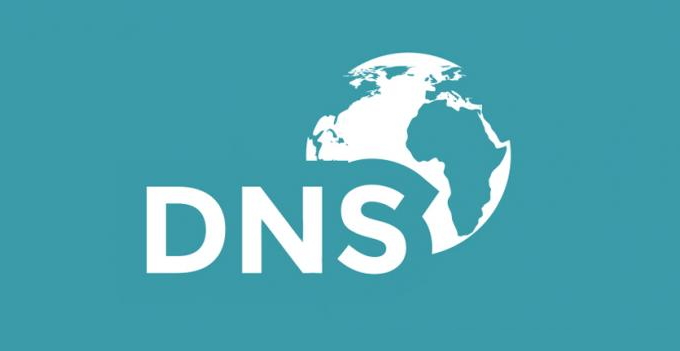Sebagai manusia, kita tidak mungkin menghafal seluruh alamat IP dari semua website/situs di dunia ini. Nah, DNS sangat membantu dalam hal menerjemahkan dan mengubah nama domain menjadi alamat IP yang membuat kita tidak perlu bersusah payah mengingat seluruh alamat IP yang ingin kita kunjungi.
DNS juga membantu memetakan host name sebuah komputer ke alamat IP aplikasi yang terhubung ke internet. Konsep utamanya, DNS merupakan database terdistribusi atau tempat penyimpanan informasi yang digunakan untuk memudahkan mencari informasi di jalur internet mengenai nama host dan nama domain dari sebuah situs.
DNS sering tidak menanggapi atau mengalami error sehingga Anda tidak bisa terhubung ke situs yang ingin Anda tuju atau koneksi internet Anda sangat lambat. Tidak perlu khawatir, Anda dapat memperbaiki masalah DNS yang mengalami gangguan, tanpa bantuan dari ahli komputer.
Artikel ini akan memberitahu Anda bagaimana cara mengganti DNS default ke Google DNS atau OpenDNS. Yuk simak langkah-langkah di bawah ini.
Cara Mengganti DNS Default ke Google DNS / OpenDNS
Apakah Anda pernah mengalami koneksi internet yang sering putus atau lelet padahal jaringan internet Anda bisa dikatakan bagus atau Anda sudah membayar mahal? Nah, koneksi internet yang gagal atau lambat tersebut mungkin dikarenakan DNS server yang dipakai oleh ISP atau penyedia layanan internet yang kurang memadai dalam melayani pelanggan.
Penyebab utamanya yaitu jumlah pengguna selalu melebihi batas maksimum dari yang dimiliki oleh ISP sehingga traffic mengalami overload. Masalah ini dapat diatasi dengan mengganti DNS ke Google DNS atau OpenDNS. DNS ini sendiri telah diklaim sebagai DNS tercepat.
#1 Mengganti DNS Melalui Control Panel
Perusahaan Google memiliki DNS sendiri yang dinamakan Google DNS dengan alamat DNS server yaitu 8.8.8.8 dan 8.8.4.4. Google DNS memiliki kelebihan lebih cepat dibandingkan DNS ISP. Untuk masalah keamanan, Google DNS lebih kepada masalah DNS cache yang mencegah hacker mengambil kendali dari alamat IP. Ikuti langkah di bawah.
1. Klik kanan icon jaringan seperti gambar dibawah ini. Ikon jaringan bisa berupa gambar sinyal (jika terhubung dengan wifi) dan bergambar komputer (jika terhubung dengan LAN). Selanjutnya pilih Open Network and Sharing Center.
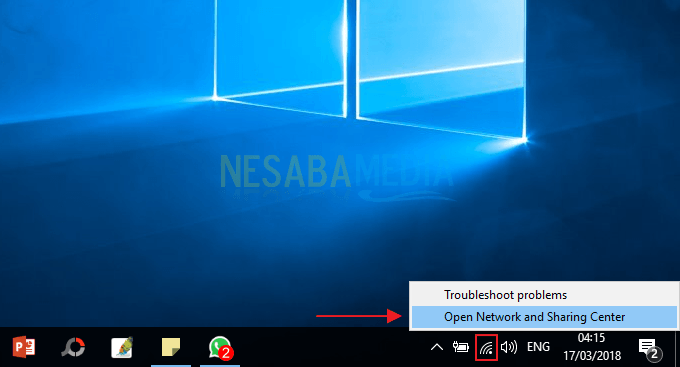
2. Klik koneksi yang anda inginkan, disini saya ingin mengubah DNS pada koneksi Wifi saya.
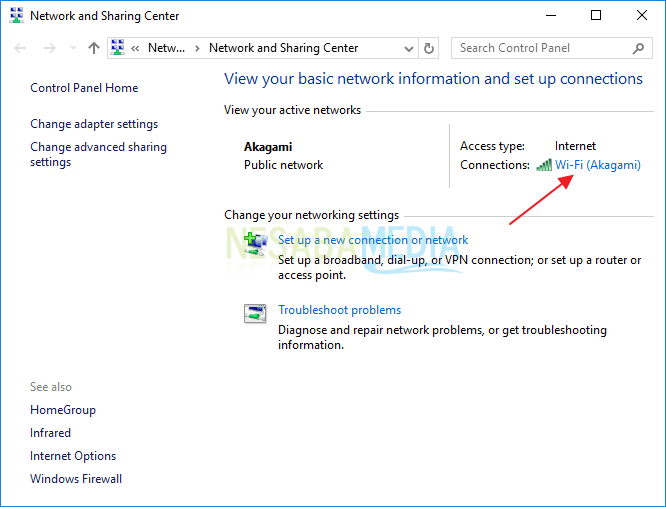
3. Kemudian pilih Properties.
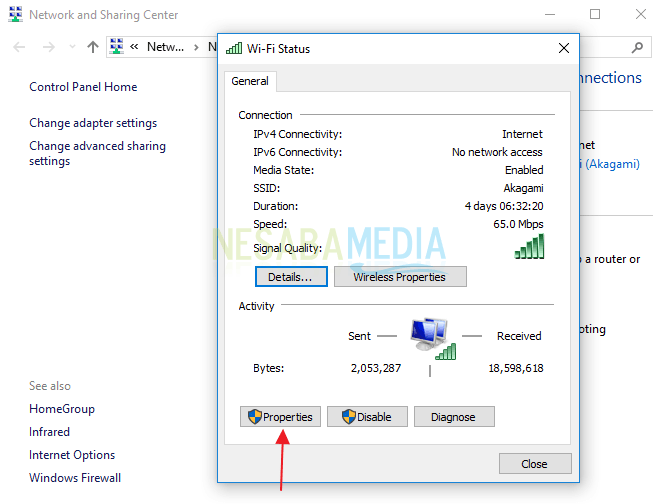
4. Kemudian klik 2X Internet Protocol Version 4 (TCP/IPv4).
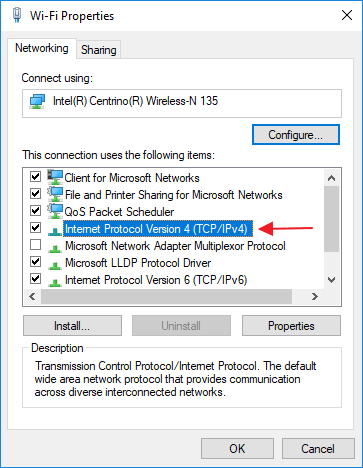
5. Pilih Use the following DNS server addresses, kemudian isikan DNS yang anda inginkan pada kolom preferred DNS server dan Alternate DNS server. Contohnya seperti gambar dibawah ini. Jika sudah pilih OK.
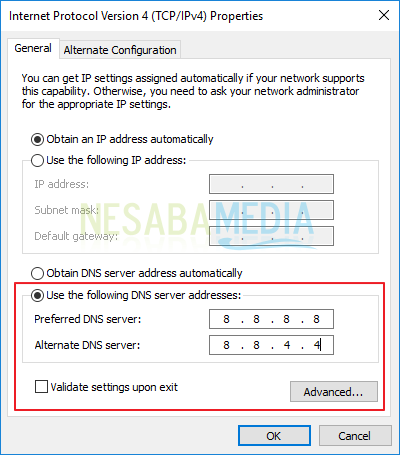
#2 Mengganti DNS Melalui Settings
1. Klik kanan ikon windows pada menu taskbar pada monitor Anda atau dengan tekan tombol windows + X pada keyboard Anda > Pilih Network Connections.
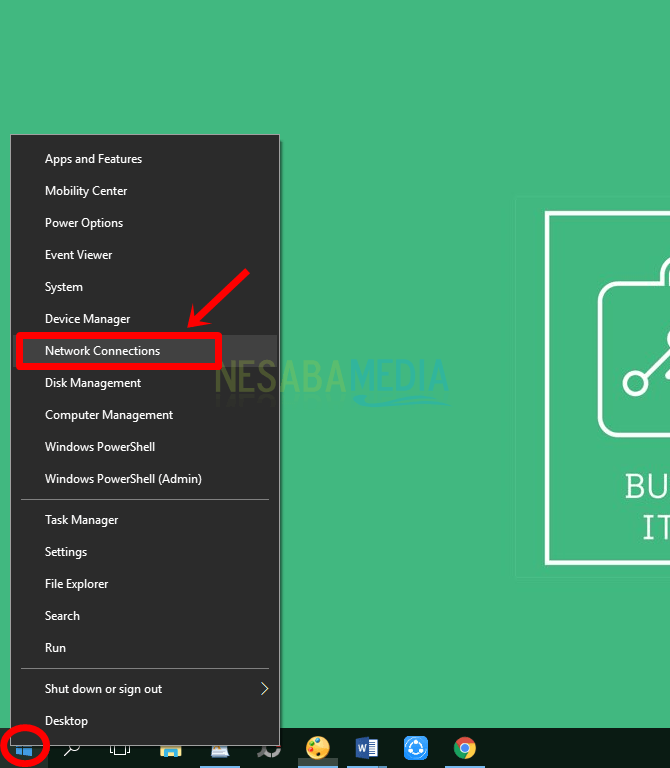
2. Pilih Change connection properties pada area yang telah diberi kotak merah.
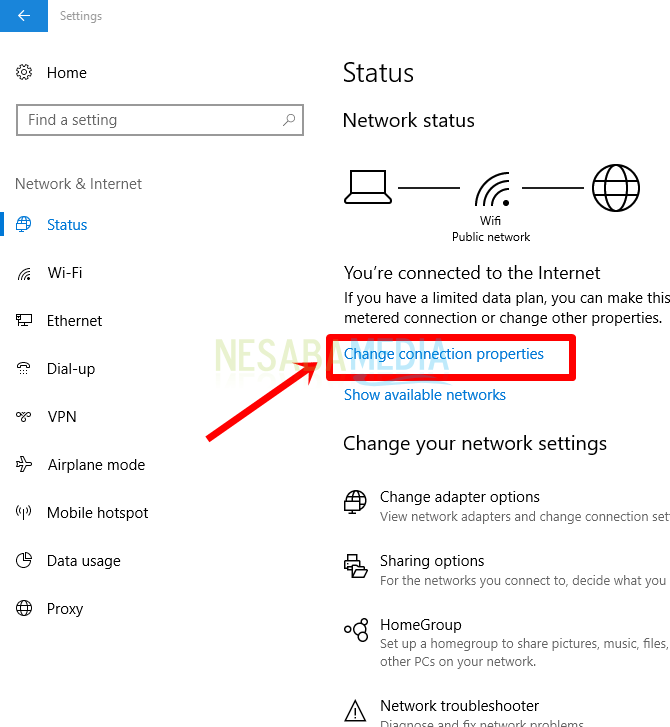
3. Scroll down atau geser ke bawah hingga tampil IP Settings seperti gambar di bawah > Klik tombol Edit pada IP assignment.
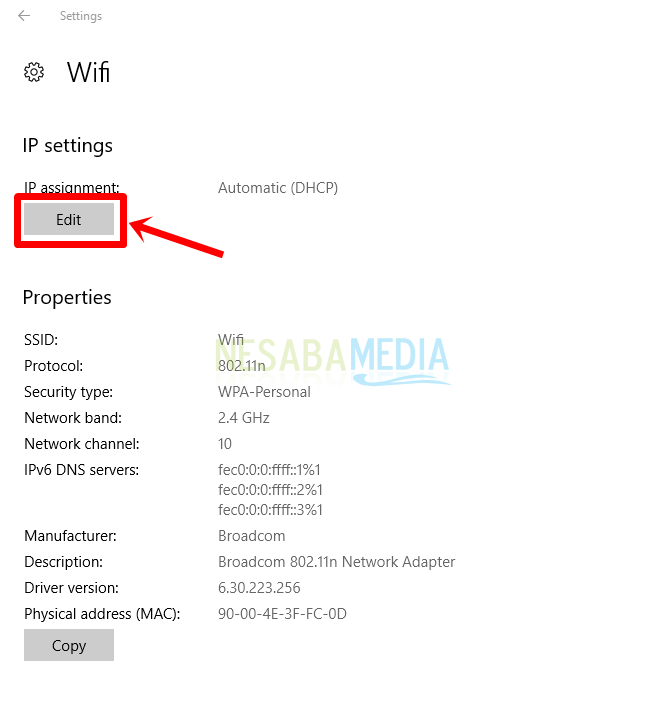
4. Klik pada tulisan Automatic (DHCP) atau tanda panah ke arah bawah.
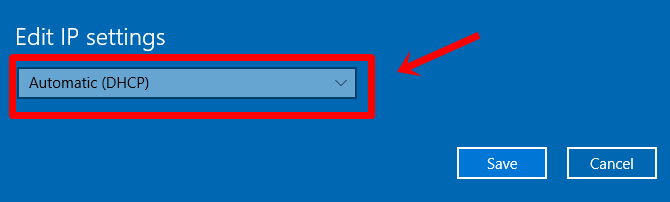
5. Kemudian pilih Manual.
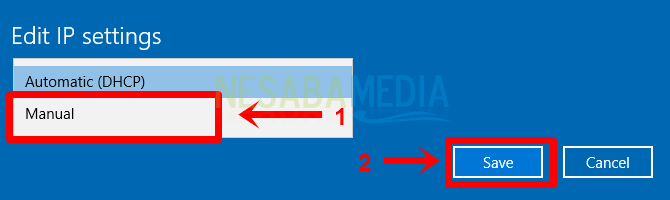
6. Selanjutnya switch tombol IPv4 menjadi ON dengan mengklik tombolnya saja.
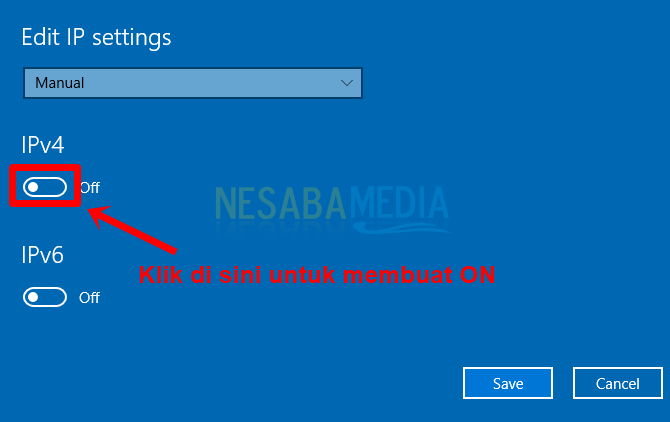
7. Lalu isi IP address, Subnet prefix length, Gateway, Preferred DNS, Alternate DNS. Untuk mengisinya, Anda dapat melihat informasinya lewat Command Prompt.
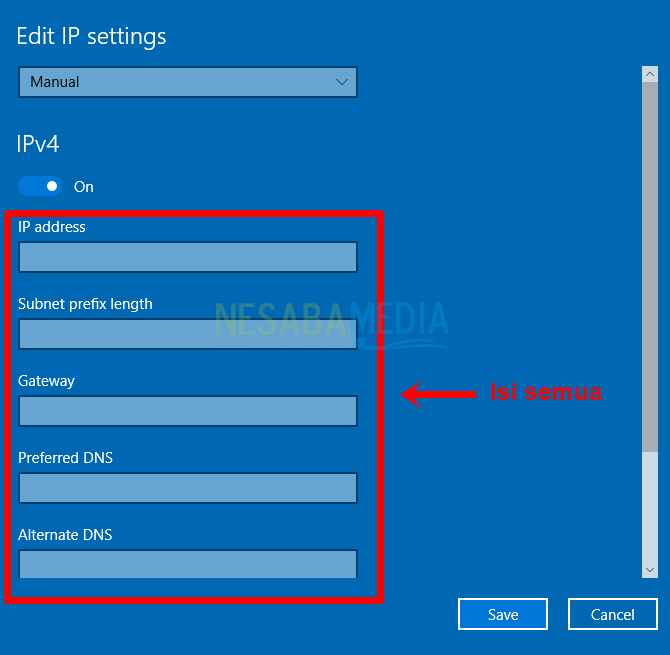
8. Buka Command Prompt (CMD) dengan klik ikon search pada taskbar > ketik command prompt > pilih Command Prompt.
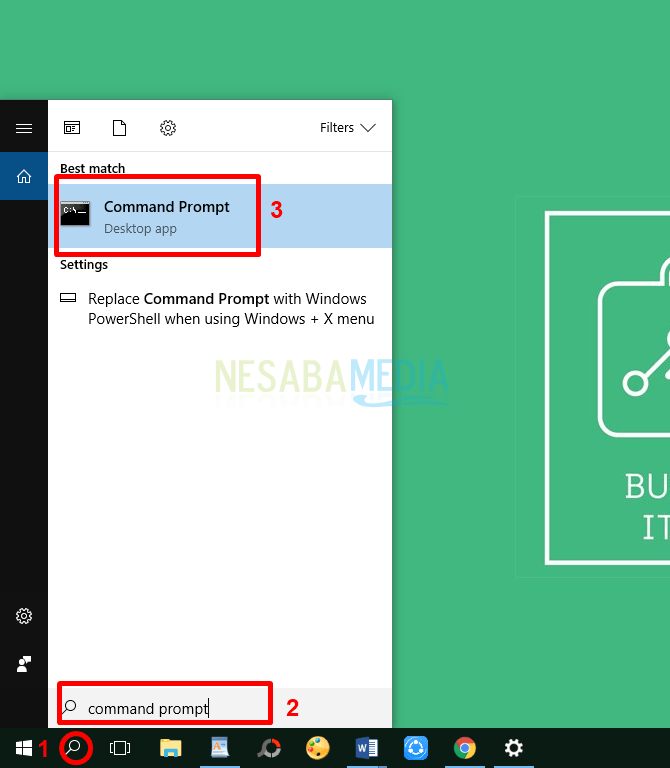
9. Ketik pada command prompt: ipconfig /all > Tekan Enter.
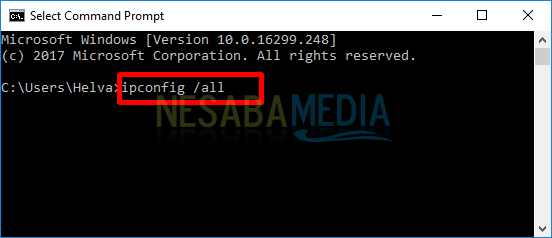
10. Scroll down atau geser ke bawah hingga Anda menemukan bagian Wireless LAN Adapter Wi-Fi seperti gambar di bawah.
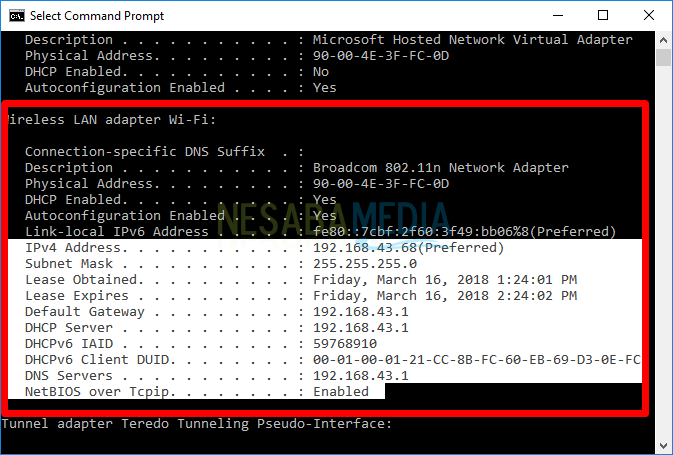
11. Buka kembali Edit IP Setting > Isi semua kolom sesuai dengan isi CMD > Klik Save/Simpan.
Catatan:
IP Address = IPv4 Address (tapi angka paling belakang diganti dengan angka lain yang masih dalam bagian kelas IP atau lebih mudahnya tambahkan saja 1, misal 8 menjadi 9.), Subnet prefix legth = Subnet Mask pada CMD, Gateway = Default Gateway, Preferred DNS = Google DNS yaitu 8.8.8.8, , Alternate DNS = Google DNS yaitu 8.8.4.4
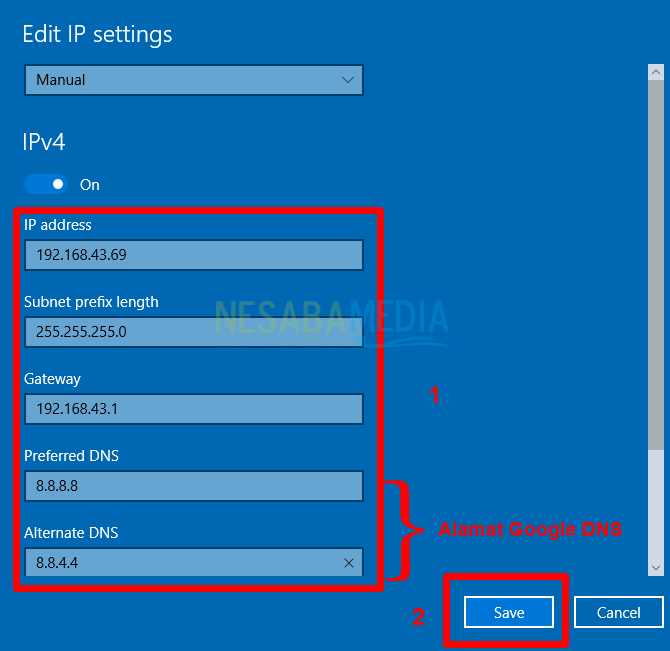
12. Klik ikon back/kembali seperti gambar di bawah.
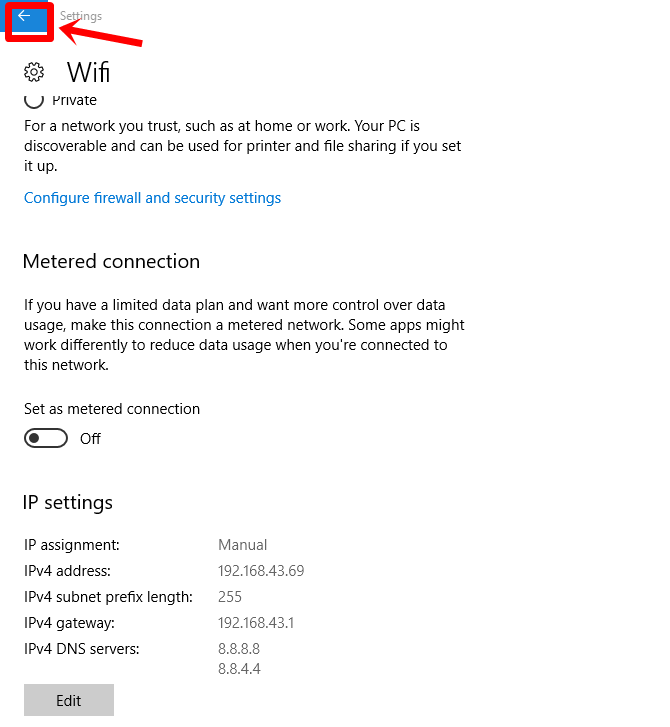
13. Matikan/Off Wi-Fi > Hidupkan/On Wi-Fi kembali untuk merefresh.
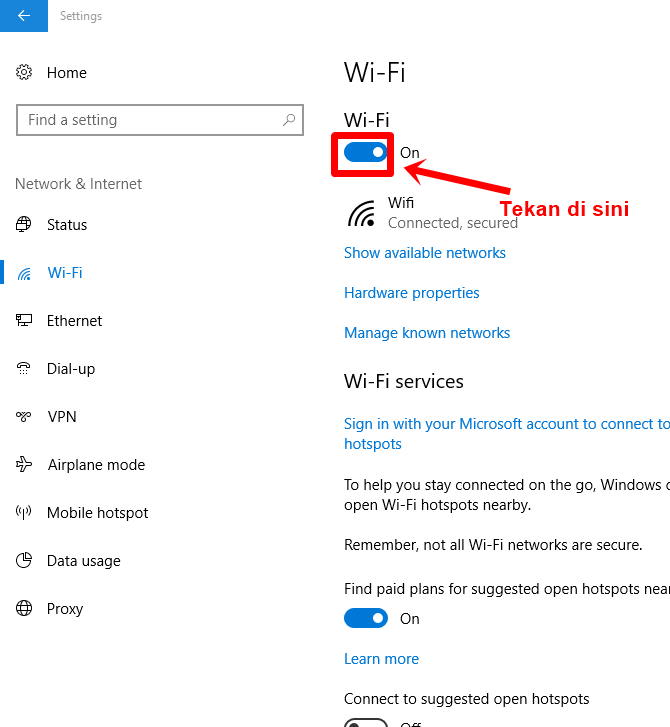
14. Buka kembali CMD > ketik: ipconfig /all > Tekan Enter.
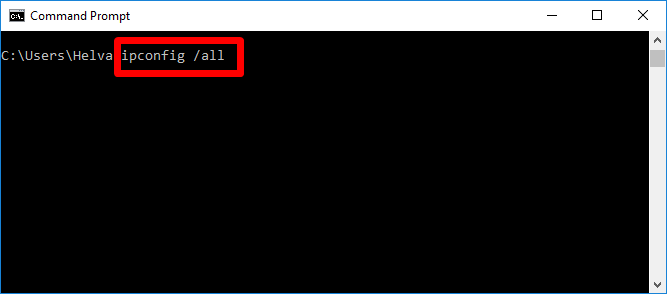
15. Maka, IP address, Subnet prefix length, Gateway, Preferred DNS dan Alternate DNS telah berubah sesuai dengan yang telah diisi sebelumnya.
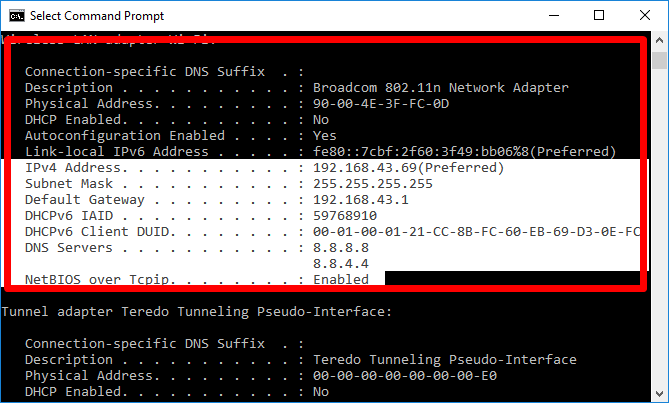
16. Untuk mengetes berhasil atau gagal, ketik pada CMD: ping 8.8.8.8 -t > Tekan Enter.
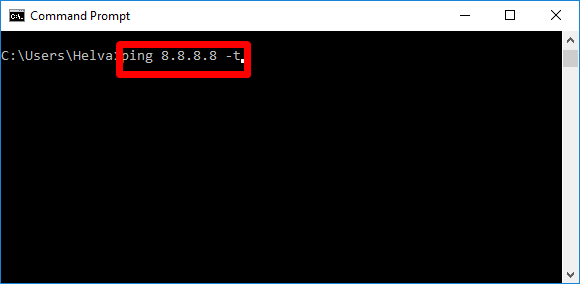
17. Jika tampilan CMD Anda seperti di bawah ini, maka Anda sudah berhasil mengganti DNS ISP menjadi Google DNS. Namun, apabila tulisan yang keluar adalah requested time out, maka Anda gagal.
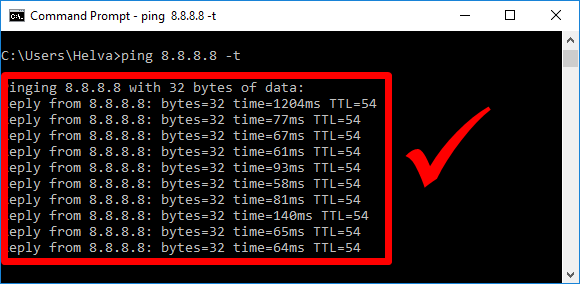
Kalau Menggunakan OpenDNS Bagaimana?
Selain Google DNS di atas, Open DNS juga dapat memaksimalkan koneksi internet Anda. Alamat Open DNS yaitu 208.67.222.222 dan 208.67.220.220. Untuk masalah keamanan, Open DNS lebih baik yakni dapat memblokir situs yang mencurigakan dan yang dikenal dengan phising penipuan. Open DNS juga dapat mengoreksi kesalahan dalam pengetikan sebuah domain website. Cara menggantinya juga sama dengan cara pertama dan kedua, hanya saja alamat DNS-nya saja yang berbeda dengan Google DNS.
1. Untuk mengganti DNS ISP menjadi Open DNS, caranya sama seperti mengganti ke Google DNS (Ikuti langkah 1 – 17). Namun, isi Preferred DNS dengan 208.67.222.222 dan isi ALternate DNS dengan 208.67.220.220
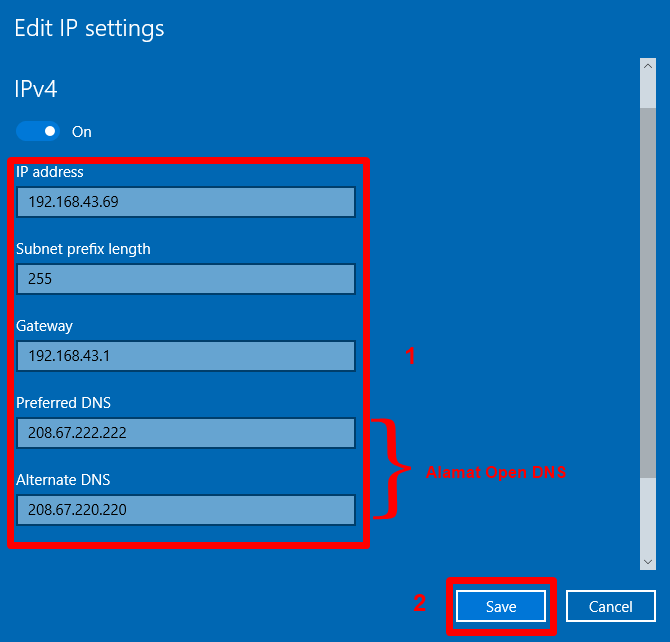
2. Untuk mengecek apakah sudah berhasil, buka CMD > Ketik: ping 208.67.222.222> tekan Enter.
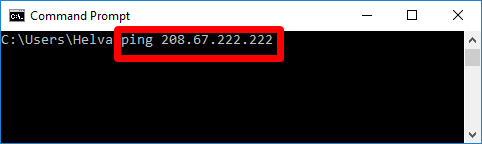
3. Jika tampilan CMD Anda seperti di bawah ini, maka Anda sudah berhasil mengganti DNS ISP menjadi Open DNS. Namun, apabila tulisan yang keluar adalah requested time out, maka Anda gagal.
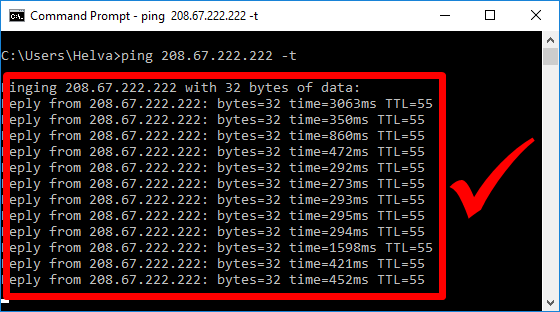
Sekian tutorial cara mengganti DNS default menjadi Google DNS dan Open DNS. Semoga bermanfaat dan koneksi internet Anda semakin baik. Yuk, pergunakan internet secara positif!
Editor: Muchammad Zakaria
Download berbagai jenis aplikasi terbaru, mulai dari aplikasi windows, android, driver dan sistem operasi secara gratis hanya di Nesabamedia.com:

Perempuan introvert. Memiliki kepribadian yang lebih menikmati ‘me time’, pantai, dan gunung.