Windows merupakan salah satu sistem operasi yang paling banyak digunakan oleh orang-orang. User interface yang friendly sangat cocok bagi orang awam maupun expert sekaligus.
Namun kelemahannya, untuk keamanan sistem operasi ini sendiri sangatlah kurang. Sehingga tidak heran jika komputer Anda telah terserang virus.
Adakalanya komputer yang Anda gunakan harus diinstall ulang untuk memperbarui sistem operasi, menghilangkan virus yang telah menyebar di komputer Anda atau dikarenakan oleh alasan lain.
Cara Mengganti Nama Komputer di Windows 10
Saat proses install ulang, user akan diminta untuk mengisi nama komputer. Namun, yang menjadi masalahnya apabila yang menginstall komputer bukan Anda sendiri melainkan orang lain.
Mungkin nama yang diberikan tidak sesuai dengan keinginan Anda. Atau kini, Anda sudah bosan dengan nama komputer lama Anda dan ingin segera mengganti nama komputer Anda. Akan tetapi, Anda tidak tahu bagaimana cara untuk mengganti nama komputer Anda.
Artikel ini akan membahas 2 cara mengganti nama komputer di Windows 10. Yuk simak langkah-langkah berikut.
[ez-toc]
#1 Melalui Control Panel
1. Buka Control Panel dengan cara klik ikon Search pada Taskbar (atau bisa juga dengan tekan tombol Windows) kemudian ketik control panel > double click atau klik dua kali pada Control Panel.
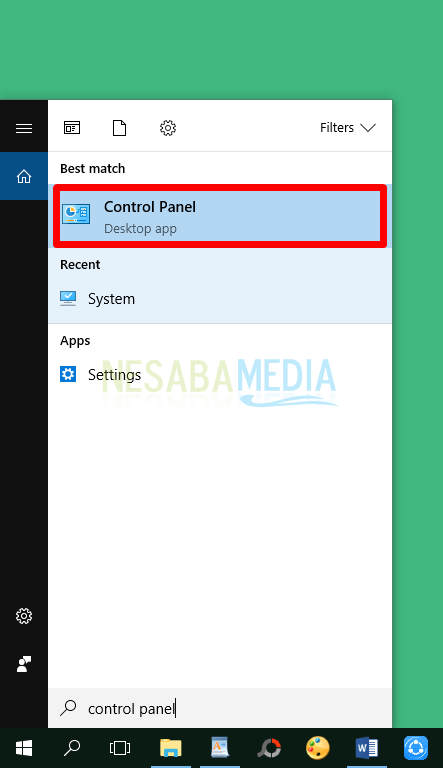
2. Kemudian pilih System and Security.
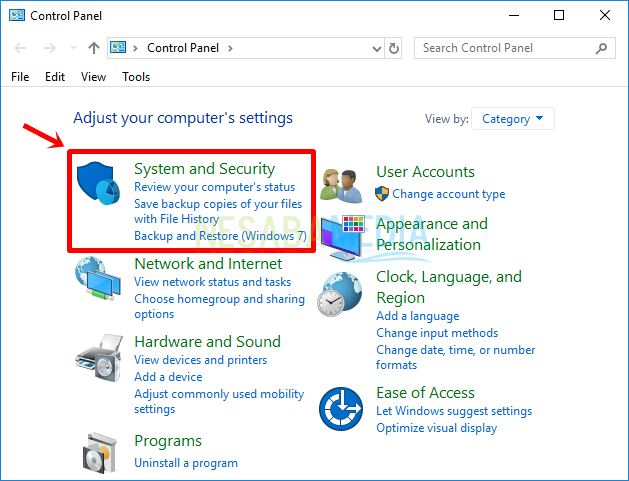
3. Selanjutnya pilih System.
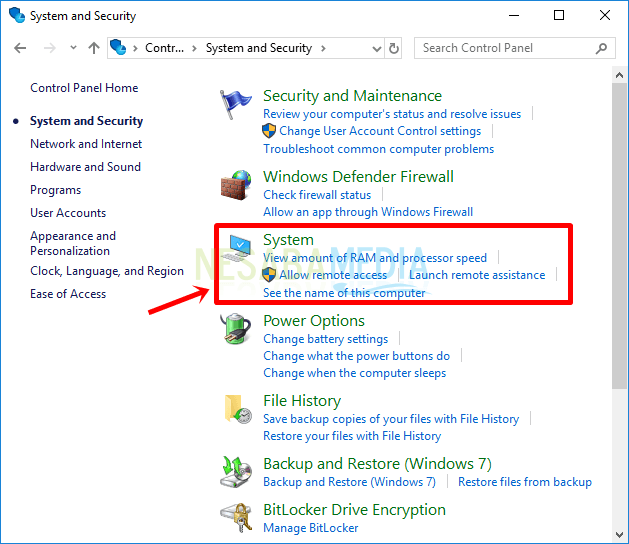
4. Kemudian Anda bisa mengklik Change settings yang telah diberi kotak angka 2. Jika tidak bisa/error, pilih Advance system settings yang telah diberi tanda kotak angka 1.
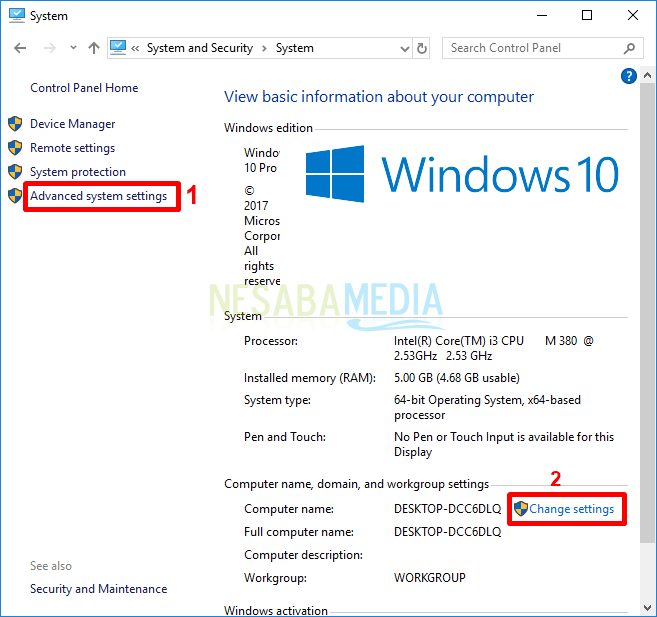
5. Lalu pilih tab Computer Name.
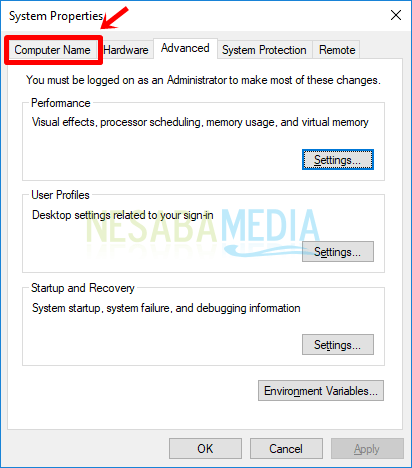
6. Ada cara lain untuk mempersingkat cara di atas (cara 1 – 5), yaitu buka sysdm.cpl dengan mengetik di search pada Taskbar atau dengan cara tekan tombol Windows kemudian ketikkan sysdm.cpl.
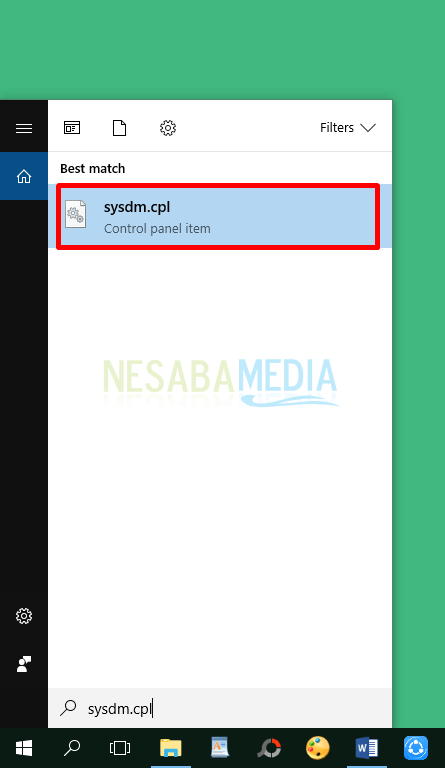
7. Lalu klik Change pada area yang telah diberi tanda kotak merah.
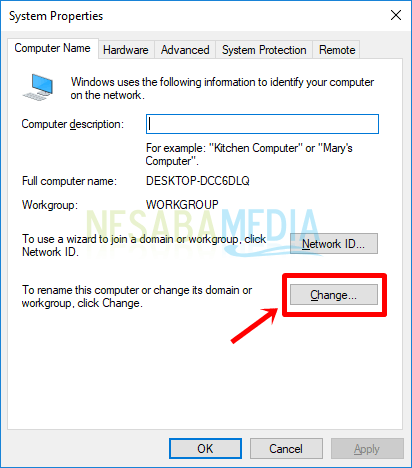
8. Isi nama komputer yang Anda inginkan pada kotak Computer name > lalu klik OK.
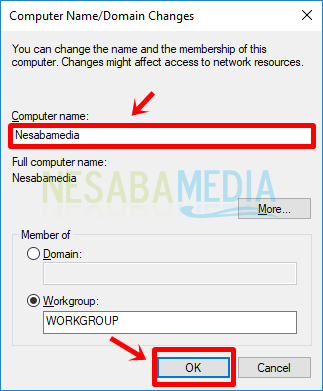
9. Klik OK untuk merestart komputer Anda. Jika komputer Anda tidak merestart secara otomatis, lakukan restart komputer secara manual.
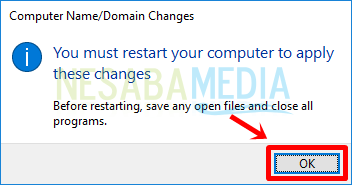
10. Untuk memastikan apakah nama komputer Anda sudah terganti, buka kembali Control Panel > System and Security > System (seperti cara sebelumnya). Maka Anda dapat melihat nama komputer Anda telah berhasil diganti sesuai keinginan Anda seperti gambar di bawah ini.
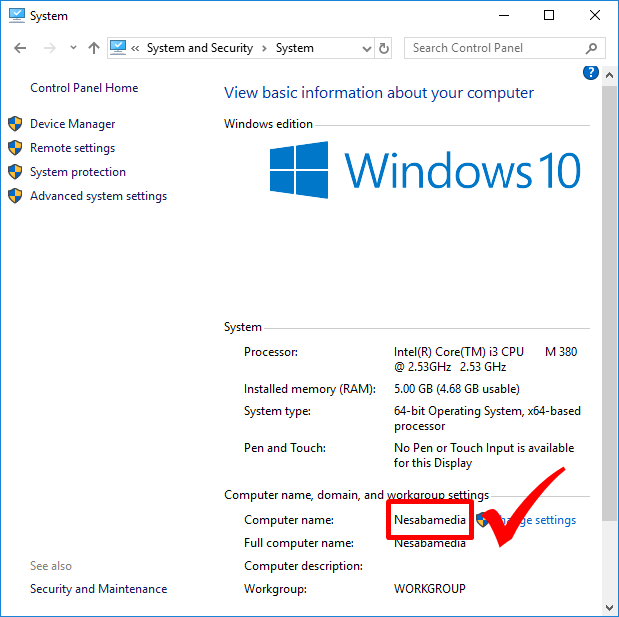
#2 Melalui Settings
1. Buka Settings dengan cara klik ikon menu pada Taskbar > lalu pilih Settings seperti ikon yang telah diberi kotak warna merah atau dengan cara menekan tombol Windows + I pada keyboard Anda.
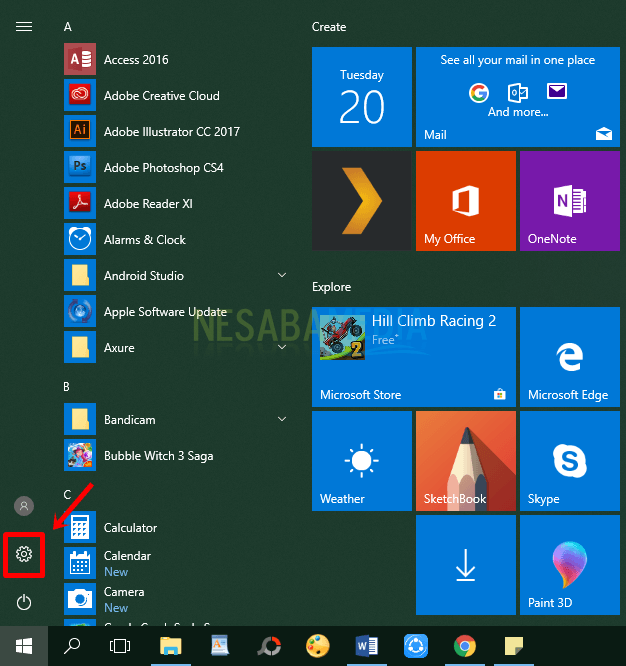
2. Kemudian pilih System.
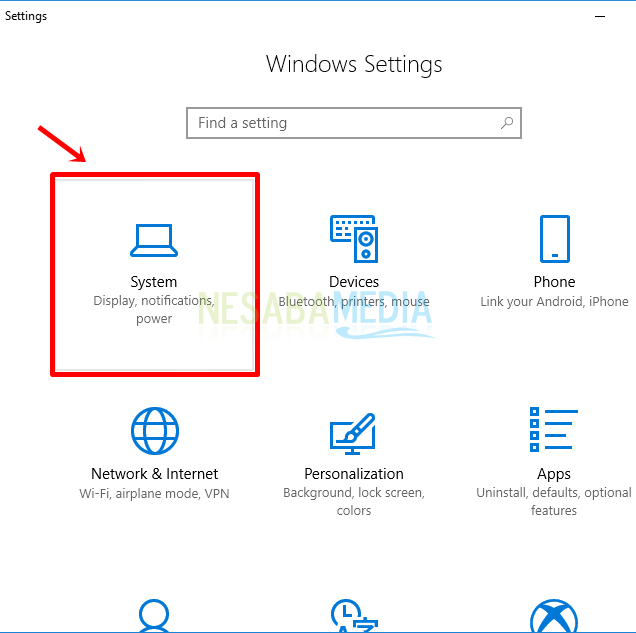
3. Selanjutnya pilih About pada area yang telah diberi tanda panah merah.
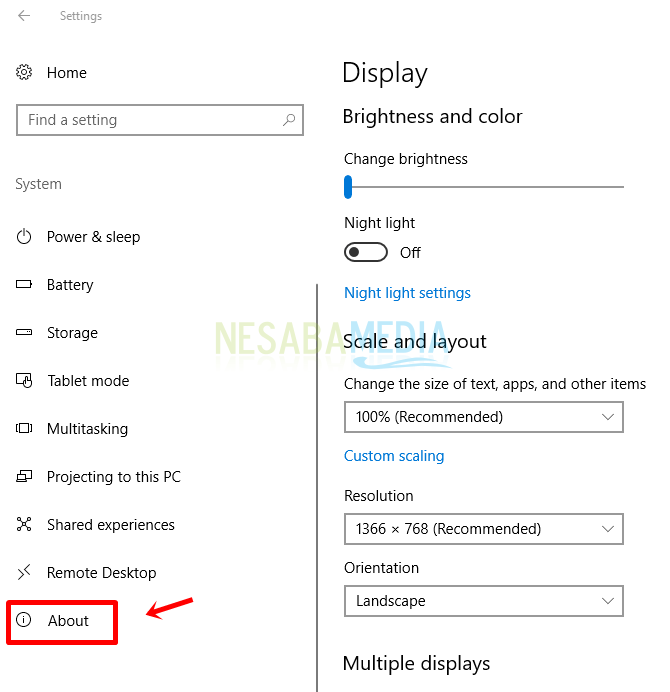
4. Lalu klik tombol Rename this PC seperti gambar yang telah diberi tanda kotak warna merah.
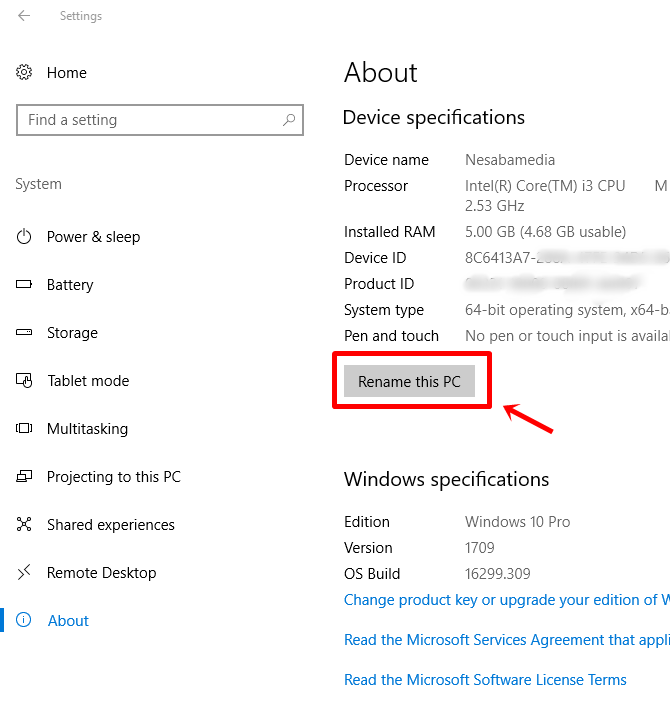
5. Isi nama komputer yang Anda inginkan pada kotak Computer name > lalu klik tombol Next.
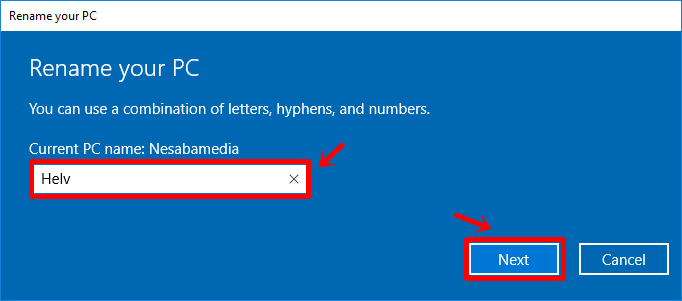
6. Klik Restart now untuk langsung dapat melihat perubahan nama komputer Anda. Jika komputer Anda tidak merestart secara otomatis, lakukan restart komputer secara manual.
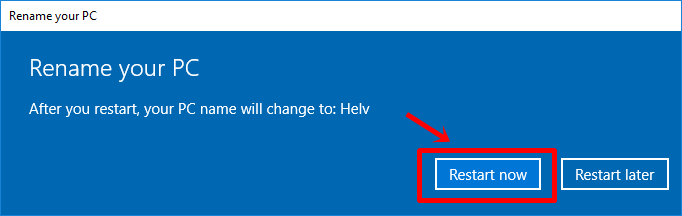
7. Setelah komputer hidup kembali, buka Settings > pilih System > pilih About (seperti cara sebelumnya). Maka Anda dapat melihat nama komputer Anda telah berhasil diganti sesuai keinginan Anda seperti gambar di bawah ini.
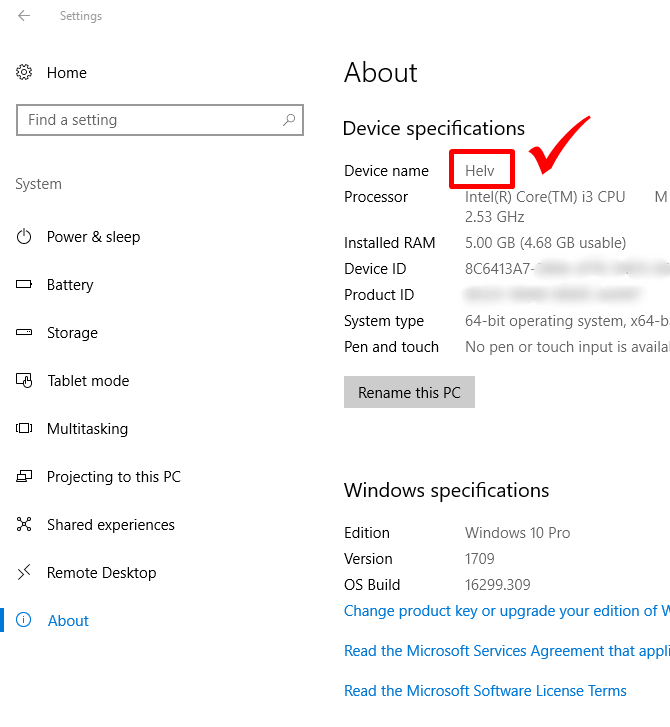
Sekian tutorial cara mengganti nama komputer di sistem operasi Windows 10. Semoga nama komputer Anda telah terganti sesuai keinginan Anda.
Jika Anda sudah bosan kembali, Anda dapat mengganti nama komputer Anda lagi dengan mengikuti tutorial di atas kembali. Yuk sebarkan artikel ini dan semoga bermanfaat. Tetap kunjungi Nesaba Media untuk mendapatkan informasi dan tutorial secara up to date!
Editor: Muchammad Zakaria
Download berbagai jenis aplikasi terbaru, mulai dari aplikasi windows, android, driver dan sistem operasi secara gratis hanya di Nesabamedia.com:

Perempuan introvert. Memiliki kepribadian yang lebih menikmati ‘me time’, pantai, dan gunung.








Trima kasih atas informasinya yang cukup detail. Saya Jonri mau tanya berdasarkan penjelasan diatas apa kita bisa kembali mengganti nama PC ke awal mula sebelum diganti tapi lupa nama awalnya? atau ada cara lain untuk mengembalikan nama PC yang telah kita rename?
Trima kasih sekali sudah berbagi informasi.