Berbicara tentang pembuatan partisi pada PC/laptop tentu tidak jauh dari aplikasi bernama Minitool Partition Wizard. Aplikasi ini merupakan aplikasi partisi gratis yang menyediakan berbagai fitur yang dapat kita gunakan untuk memaksimalkan penggunaan disk.
Beberapa keunggulan Minitool Partition Wizard di antaranya mampu melakukan partisi berbagai media penyimpanan (seperti disk pada PC/laptop, flashdisk, memori eksternal, dsb), mengonversi jenis disk (GPT dan MBR) tanpa kehilangan data, mengonversi FAT/FAT32 ke NTFS atau sebaliknya tanpa memformat disk, membuat partisi, menghapus, dan menyatukan partisi, serta recover partis yang hilang atau dihapus.
Cara Menggunakan Minitool Partition Wizard
Pada bahasan kali ini saya menerangkan beberapa cara yang umum dilakukan dalam penggunaan aplikasi Minitool Partition Wizard. Adapun cara-cara tersebut seperti membuat partisi, menghapus partisi, dan menyatukan partisi.
Sebelum membahas cara-cara tersebut, pastikan aplikasi Minitool Partition Wizard telah terinstal pada PC/laptop Anda. Anda dapat mengunjungi halaman ini untuk mengunduh aplikasinya. Pada bahasan kali ini, aplikasi Minitool saya gunakan pada laptop dengan sistem operasi Windows 10.
1. Membuat Partisi
Berikut ini cara membuat partisi menggunakan Minitool Partition Wizard.
1. Buka aplikasi Minitool, lalu pilih opsi pertama, MiniTool Partition Wizard Free.
2. Pilih Disk yang ingin Anda buatkan partisi darinya.
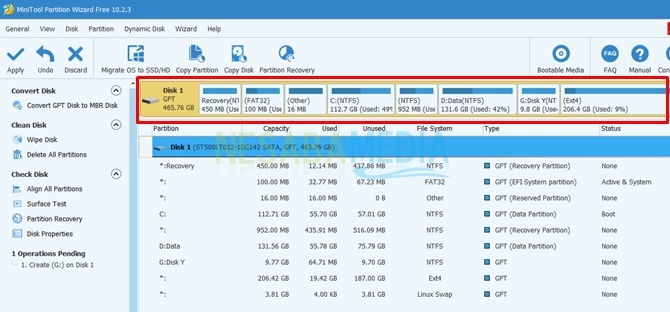
3. Pillih salah satu sub Disk yang ingin dibagi. Disini saya memilih Disk G, dimana nantinya dari disk ini saya akan membagikan kapasitasnya untuk membuat disk baru.
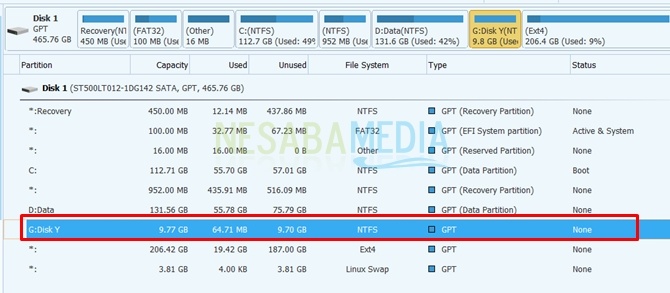
4. Klik kanan pada disk yang Anda pilih sebelumnya untuk dibagi partisinya. Pilih Move/Resize.
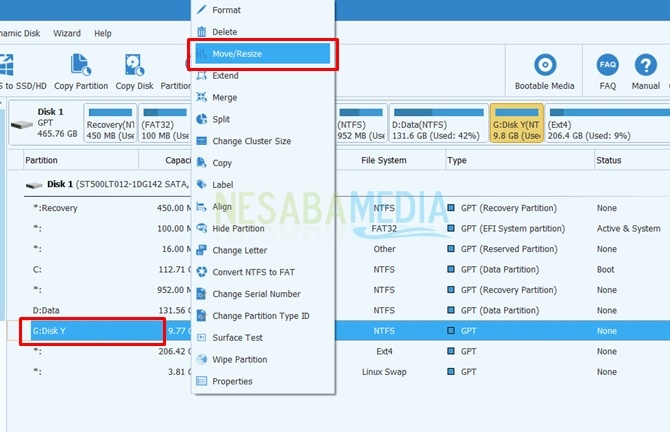
5. Setelah itu, muncul jendela Move/Resize Partition. Disini Anda tentukan ulang ukuran disk yang Anda inginkan. Kapasitas lebihnya akan digunakan untuk partisi baru, yang ditandai dengan Unallocated Space After. Disini saya menjadikan kapasitas Disk Y menjadi 6.76 GB dan untuk disk baru saya alokasikan sebesar 3.00 GB. Klik tombol OK jika telah selesai menentukan ukuran disk.
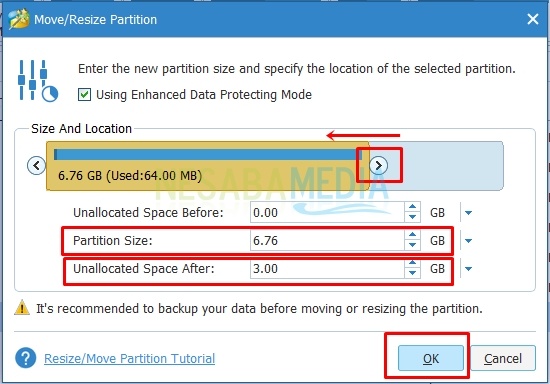 6. Setelah Anda melakukan tahap sebelumnya, maka otomatis Minitool akan menampilkan partisi baru dengan kapasitas yang telah ditentukan sebelumnya.
6. Setelah Anda melakukan tahap sebelumnya, maka otomatis Minitool akan menampilkan partisi baru dengan kapasitas yang telah ditentukan sebelumnya.
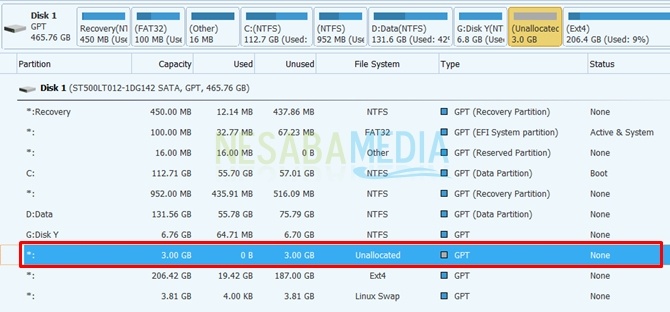
7. Klik kanan pada partisi, kemudian pilih opsi Create untuk menjadikannya disk baru.
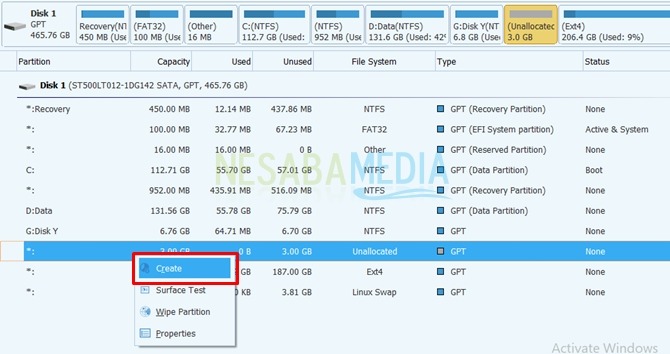
8. Anda akan menemukan disk baru berhasil dibuat. Untuk tahapan saya ditandai dengan terbentuknya Disk H. Selanjutnya, tahapan dilanjutkan dengan mengklik tombol Apply.
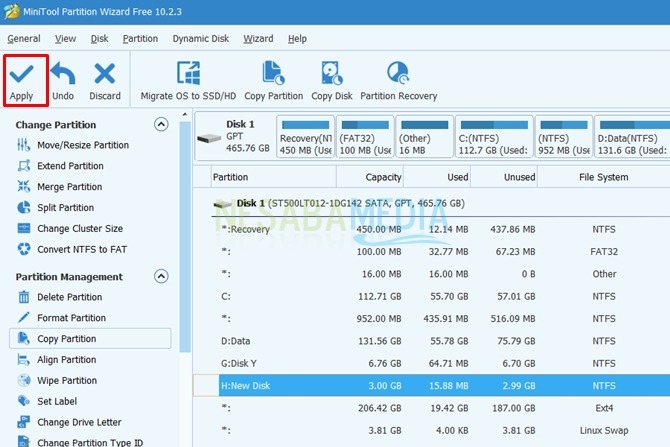
9. Setelah proses Apply selesai, maka Anda dapat melihat disk Anda bertambah pada direktori file Anda. Hal ini menunjukkan partisi baru berhasil dibuat.
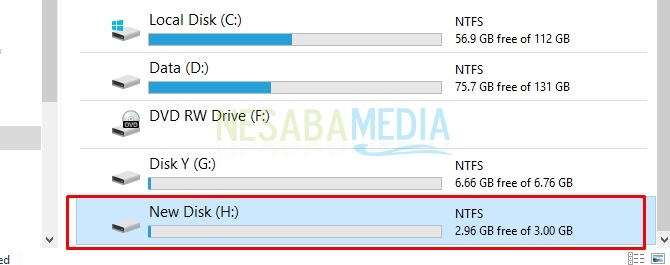
2. Menghapus Partisi
Untuk menghapus partisi, Anda dapat melakukannya dengan mengklik kanan pada disk yang ingin Anda hapus dan pilih opsi Delete. Disini saya mencontohkan untuk menghapus Disk H: New DIsk.
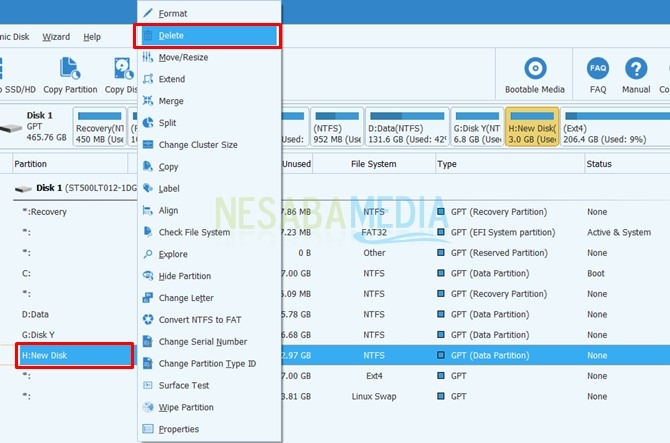
Setelah melakukan tahap di atas, disk akan berubah menjadi partisi unallocated. Agar dapat digunakan kembali, ada baiknya untuk mengalokasikan kembali partisi yangtelah dihapus untuk dibuat partisi baru atau disatukan dengan disk yang ada.
3. Menyatukan partisi
Sebelum menyatukan partisi, Anda harus melakukan tahap menghapus partisi untuk disk yang tidak ingin Anda satukan. Dalam kasus ini, saya menyatukan Disk G: dan Disk H: agar menjadi satu disk. Sebelumnya, saya telah menghapus Disk H: hingga disk berubah menjadi partisi unallocated.
Berikut ini cara menyatukan partisi menggunakan Minitool Partition Wizard.
1. Klik kanan pada Disk induk yang ingin Anda satukan. Pilih Extend. Disini saya menjadikan Disk G: sebagai induk disk yang akan ditambah kapasitasnya oleh Disk H:.
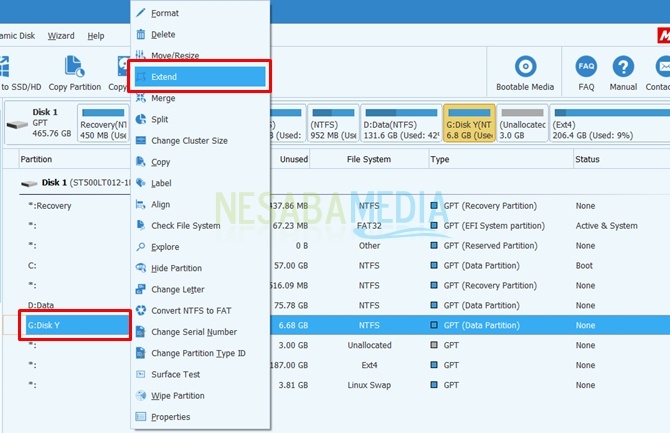
2. Setelah itu akan muncul kotak dialog Extend Partition. Atur ukuran yang akan disumbangkan untuk menambah kapasitas disk induk. Pada kasus ini saya memeberikan keseluruhan kapasitas dari Disk H: untuk distukan dengan Disk G: yaitu sebesar 3 GB. Hal ini menjadikan kapasitas Disk G: yang awalnya bernilai 6.76 GB menjadi 9.77 GB. Klik OK.
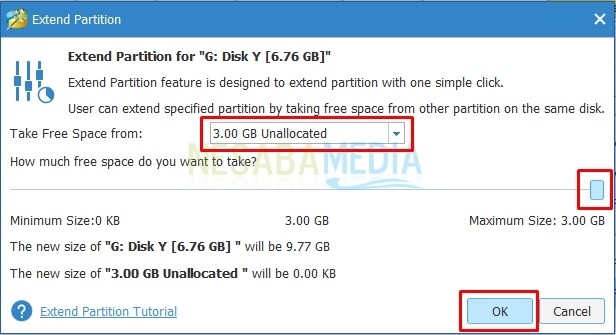
3. Selanjutnya, klik tombol Apply untuk menerapkan setting-an yang telah dilakukan.
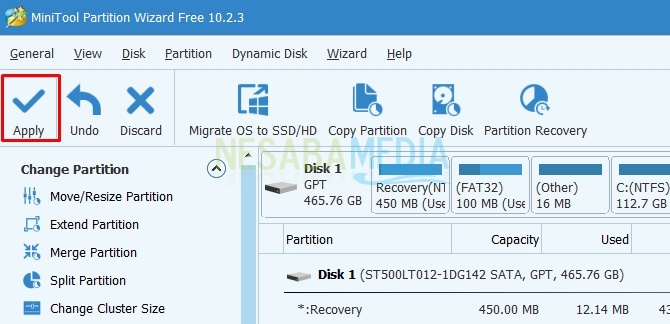
4. Untuk kotak dialog Apply Changes? pilih opsi Yes.
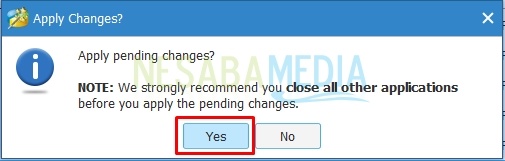
5. Lalu, klik OK pada kotak dialog Successful.
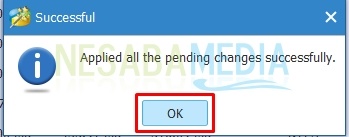
Selesai dari tahap ini, kapasitas disk induk akan bertambah sebanyak alokasi yang diberikan oleh disk satunya.
Sekian beberapa cara yang dapat dilakukan menggunakan Minitool Partition Wizard. Tentunya masih terdapat beberapa cara lainnya yang dapat kita manfaatkan.
Perlu diperhatikan, untuk tidak sembarang dalam mengotak-atik partisi dengan aplikasi Minitool. Ada baiknya mem-back-up file Anda terlebih dahulu sebelum melakukan partisi. Selamat mencoba. Terima kasih.
Editor: Muchammad Zakaria
Download berbagai jenis aplikasi terbaru, mulai dari aplikasi windows, android, driver dan sistem operasi secara gratis hanya di Nesabamedia.com:

.







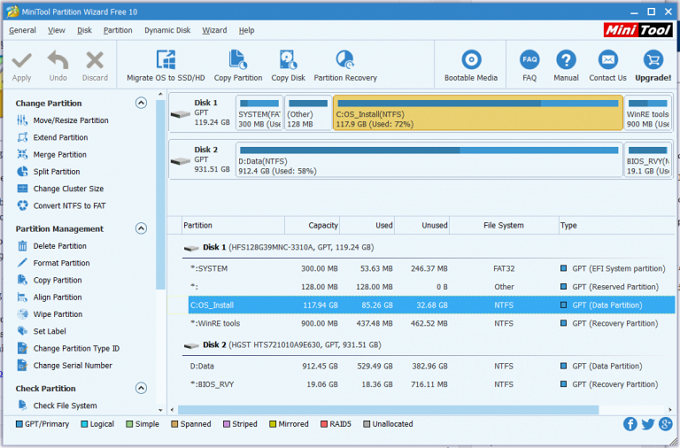
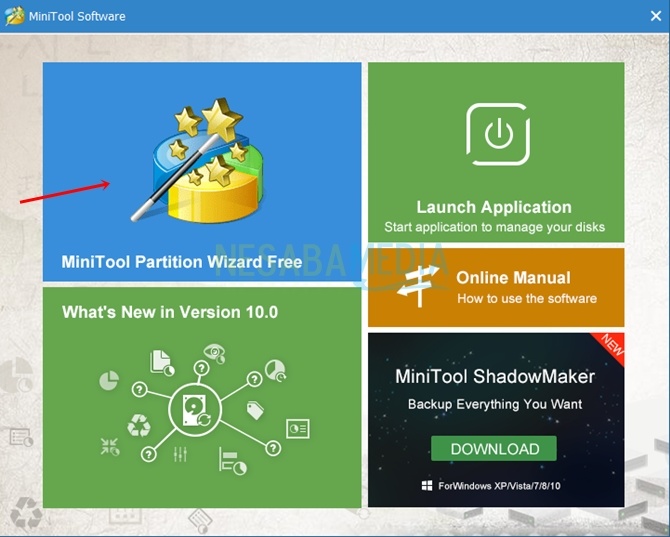
tksu very much