NESABAMEDIA.COM – Seperti halnya baris dan kolom, worksheet atau lembar kerja Microsoft Excel juga bisa kita sembunyikan / hide. Bila worksheet yang kita miliki banyak dan ada beberapa diantaranya yang sudah “fix” atau sudah jadi sehingga tidak perlu diubah lagi kita bisa menyembunyikan worksheet tersebut untuk sementara waktu.
Dengan menyembunyikannya maka jumlah worksheet yang ditampilkan akan menjadi lebih sedikit atau berkurang sehingga kita bisa bekerja lebih fokus pada sisa worksheet yang sedang ditampilkan saja.
Meskipun demikian, semua nilai maupun rumus yang ada di worksheet yang disembunyikan akan tetap ada sehingga tetap bisa digunakan dan tidak mengganggu referensi sel pada worsheet yang aktif / tampil. Lau, bagaimana sih cara menyembunyikan worksheet di excel?
Nah, kali ini saya akan berbagi tentang bagaimana caranya memnyembunyikan worksheet di excel dengan sangat mudah. Bagaimanakah caranya? Langsung saja ikuti langkah – langkah dibawah ini ya.
Cara Menyembunyikan Worksheet di Excel
Ada 3 cara yang akan saya bagikan untuk menyembunyikan worksheet di excel. Silahkan anda pilih cara mana yang ingin anda gunakan. Langsung saja simak langkah – langkah berikut ini.
A. Menggunakan Menu Format
1. Pertama, silahkan anda buka dan buat beberapa sheet di excel. Seperti pada gambar dibawah ini.
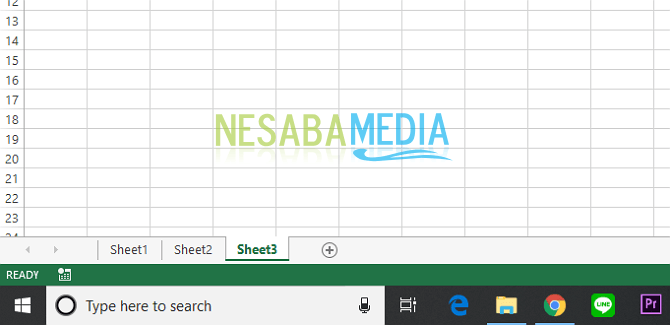
2. Kemudian, silahkan anda pergi ke menu Home yang berada dibagian atas. Seperti pada gambar dibawah ini.

3. Kemudian, silahkan anda klik menu Format. Seperti pada gambar dibawah ini.
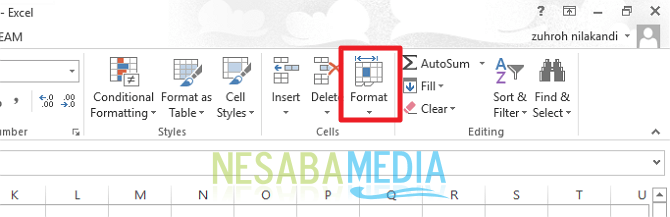
4. Lalu, silahkan anda klik “Hide & Unhide”, dan klik “Hide Sheet”. Seperti pada gambar dibawah ini. Oiya, pastikan anda sudah berada pada sheet yang ingin anda sembunyikan.
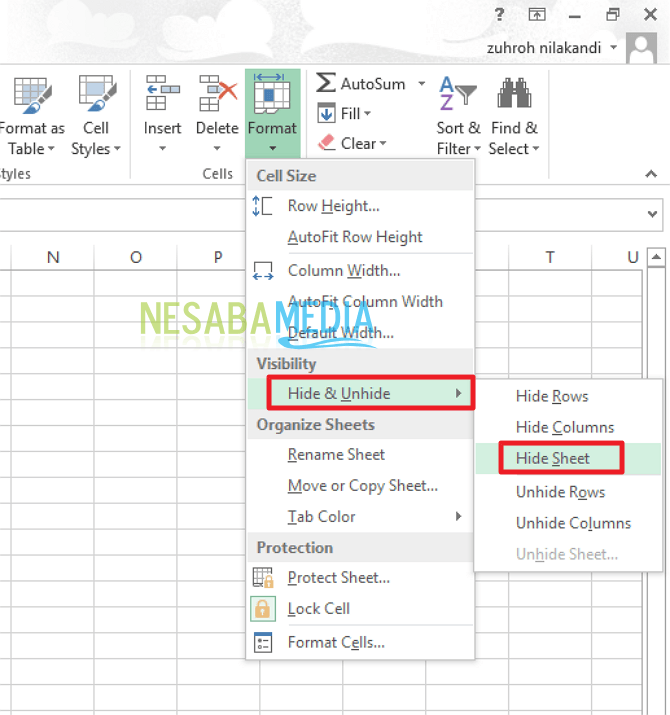
5. Maka, sheet anda akan tersembunyi.
B. Menggunakan Cara Cepat
1. Silahkan anda klik kanan pada sheet yang ingin anda sembunyikan. Lalu, klik “Hide”. Seperti pada gambar dibawah ini.
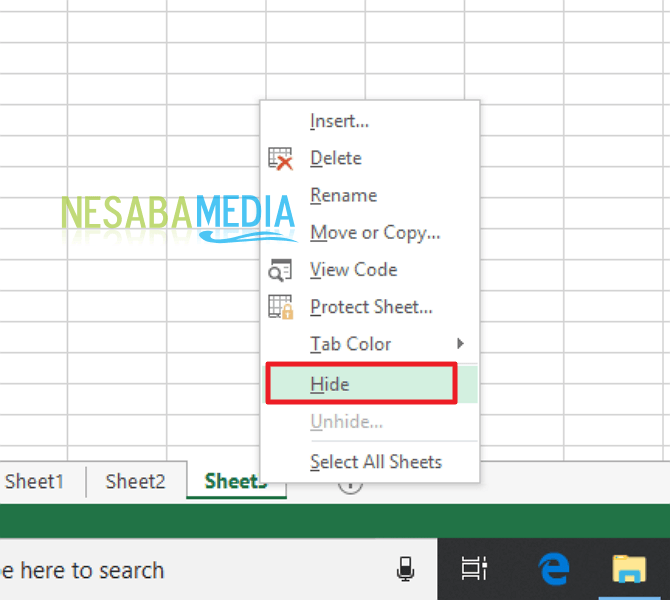
C. Menyembunyikan Seluruh Sheet
1. Silahkan anda klik “File” yang berada pada bagian kiri atas anda. Seperti pada gambar dibawah ini.
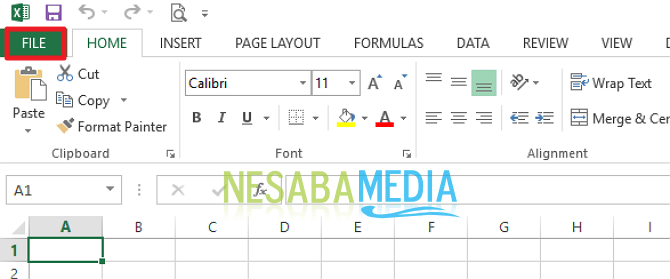
2. Lalu, silahkan anda klik “Options”. Seperti pada gambar dibawah ini.
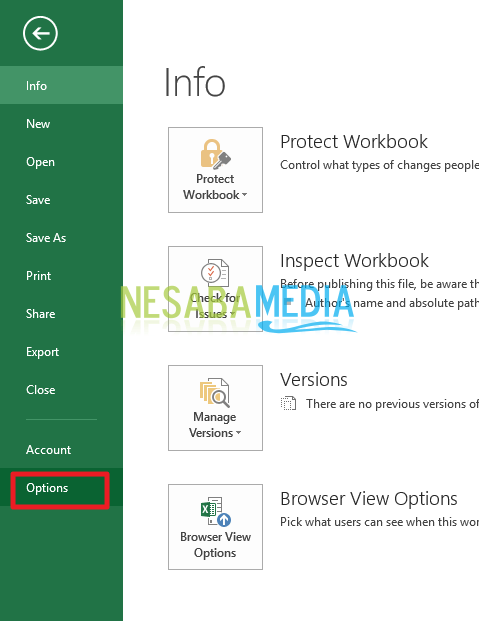
3. Lalu, silahkan anda klik “Advanced”. Seperti pada gambar dibawah ini.
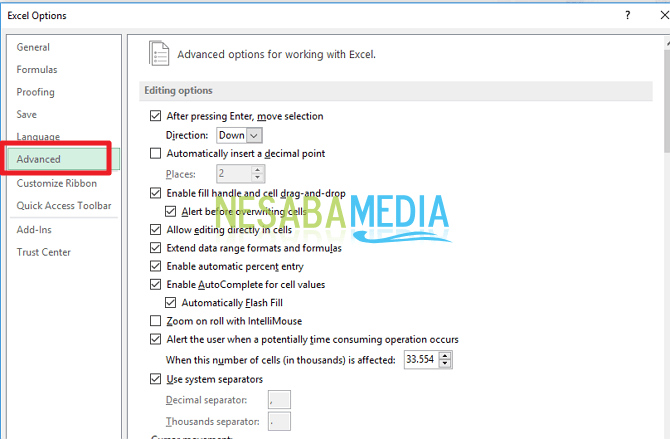
4. Kemudian, silahkan anda pergi ke bagian “Dispay options for this workbook”. Lalu, silahkan anda hapus centang pada “Show sheet tabs” dengan cara mengklik kotak disebelahnya. Lalu, silahkan anda klik “Ok”. Seperti pada gambar dibawah ini.
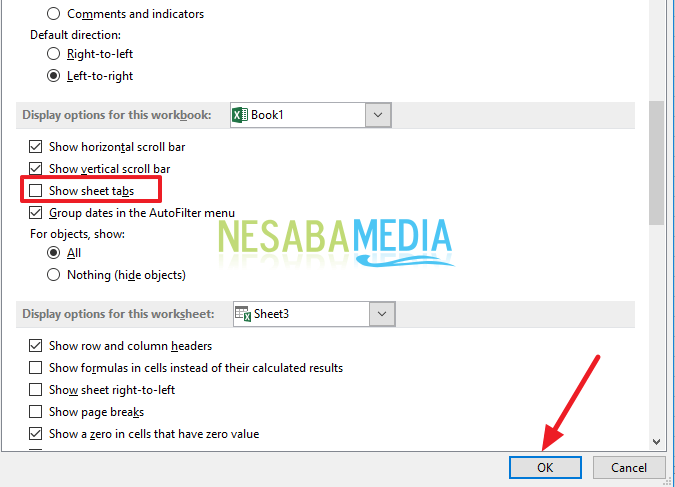
5. Tadaaaa,,, seluruh sheet anda sudah berhasil disembunyikan. Seperti pada gambar dibawah ini.
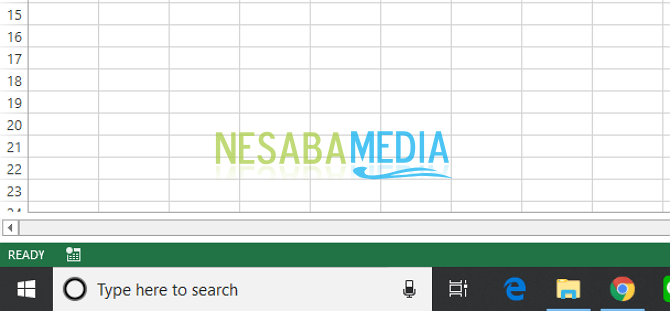
Lalu, Apakah Kita Bisa Mengembalikan Worksheet pada Excel Kita?
Bisa dong. Bagaimana sih caranya? Silahkan simak langkah – langkah dibawah ini:
A. Menggunakan Menu Format
1. Pertama, silahkan anda buka Microsoft excel anda.
2. Kemudian, silahkan anda pergi ke menu Home yang berada dibagian atas. Seperti pada gambar dibawah ini.

3. Kemudian, silahkan anda klik menu Format. Seperti pada gambar dibawah ini.
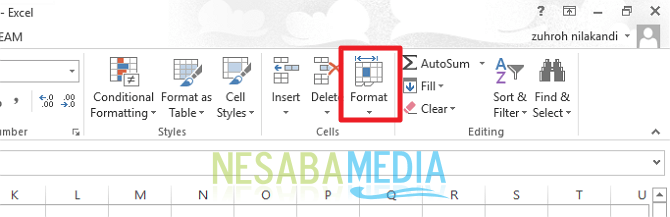
4. Lalu, silahkan anda klik “Hide & Unhide”, dan klik “Unhide Sheet”. Seperti pada gambar dibawah ini.
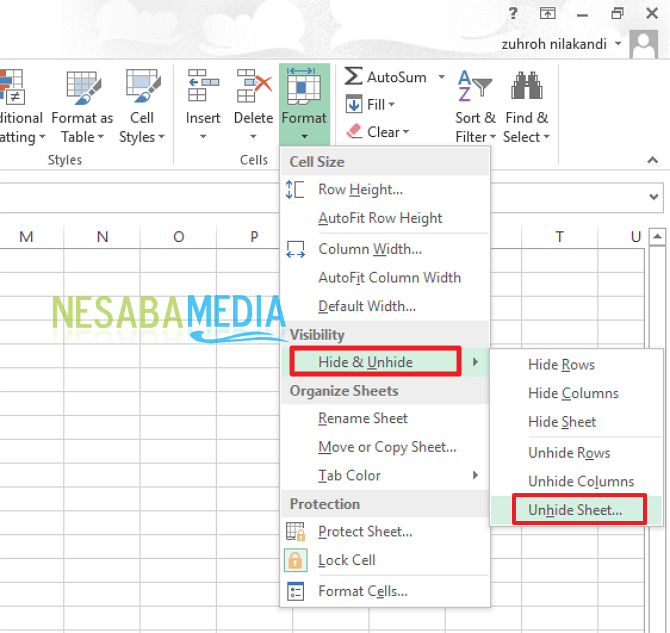
5. Lalu, silahkan anda pilih sheet mana yang ingin anda tampilkan kembali. Lalu, silahkan anda klik “Ok”. Seperti pada gambar dibawah ini.
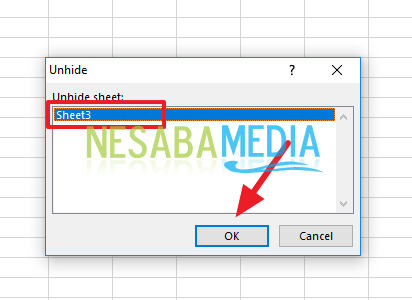
B. Menampilkan Seluruh Sheet
1. Silahkan anda klik “File” yang berada pada bagian kiri atas anda. Seperti pada gambar dibawah ini.
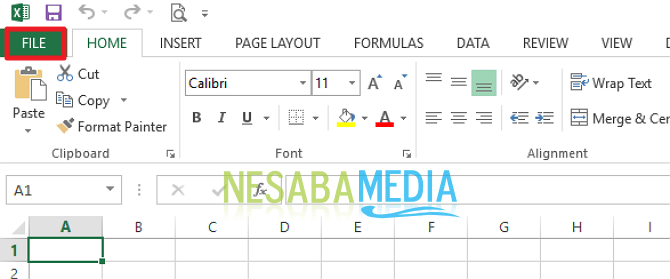
2. Lalu, silahkan anda klik “Options”. Seperti pada gambar dibawah ini.
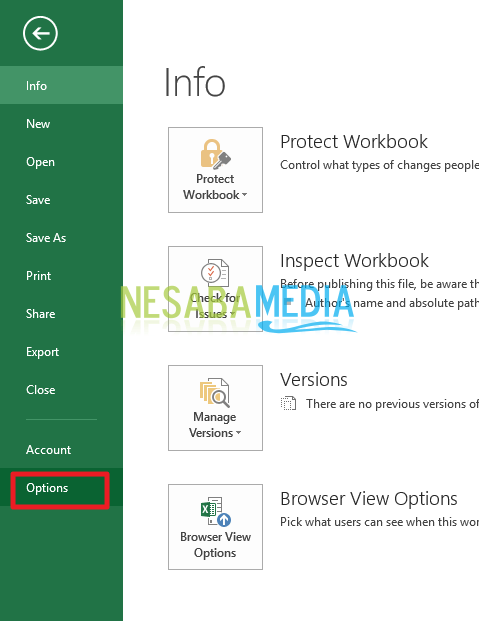
3. Lalu, silahkan anda klik “Advanced”. Seperti pada gambar dibawah ini.
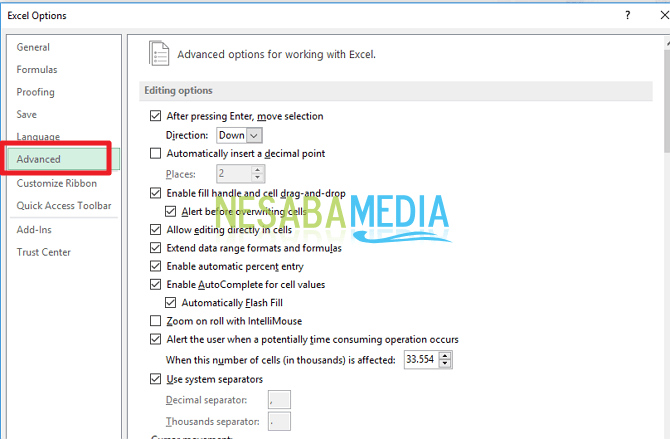
4. Kemudian, silahkan anda pergi ke bagian “Dispay options for this workbook”. Lalu, silahkan anda centang pada “Show sheet tabs” dengan cara mengklik kotak disebelahnya. Lalu, silahkan anda klik “Ok”. Seperti pada gambar dibawah ini.
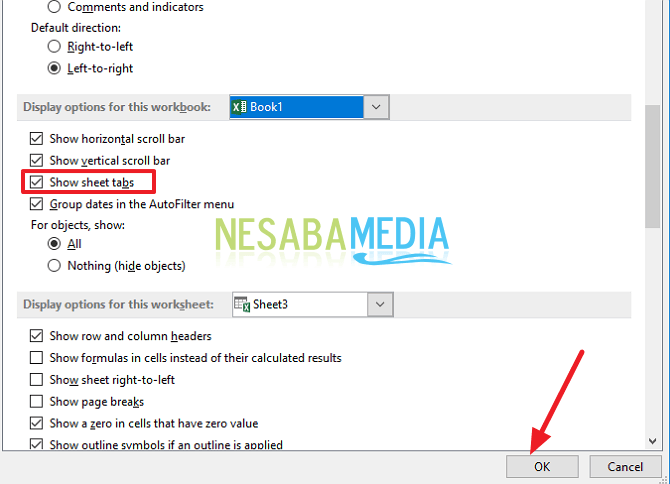
5. Tadaaaa,,, seluruh sheet anda sudah berhasil ditampilkan kembali. Seperti pada gambar dibawah ini.
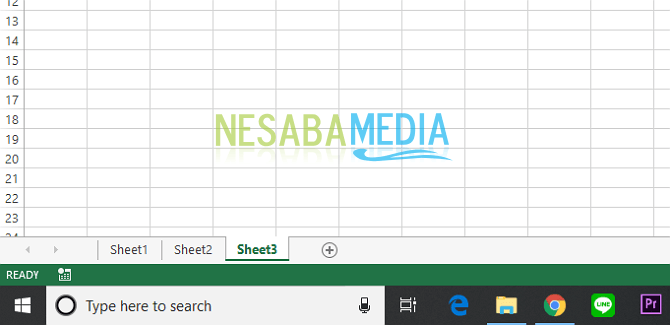
Nah, bagaimana? Caranya cukup mudah dan sangat sederhana kan? Sekarang kita sudah bisa menyembunyikan dan menampilkan kembali sheet di excel. Jika kita tidak ingin diketahui isi pada worksheet kita, kita sudah bisa langsung menyembunyikannya.
Itulah bagaimana cara menyembunyikan worksheet di Excel dengan mudah yang dapat anda coba. Jika artikel ini dapat membantu anda, silahkan share ke teman-teman anda agar mereka juga tahu bagaimana Cara Menyembunyikan Worksheet di Excel dengan mudah. Semoga artikel ini dapat bermanfaat bagi kita semua. Jika ada kesalahan tulisan mohon dimaafkan. Terimakasih 🙂
Editor: Muchammad Zakaria
Download berbagai jenis aplikasi terbaru, mulai dari aplikasi windows, android, driver dan sistem operasi secara gratis hanya di Nesabamedia.com:

Si pecinta hujan dan penikmat kopi yang suka duduk dalam lamunan sambil menghayal mimpi – mimpinya yang akan menjadi kenyataan.







