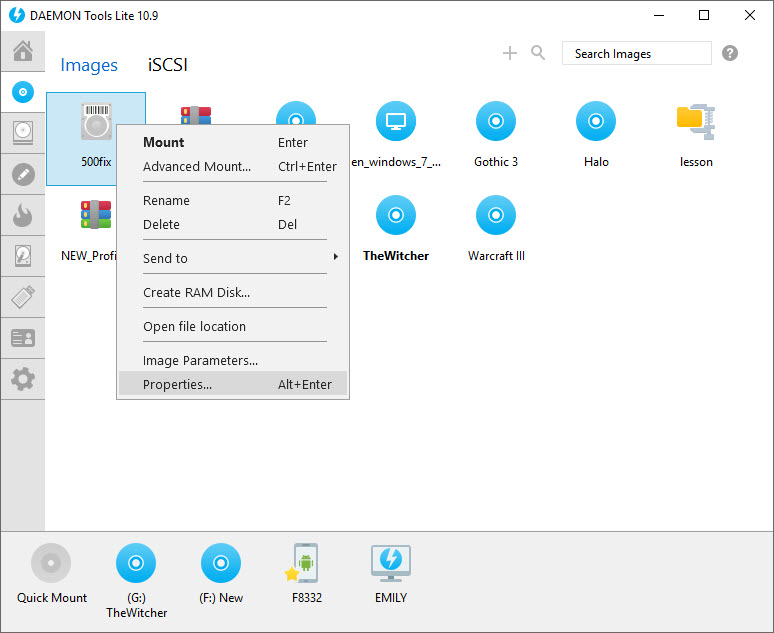Bagi Anda yang sering menginstall software ke komputer, mungkin sudah akrab dengan file yang memiliki ikon berbentuk piringan CD. File tersebut dikenal juga dengan file ISO atau file image.
File yang dikemas dengan format ISO ini membuat file lebih aman dari kerusakan data dan proses backup lebih mudah. Namun, agar file ISO atau file image ini dapat digunakan kita harus melakukan proses mount file tersebut. Sehingga file ISO yang sebelumnya tidak terbaca ini kemudian dapat dibaca oleh komputer.
Pada dasarnya, untuk membuka atau melakukan mount terhadap file ISO ini sendiri membutuhkan perangkat keras bantuan seperti CD kosong. Dengan demikian file ISO tersebut dapat dibuka pada CD kosong yang telah di-burning. Namun, seiring perkembangan teknologi proses tersebut menjadi tidak efisien.
Oleh karena itu, kini kita dengan mudah menemukan software atau perangkat lunak yang dapat membuka atau mount file ISO melalui proses CD/DVD virtual. Adapun salah satunya yaitu Daemon Tools. Artikel berikut ini akan menjelaskan mengenai cara membuka atau mount file ISO dengan Daemon Tools. Yuk, simak penjelasan di bawah ini.
3 Cara Mount File ISO dengan Daemon Tools
Seperti penjelasan sebelumnya, agar file ISO dapat digunakan kita harus membukanya atau mount terlebih dahulu. Proses mount file ISO menggunakan Daemon Tools ini bertujuan untuk membaca seluruh isi file yang terdapat pada file ISO sehingga file tersebut dapat dijalankan.
Kelebihan dari Daemon Tools ini selain dapat mengurangi beban pada CD/DVD ROM pada komputer, kita juga dapat membuat CD/DVD virtual lebih dari satu. Walaupun saat Daemon Tools digunakan komputer yang memiliki RAM yang kecil akan terasa sedikit terasa berat.
Pada artikel ini saya menggunakan Daemon Tools Lite 10.9 versi free atau gratis. Langsung saja ikuti langkah-langkah berikut ini:
Cara 1: Mount File ISO Melalui Aplikasi
1. Download Daemon Tools di https://www.daemon-tools.cc/downloads
2. Setelah itu install Daemon Tools di komputer Anda.
3. Selanjutnya buka Daemon Tools > lalu pilih Quick Mount pada sudut kiri bawah aplikasi.
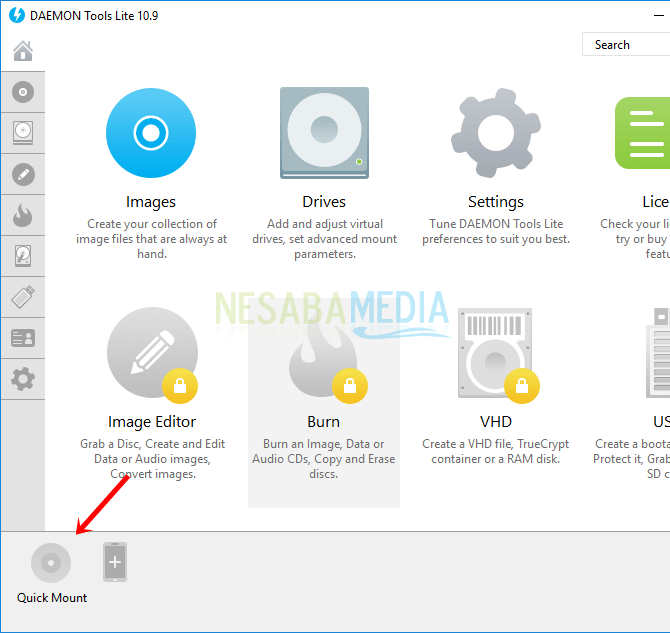
4. Kemudian pilih file ISO yang ingin di-mount > lalu pilih Open.
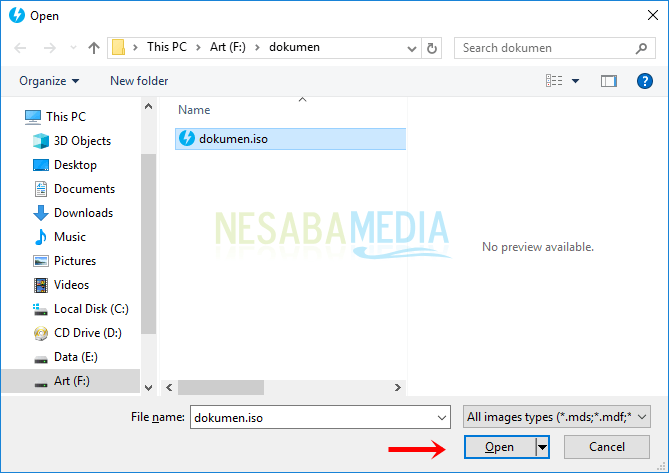
5. Tunggu hingga proses mount selesai, lalu pilih file iso yang telah di-mount.
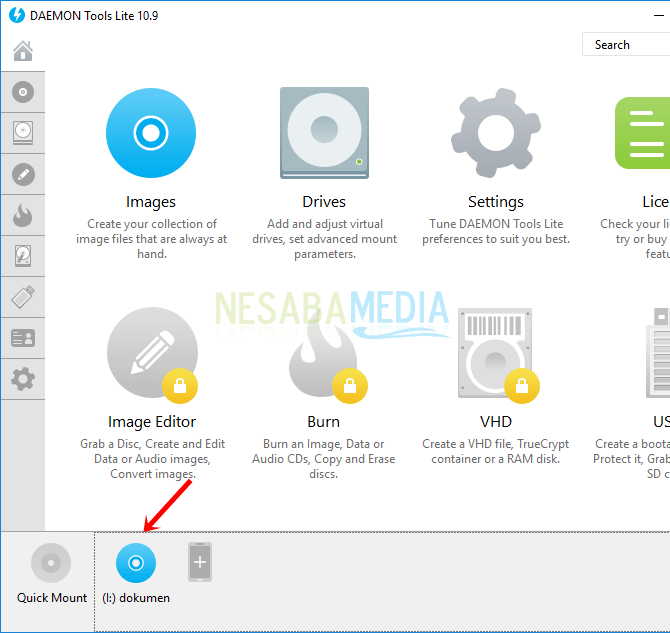
6. Maka Anda akan dialihkan ke drive virtual yang telah dibuat. Seluruh isi file ISO sudah terbuka dan siap untuk digunakan.
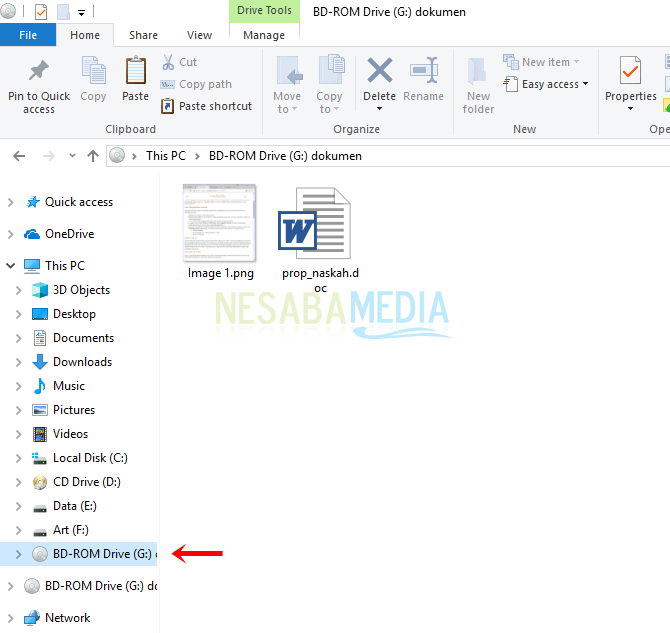
Cara 2: Mount File ISO Melalui Taskbar
1. Download Daemon Tools di https://www.daemon-tools.cc/downloads
2. Setelah itu install Daemon Tools di komputer Anda.
3. Aplikasi Daemon Tools yang telah terinstall biasanya akan muncul di taskbar. Silakan pilih tanda panah ke atas atau show hidden icons pada taskbar > lalu pilih ikon Daemon tools > selanjutnya silakan pilih Mount.
![]()
4. Kemudian pilih file ISO yang ingin di-mount > lalu pilih Open.
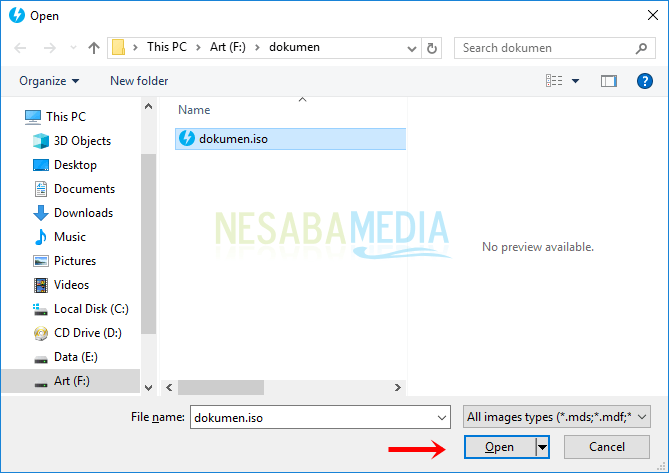
5. Kemudian pilih lagi tanda panah ke atas atau show hidden icons pada taskbar > lalu pilih pada nama file ISO Anda > lalu silakan pilih Open.

6. Maka Anda akan dialihkan ke drive virtual yang telah dibuat. Seluruh isi file ISO sudah terbuka dan siap untuk digunakan.
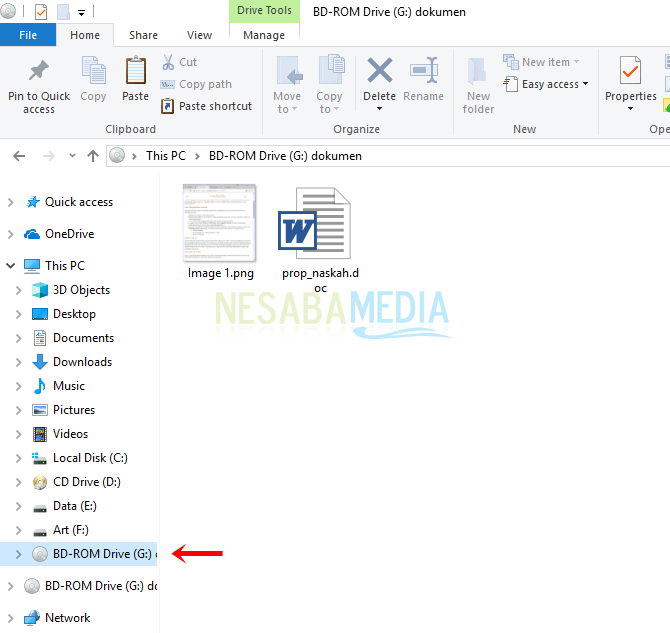
Cara 3: Mount File ISO Melalui File ISO di Windows Explorer
1. Download Daemon Tools di https://www.daemon-tools.cc/downloads
2. Setelah itu install Daemon Tools di komputer Anda.
3. Selanjutnya klik kanan pada file ISO yang ingin dibuka atau mount.
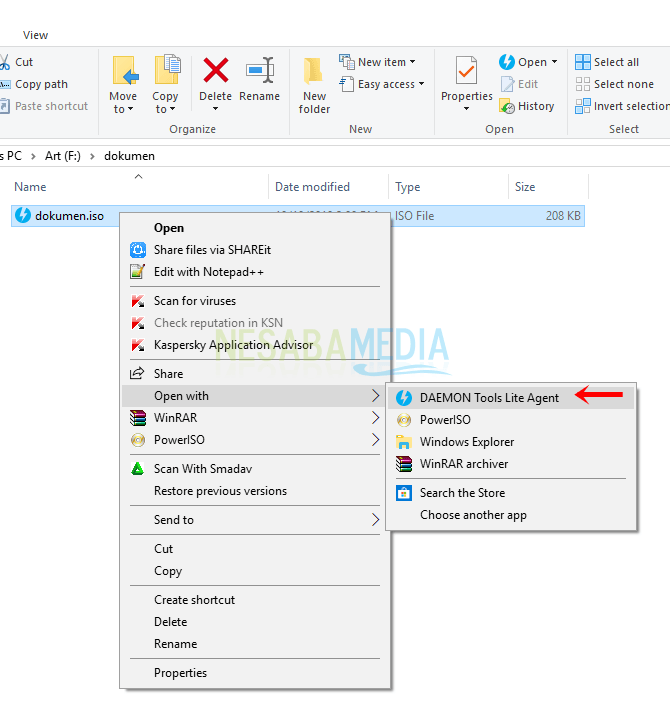
4. Maka Anda akan dialihkan ke drive virtual yang telah dibuat. Seluruh isi file ISO sudah terbuka dan siap untuk digunakan.
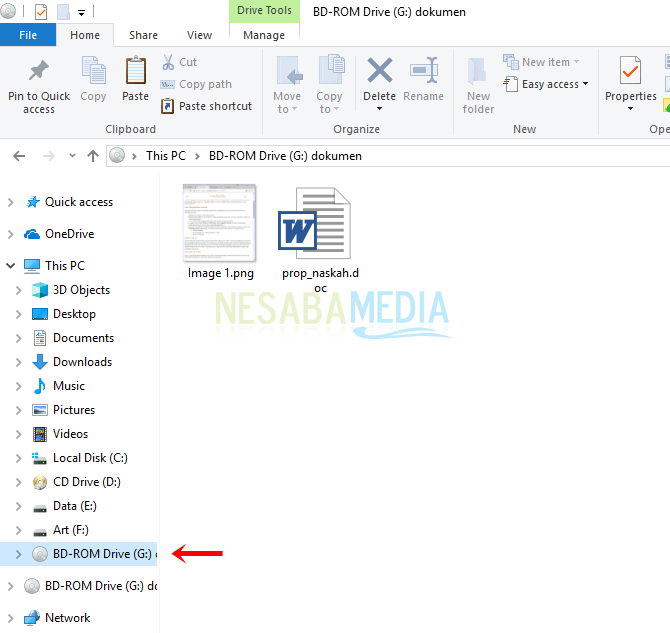
Mudah bukan cara membuka atau mount file ISO dengan Daemon Tools? Karena software ini memakan RAM yang cukup besar, sebaiknya bagi komputer yang memiliki RAM kecil untuk tidak melakukan mutitasking. Karena akan sangat membuat beban kerja komputer semakin berat atau lambat.
Dengan demikian saat proses mount berjalan tidak mengalami kesalahan atau error. Sekian artikel mengenai cara mount file ISO dengan Daemon Tools. Semoga artikel ini bermanfaat bagi Anda. Tetap kunjungi Nesabamedia untuk mendapatkan informasi menarik dan terbaru.
Editor: Muchammad Zakaria
Download berbagai jenis aplikasi terbaru, mulai dari aplikasi windows, android, driver dan sistem operasi secara gratis hanya di Nesabamedia.com:

Perempuan introvert. Memiliki kepribadian yang lebih menikmati ‘me time’, pantai, dan gunung.