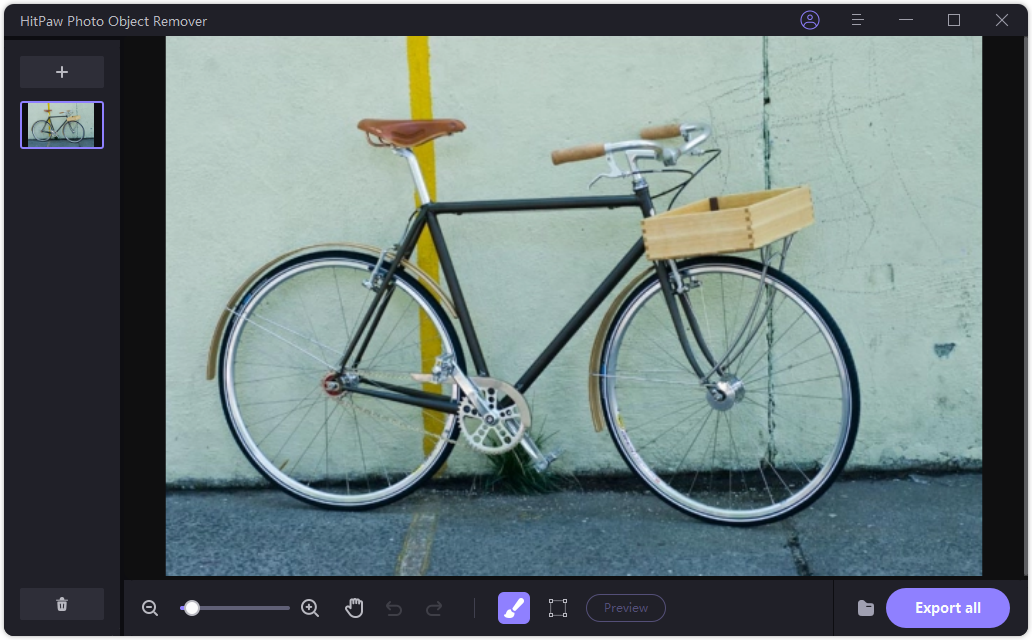
Pernahkah anda mengambil foto yang ternyata didalamnya ada objek yang membuat foto tersebut terlihat kurang menarik? Daripada repot-repot mengulang pemotretannya, lebih baik anda gunakan saja HitPaw Photo Object Remover.
Dengannya anda bisa menghilangkan objek tersebut secara instan. Prosesnya tidak berbelit-belit dan penghapusan objeknya dilakukan secara otomatis. Anda pun tidak perlu menghabiskan waktu lama untuk mengetahui cara pemakaiannya.
Fitur dan Keunggulan HitPaw Photo Object Remover
Objek apa pun yang ingin anda singkirkan dari sebuah foto, HitPaw Photo Object Remover bisa melakukannya dengan cara yang sangat mudah. Rata-rata hasil pengeditannya pun sangat bagus. Setelah objek dihilangkan, objek itu tidak akan terlihat sama sekali sehingga foto pun akan terkesan seperti sebuah foto baru.
Teknologi Kecerdasan Buatan
Sekarang sudah zamannya menggunakan teknology kecerdasan buatan atau yang lebih dikenal dengan istilah AI (Artificial Intelligence). Teknologi ini juga dimanfaatkan secara khusus oleh HitPaw Photo Object Remover untuk mengedit foto supaya bisa memperoleh hasil yang benar-benar memuaskan dengan kerja yang minimal.
Mudah Diinstall
Ada banyak software yang instalasinya cukup ruwet, tetapi tidak demikian halnya dengan HitPaw Photo Object Remover. Anda hanya perlu melakukan beberapa kali klik untuk memasangnya di komputer.
Dalam proses instalasinya, installer akan mengunduh komponen-komponen yang diperlukan dari server HitPaw. Lama atau tidaknya proses download tergantung pada koneksi internet yang anda gunakan.
Fitur Pengeditan yang Intuitif
Sebuah software yang powerful harus diimbangi dengan kemudahan pemakaian. HitPaw sangat memahami bagaimana caranya mengembangkan software yang dapat dipakai dengan mudah oleh semua orang. Interface dan fitur-fiturnya sangat intuitif sehingga pengguna umum pun bisa dengan cepat memahami cara kerjanya.
Petunjuk Visual
Untuk pengguna baru, ada petunjuk visual yang akan muncul secara otomatis saat mengedit foto. Petunjuk ini berupa sebuah animasi singkat yang menunjukkan langkah-langkah yang perlu anda tempuh untuk membersihkan objek yang tidak anda inginkan di dalam sebuah foto.
Ukuran Kuas dan Kanvas Bisa Dirubah
Untuk objek yang berukuran kecil, anda bisa memperkecil ukuran kuas. Sebaliknya, untuk objek berukuran besar, penyeleksian akan lebih cepat selesai apabila ukuran kuas juga diperbesar.
Mengatur ukuran kuas tidak semata-mata supaya penyeleksian lebih mudah. Jangan lupa, setiap bagian yang terpoles oleh kuas akan terkena dampak pengeditan. Kalau anda misalnya menggunakan ukuran kuas yang terlalu besar, elemen-elemen di sekitar objek juga mungkin akan turut hilang sehingga hasil penghapusannya jadi kurang rapi.
Ukuran kanvas juga dapat diatur. Zoom Out untuk memperkecil, Zoom in untuk memperbesar. Pengaturan ukuran kanvas ini bisa lebih mempermudah proses penyeleksian objek.
Mekanisme Penyeleksian Objek yang Efisien
Apabila ada lebih dari satu objek yang ingin anda singkirkan, anda bisa menyeleksi semua objek tersebut terlebih dahulu sebelum mengklik tombol Preview. Setelah tombol itu ditekan, semua objek yang sudah terseleksi akan diproses sekaligus dalam waktu yang bersamaan sehingga akan menghemat waktu anda.
Dapat Menampung Beberapa Foto Untuk Diproses
Di bagian kiri, ada satu ruang sempit yang muncul setelah anda memasukkan foto. Ruang tersebut digunakan untuk menampung foto yang akan diedit. Setiap foto yang anda masukkan akan ditampilkan didalamnya.
Jika anda punya beberapa foto yang ingin diedit, semua foto tersebut bisa dimasukkan sekaligus. Tetapi, ada syaratnya, yaitu semua foto harus berada di dalam satu folder. Jika foto-foto itu terletak di beberapa folder yang berbeda, maka tidak ada cara lain selain memasukkan foto secara bergantian.
Hotkey
Hampir setiap perintah dan tool di dalam HitPaw Photo Object Remover bisa diakses dengan menggunakan keyboard. Untuk mengetahui hotkey sebuah tool, tempatkan kursor mouse pada tombol yang mewakili tool tersebut. Sebagai contoh, jika anda arahkan kursor ke tombol Brush, maka akan muncul tooltip yang menunjukkan hotkey untuk beralih dari Box Selection ke kuas.
Cara Menggunakan HitPaw Photo Object Remover
Untuk memulai menghapus objek di dalam foto, anda harus download HitPaw Photo Object Remover terlebih dahulu. Setelah itu, jalankan instalasinya, dan tunggu sampai muncul pesan yang menunjukkan bahwa instalasi sudah selesai.
1. Memasukkan Foto.
Dalam tahap ini, ada dua cara yang bisa dipilih. Yang pertama, klik pada gambar yang terlihat di dalam jendela software untuk memunculkan kotak dialog Choose File. Yang kedua, tarik foto yang ingin diedit dari dalam File Explorer ke dalam jendela software. Cara menariknya yaitu dengan menggunakan metode drag and drop.
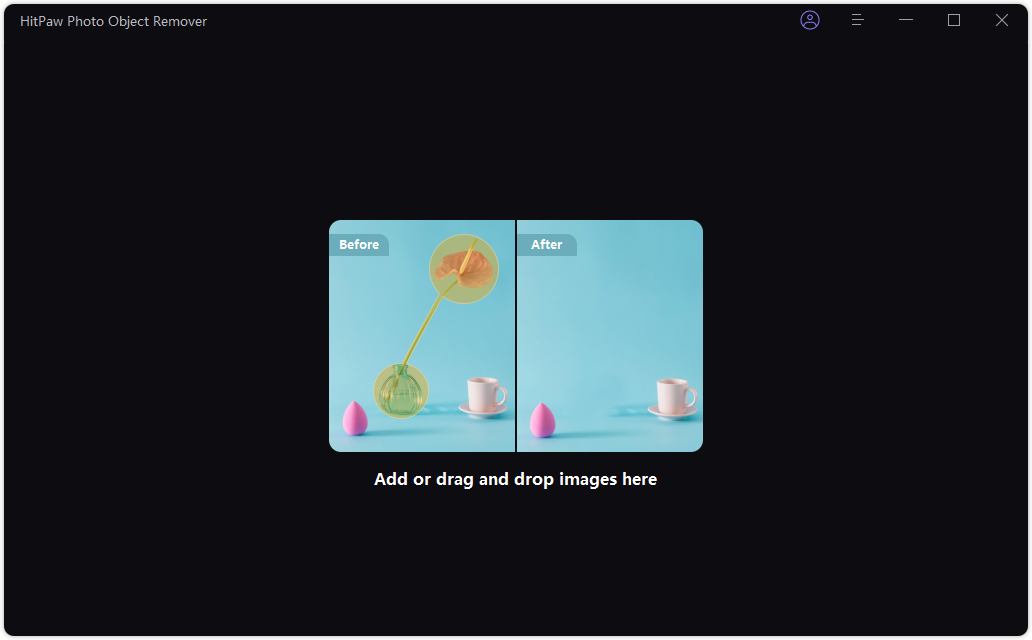
2. Menandai Objek
Setelah foto dimasukkan, secara otomatis kursor mouse akan berubah menjadi kuas yang berbentuk lingkaran. Sapukan kuas tersebut pada objek sampai seluruh bagian objek tertutup.
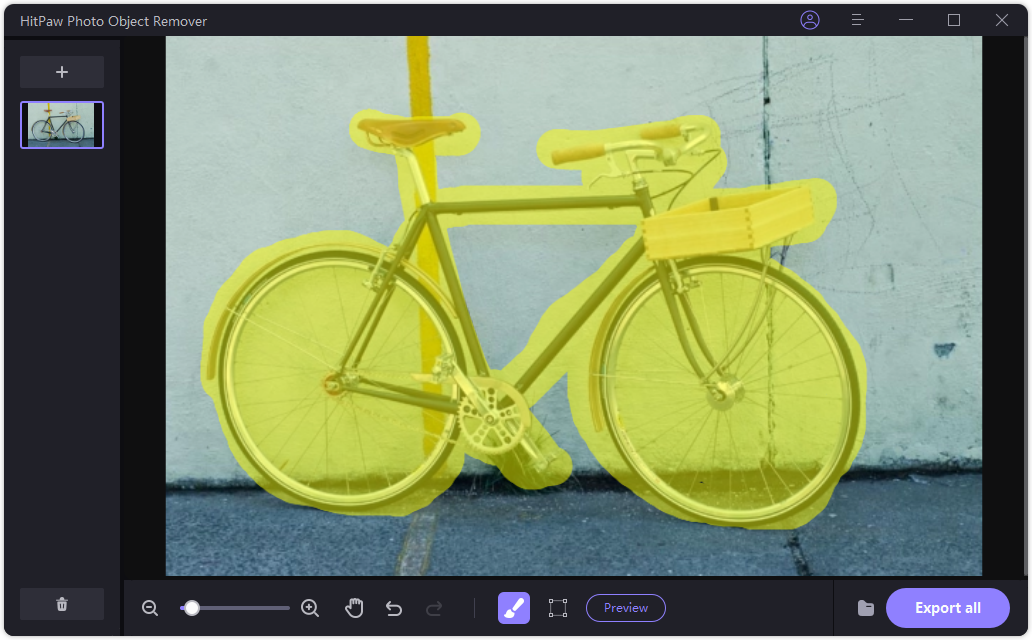
3. Meninjau Hasil Pengeditan.
Klik tombol Preview yang terletak di toolbar bagian bawah untuk menjalankan proses penghapusan objek dan meninjau hasilnya.
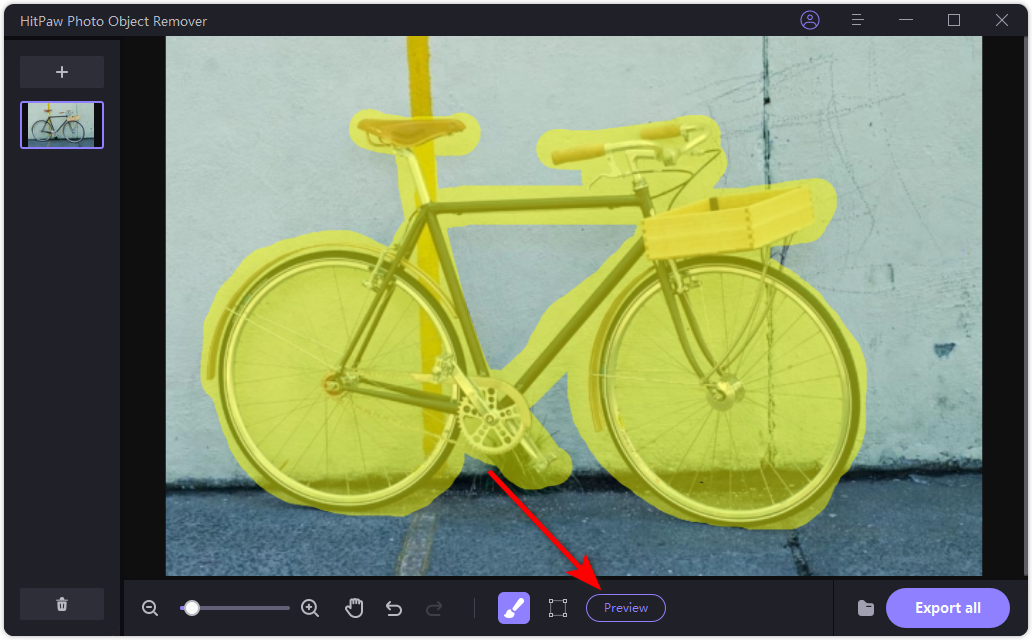
4. Menyimpan Foto Hasil Pengeditan.
Jika anda puas dengan hasil pengeditannya, klik tombol Export All untuk menyimpannya ke komputer anda. Selanjutnya akan muncul sebuah kotak dialog yang memberitahu bahwa foto sudah berhasil disimpan. Anda bisa mengklik tombol “Open Folder” pada kotak dialog tersebut untuk membuka folder penyimpanan.
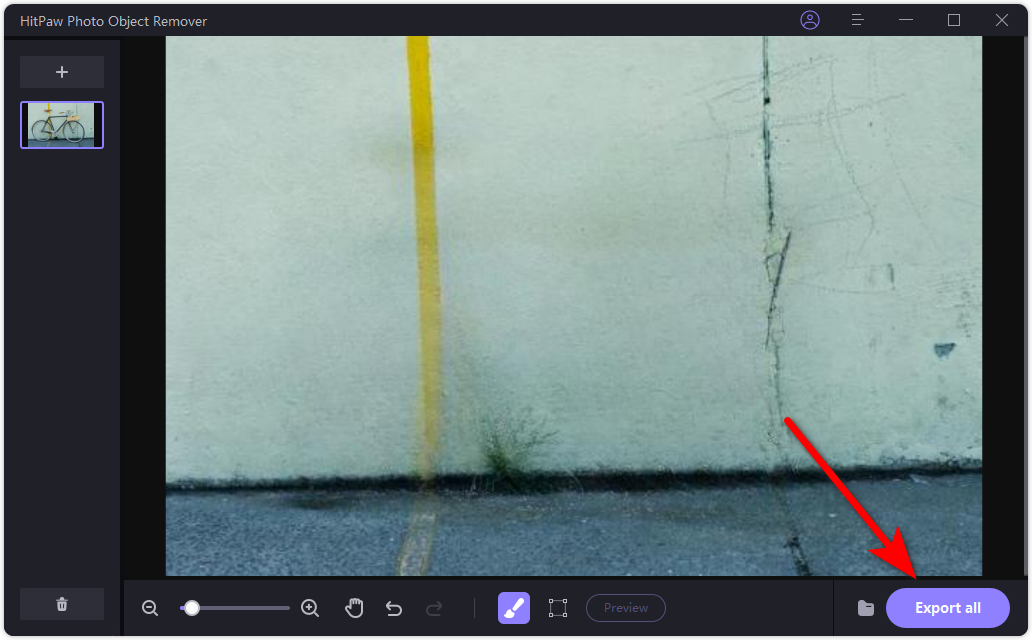
Tips
Di bawah ini adalah beberapa tips yang dapat membantu anda dalam menggunakan HitPaw Photo Object Remover secara lebih efektif dan efisien.
Cara yang paling mudah untuk menyeleksi objek adalah dengan menggunakan Box Selection (seleksi yang berbentuk kotak). Tetapi, untuk foto-foto tertentu (seperti foto sepeda di atas) sebaiknya tetap gunakan kuas yang berbentuk lingkaran supaya hasil penghapusannya lebih akurat.
Jika anda melakukan kesalahan dalam menyeleksi, cara termudah untuk membatalkannya adalah dengan menekan tombol Undo atau Ctrl + Z. Setiap kali anda menggunakan perintah Undo, satu aksi akan dibatalkan.
Sebagai contoh, apabila sebelumnya anda menyeleksi ban sepeda dalam satu gerakan, maka seleksi ban tersebut akan dibatalkan seluruhnya.
Apabila sebelumnya anda menyeleksi ban dalam beberapa kali gerakan seleksi, maka hanya gerakan yang terakhir yang akan dibatalkan. Untuk membatalkan seleksi ban secara keseluruhan, anda harus mengklik tombol Undo atau Ctrl + Z berkali-kali.
Ada satu trik yang dapat mempercepat penghapusan objek di beberapa foto sekaligus. Caranya, masukkan semua foto ke dalam jendela HitPaw Photo Object Remover, seleksi semua objek di dalam setiap foto, lalu langsung klik tombol Export All. Semua objek di semua foto tersebut akan diproses secara bergiliran dan disimpan ke dalam folder tujuan.
Kesimpulan
Dengan HitPaw Photo Object Remover, anda hanya perlu sedikit berusaha untuk mendapatkan hasil yang maksimal. Hasilnya bisa dibilang cukup mencengangkan. Anda dapat membuktikannya sendiri melalui foto sepeda di atas yang kami pakai untuk menguji software tersebut.
Seluruh bagian sepeda lenyap setelah diproses. Bahkan jari-jari sepedanya juga hilang dengan rapi. Hilangnya sepeda tersebut tidak begitu mempengaruhi penampilan foto. Garis kuning pada dinding, beserta tekstur tembok dan lantai masih tetap terlihat bagus.
Download berbagai jenis aplikasi terbaru, mulai dari aplikasi windows, android, driver dan sistem operasi secara gratis hanya di Nesabamedia.com:






