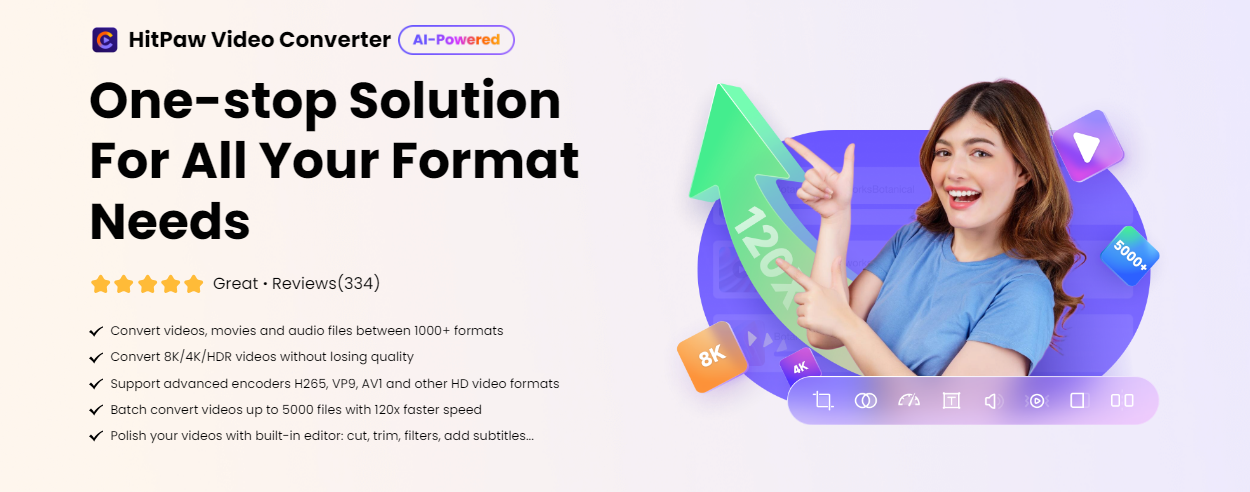Ada banyak orang yang terkadang perlu mengubah video menjadi audio. Tujuannya tidak selalu sama, tetapi apa pun tujuannya, dengan melakukan konversi file tersebut kita bisa menghemat ruang penyimpanan hardisk apabila video dihapus setelah proses konversi selesai. Jadi hanya audionya yang disimpan.
Mengonversi video ke MP3, atau format audio lain, sama sekali tidak sulit berkat HitPaw Video Converter yang mudah digunakan.
Anda hanya perlu memasukkan satu atau beberapa file ke jendela software tersebut, memilih format audio, lalu menekan tombol konversi. Itu saja. Secara garis besar, hanya tiga langkah tersebut yang harus anda lakukan.
4 Keunggulan Utama HitPaw Video Converter
Di internet, ada beberapa situs pengubah format file yang mungkin membuat sebagian orang mempertanyakan perlunya menggunakan HitPaw Video Converter.
Di antara semua kelebihannya, software tersebut bisa memproses banyak file, terintegrasi dengan beberapa layanan streaming yang populer, dan punya beragam fitur ekstra yang menarik dan bermanfaat seperti pengunduh video dan penghapus latar belakang pada gambar.
Bisa Mengonversi Banyak File

Jika saat ini anda punya lebih dari satu video yang hendak dikonversi, semua video tersebut bisa dimasukkan ke jendela HitPaw Video Converter dengan mengklik tombol yang sesuai atau dengan metode drag and drop.
Bisa juga dengan mengklik tombol “Tambah Folder” untuk memasukkan seluruh isi folder sekaligus. Jika di dalam folder terdapat file yang formatnya tidak didukung, akan muncul jendela kecil yang memberitahu pengguna mengenai file apa saja yang tidak bisa dimuat.
Di pojok kanan bawah pada jendela utama HitPaw Video Converter, terletak tombol “Konversi Semua” yang jika diklik akan mengonversi setiap file yang tertera di jendela HitPaw Video Converter satu-persatu, dimulai dari file yang paling atas.
Setiap video yang sudah dikonversi akan otomatis dihapus dari daftar antrian, sedangkan setiap file yang merupakan hasil konversi dimuat di dalam panel tersendiri untuk mempermudah pengecekan.
Bisa Mengatur Kualitas MP3 Sesuai Keinginan Pengguna

Ada empat pilihan yang tersedia dalam mengubah format video menjadi MP3: Sama Seperti Sumber, Kualitas Tinggi, Kualitas Menengah, dan Kualitas Rendah.
Sama Seperti Sumber adalah opsi yang ditujukan agar kualitas hasil konversi kurang lebih sama seperti kualitas audio sumber.
Yang mana pun yang anda pilih di antara semua pilihan di atas, anda bisa mengatur parameter konversi dengan mengubah sample rate, bitrate, dan jumlah saluran audio. Nantinya kualitas dan ukuran file hasil konversi akan berubah sesuai dengan pengaturan yang anda lakukan.
Ketika anda memilih format output, kemungkinan besar anda akan melihat opsi yang bernama Smart Fit. Jika anda bimbang dalam mengatur parameter konversi, misalnya tidak tahu bitrate yang mana yang seharusnya dipilih, setel saja parameternya ke Smart Fit agar HitPaw Video Converter memilihkan yang terbaik untuk file terkait.
Bisa Mengonversi Audio ke MP3 Secara Otomatis

Di atas sudah disebutkan bahwa HitPaw Video Converter punya fitur pengunduh file atau yang lebih dikenal dengan istilah downloader.
Fitur tersebut punya satu opsi yang jarang dimiliki downloader pada umumnya. Jika opsi tersebut diaktifkan, setiap audio yang diunduh akan dirubah formatnya menjadi MP3 secara otomatis. Dengan begitu anda tidak perlu lagi mengonversinya secara manual.
Yang juga layak untuk disebut adalah fitur HitPaw Video Converter yang bisa mengambil audio dari video online. Berbekal fitur ini, ketika misalnya anda menemukan sebuah video di YouTube yang membahas topik menarik, anda bisa mengunduh audionya saja dari video tersebut untuk didengarkan sewaktu-waktu.
Selain YouTube, HitPaw Video Converter juga dapat mengunduh video dari berbagai situs lain seperti TikTok, Instagram, Facebook, Twitter, Linkedin, Vimeo, Apple, BiliBili, dan ribuan situs lainnya. Setidaknya ada lebih dari 10 ribu situs yang didukung. Kemampuan ini juga jarang dimiliki oleh software pengunduh file yang pada umumnya hanya mendukung situs-situs populer atau bahkan satu situs saja.
Berbagai Fitur Ekstra

Salah besar jika menganggap HitPaw Video Converter hanyalah sebatas sebuah software untuk mengonversi file. Masih banyak fitur lain yang dimilikinya.
Di dalam menu Toolbox, ada sejumlah fitur tambahan yang tidak kalah memikat. Contohnya, pengompres file gambar, perekam layar, pembuat seni AI, pengunduh Unsplash, pengunduh Netflix, pembuat GIF, dan lain-lain.
Jika masih merasa kurang, ada lagi fitur-fitur lain di dalam menu Edit yang ditujukan untuk mengedit video dan audio, termasuk diantaranya menambahkan watermark untuk melindungi hak cipta pemilik.
Di antara semua fitur ekstra tersebut, ada yang sudah siap pakai sehingga bisa langsung digunakan, sedangkan sisanya harus diunduh dulu. Yang belum diunduh ditandai dengan jelas sehingga mudah dibedakan dari yang lainnya.
Cara Mengonversi Video ke MP3 dengan HitPaw Video Converter
Berkat fitur akselerasi hardware, HitPaw Video Converter dapat mengonversi file dengan sangat cepat. Berikut ini adalah langkah-langkah yang perlu dilakukan untuk mengubah format video ke MP3 atau format audio lain:
1. Download, instal, dan jalankan HitPaw Video Converter.
Situs resmi HitPaw menyediakan installer yang bisa diunduh oleh semua pengunjung. Sebelum menginstal, pastikan komputer anda sudah terhubung ke internet agar proses instalasinya bisa berjalan lancar.
2. Klik “Tambahkan File” atau “Tambah Folder”.
File yang dimuat di jendela HitPaw Video Converter akan tampil dalam bentuk thumbnail yang disertai dengan sejumlah informasi seperti format file, ukuran file, resolusi, dan durasi video.

3. Pilih format file MP3.
Jika anda ingin menghemat ruang penyimpanan, pilihlah format MP3 yang kualitasnya paling rendah atau turunkan bitrate secara manual ke nilai terendah.
Sebaliknya, apabila anda lebih mengutamakan kualitas, pilihlah yang kualitasnya paling tinggi atau setel pengaturan parameternya ke “Sama Seperti Sumber” supaya kualitas outputnya tidak jauh berbeda dari kualitas inputnya.

4. Klik tombol konversi.
Anda bisa mengklik tombol “Konversi” atau “Konversi Semua” sesuai dengan keperluan. Pilihan yang kedua tidak akan mengonversi semua file sekaligus, melainkan secara berurutan dan otomatis.
Catatan: Setelah memilih format MP3 sebagai output, anda bisa melihat estimasi ukuran file hasil konversi. Informasi ini bisa membantu anda dalam mengatur konfigurasi konversi sampai mendapatkan hasil yang sesuai atau setidaknya mendekati keinginan.

Kesimpulan
Cepat, mudah, kaya fitur, dan hasil konversinya mantap dengan level kualitas yang bisa diatur sesuai keinginan pengguna. Itulah HitPaw Video Converter.
Mengonversi banyak video ke MP3 sama mudahnya seperti mengonversi satu video. Format video dan audio yang didukung pun juga berlimpah. Ingin mengubah MP4 atau MOV ke MP3? Atau mungkin ingin mengubah format audio, misalnya FLAC, ke MP3? Serahkan saja pada HitPaw Video Converter.
Total ada lebih dari 1000 format digital yang didukung dan semuanya bisa dikonversi dari satu format ke format lain dengan kecepatan 120 kali lebih cepat daripada biasanya. Jadi tidak berlebihan rasanya jika menyebut HitPaw Video Converter sebagai software terbaik untuk mengonversi berbagai format file.
Editor: Muchammad Zakaria
Download berbagai jenis aplikasi terbaru, mulai dari aplikasi windows, android, driver dan sistem operasi secara gratis hanya di Nesabamedia.com: