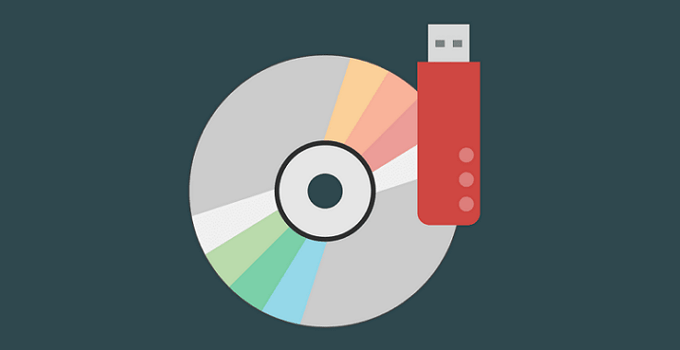File ISO ini memiliki banyak kegunaan, terutama bagi anda yang menggunakan komputer tanpa drive CD atau DVD. Kenapa begitu? Karena seperti yang sebelumnya telah disampaikan bahwa anda hanya membutuhkan aplikasi pihak ketiga untuk mengakses file ini dalam komputer anda.
Kemudian aplikasi tersebut akan membuat suatu drive CD / DVD virtual dalam komputer. Hal ini memungkinkan anda mengakses file image CD / DVD tanpa membutuhkan drive CD / DVD room.
Seperti halnya burning CD /DVD, anda juga dapat memuat berbagai macam data maupun file untuk dibuat dalam bentuk file ISO. File ISO ini dapat anda salin ke dalam CD atau DVD, atau jika anda tidak menghendaki.
Anda juga dapat menyimpannya di media penyimpanan lain. Sehingga tidak bergantung pada perangkat CD /DVD. Proses backup data pun menjadi jauh lebih cepat.
Cara Membuat File ISO di Windows 10
Pada artikel ini, kami akan membahas mengenai cara membuat file ISO dengan menggunakan 2 aplikasi berbeda, yakni PowerISO dan Daemon Tools Lite. Meski berbeda, keduanya memiliki fungsi yang relatif sama, yakni manajemen file ISO.
[ez-toc]
A. Cara Membuat File ISO Dengan Menggunakan PowerISO
1. Pertama-tama, silakan anda download dan install aplikasi PowerISO pada komputer yang anda miliki.
2. Kemudian buka aplikasi PowerISO.
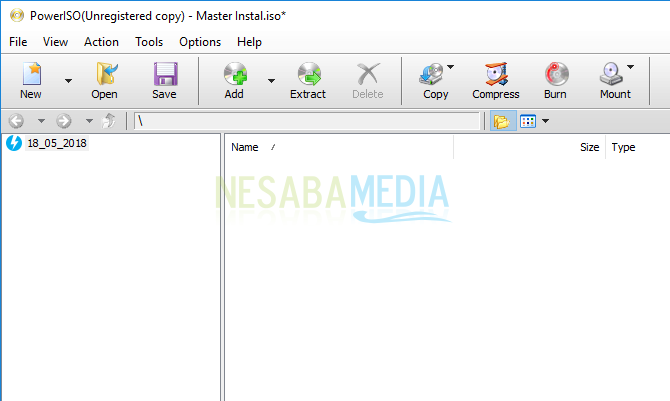
3. Selanjutnya anda dapat melanjutkan dengan mengklik tombol New > Data CD /DVD.
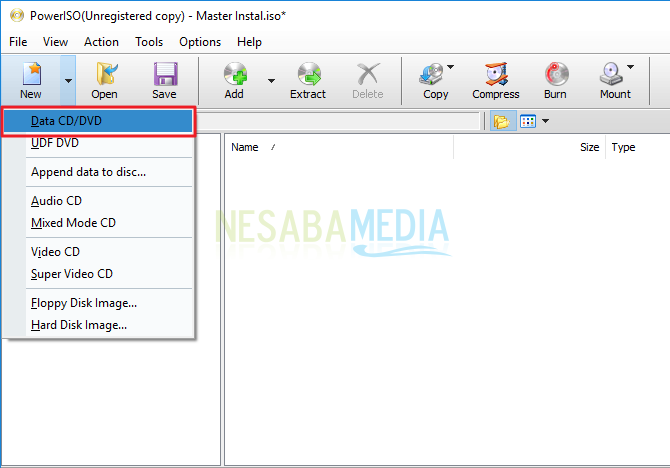
4. Kemudian klik tombol Add.
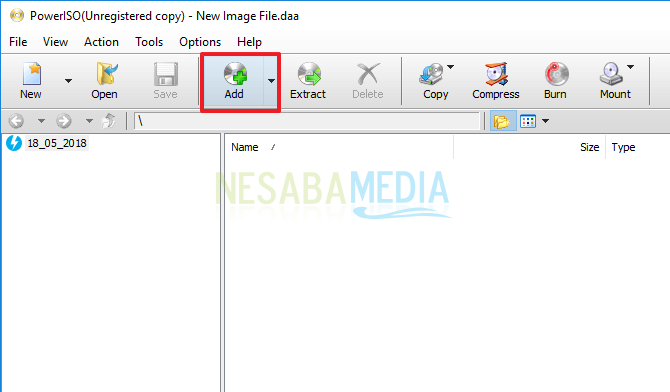
5. Kemudian akan keluar windows atau jendela browse. Pada tahap ini, anda dipersilahkan memilih file / data / folder yang ingin anda simpan dan jadikan dalam file ISO. Setelah dipilih, klik tombol Add.
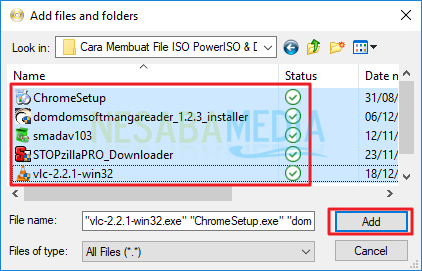
6. Anda akan secara otomatis diarahkan pada jendela utama aplikasi PowerISO. Anda akan melihat list atau daftar file yang sebelumnya anda pilih untuk dijadikan file ISO. Lihat contoh di bawah.
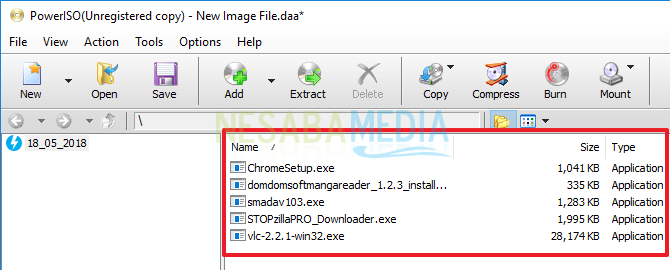
7. Kemudian anda lihat di pojok kanan bawah dari aplikasi PowerISO. Silakan anda pilih media penyimpanan sesuai dengan ukuran file. Pada contoh ini kami memilih media CD karena file yang dipilih tidak terlalu besar ukurannya.
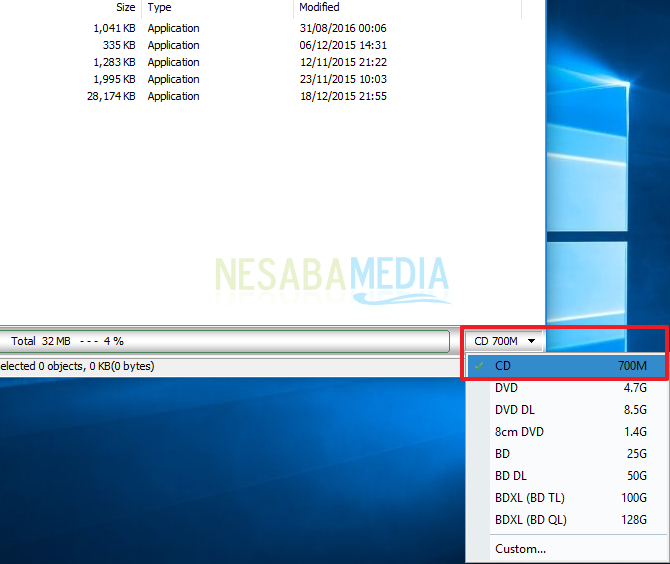
8. Kemudian klik tombol Save.
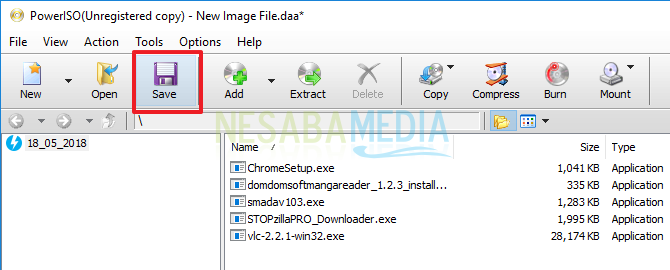
9. Selanjutnya anda akan dihadapkan pada jendela penyimpanan. Silakan tentukan lokasi penyimpanan file ISO tersebut, juga jangan lupa untuk memberi nama pada file ISO anda, dengan sebelumnya memilih tipe file yang akan disimpan (dalam hal ini adalah “Standard ISO Images (*.iso)) kemudian klik tombol Save.
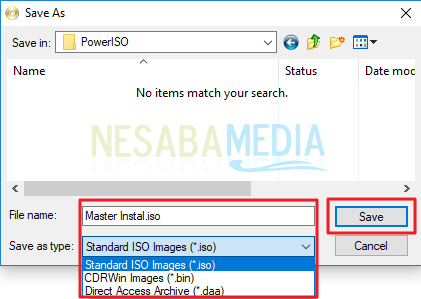
10. Tunggu beberapa saat hingga proses penyimpanan selesai kemudian anda akan secara otomatis diarahkan pada folder penyimpanan. File ISO anda pun telah siap digunakan.
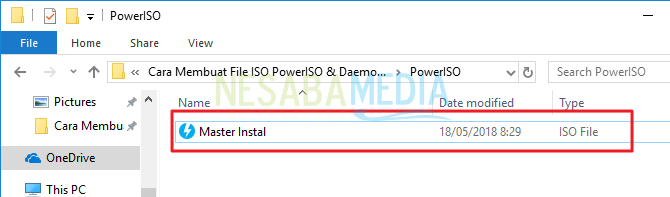
B. Cara Membuat File ISO Dengan Menggunakan Daemon Tools Lite
1. Pertama-tama, silakan anda download dan install aplikasi Daemon Tools Lite pada komputer yang anda miliki.
2. Kemudian buka aplikasi Daemon Tools Lite.
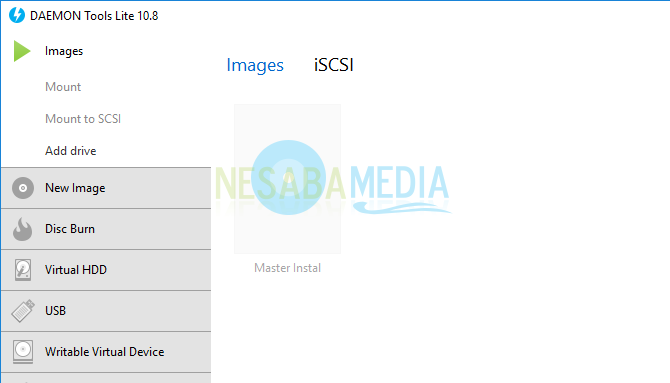
3. Selanjutnya pada tampilan yang sama, anda dapat melanjutkan dengan mengklik New Image.
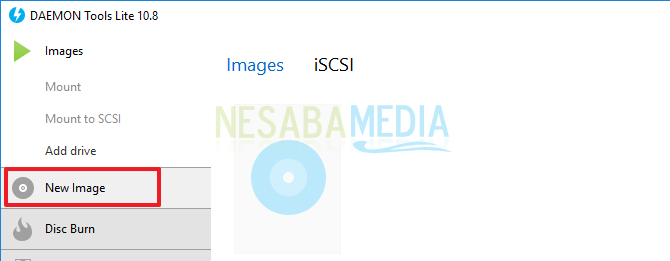
4. Kemudian silakan pilih Create a Data Image.
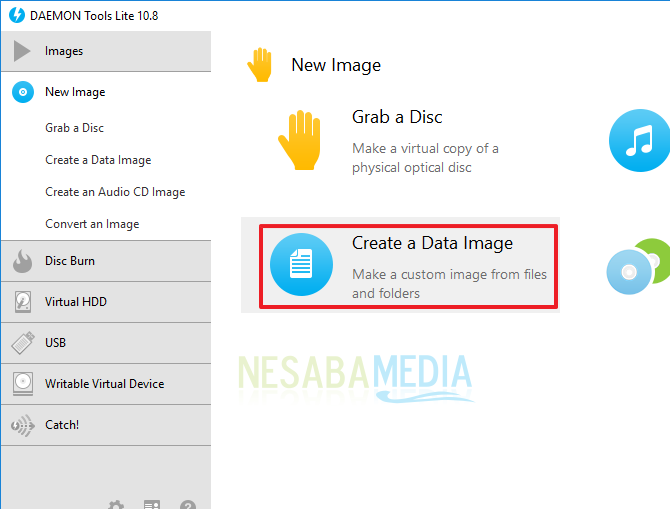
5. Selanjutnya anda akan dihadapkan pada jendela pembuatan image baru. Untuk membuat file ISO baru, perhatikan pada bagian Format, silahkan pilih Standard ISO.
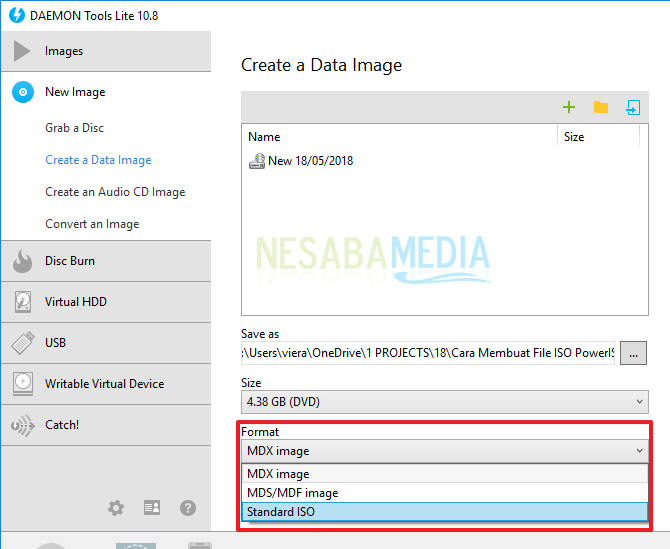
6. Kemudian arahkan kursor mouse anda pada symbol (+) seperti yang ditunjukkan pada gambar di bawah ini untuk menambahkan file yang ingin dimasukkan dan dibuat menjadi File ISO.
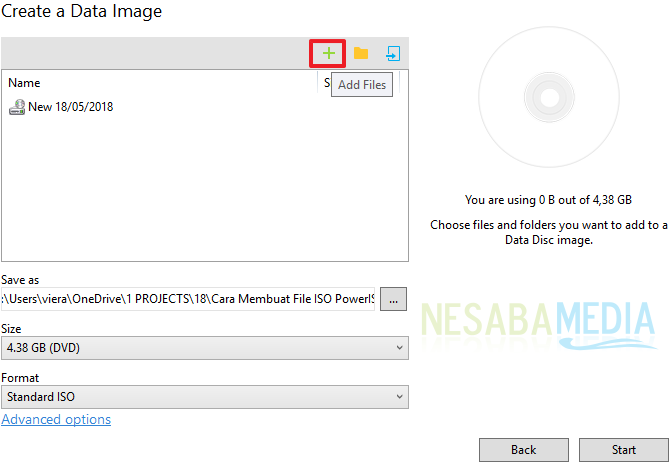
7. Selanjutnya anda akan diarahkan pada jendela baru. Pada jendela ini, anda dapat memilih file yang ingin anda buat menjadi file ISO. Anda dapat memilih lebih dari satu file dengan cara tekan CTRL pada keyboard dan klik file yang ingin anda masukkan dengan mouse. Setelah selesai memilih, klik tombol Open.

8. Selanjutnya anda akan diarahkan kembali ke halaman Create a Data Image. Anda akan dapat melihat file-file yang sebelumnya anda pilih telah tercantum pada halaman tersebut.
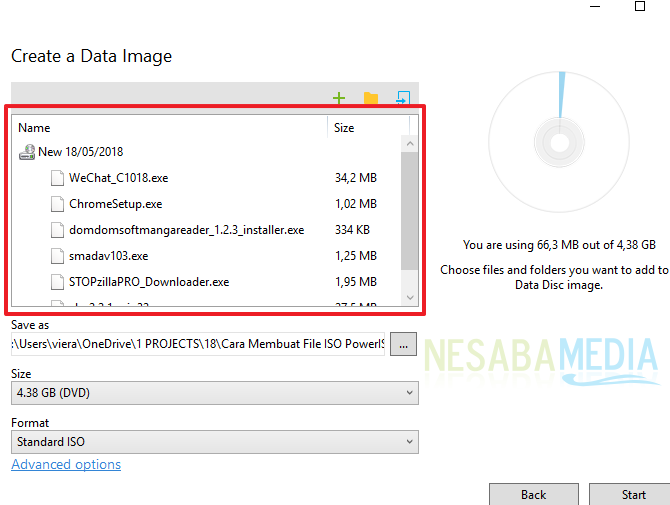
9. Selanjutnya, untuk menyimpan file ISO, anda klik browse seperti yang ditampilkan pada gambar di bawah.
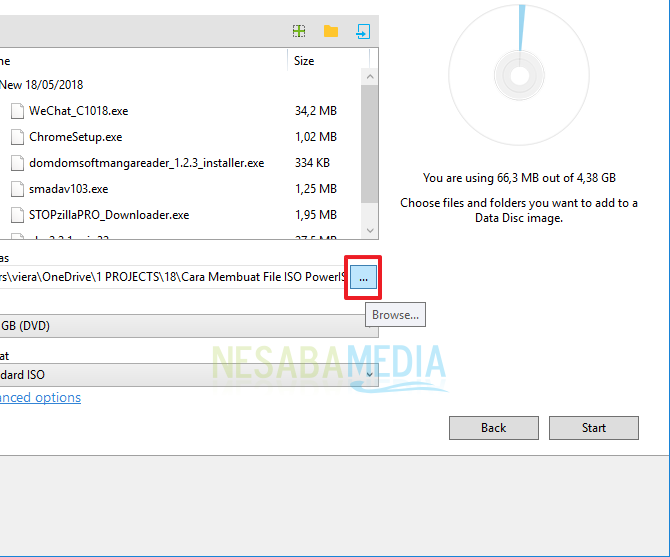
10. Kemudian anda akan diarahkan pada jendela penyimpanan. Pada jendela ini, anda dapat menentukan di mana anda akan menyimpan file ISO. Lalu buat nama file ISO, juga jangan lupa untuk menentukan tipe file yang akan dibuat atau disimpan yakni Standard ISO images (*.iso). Setelah selesai klik tombol Save.
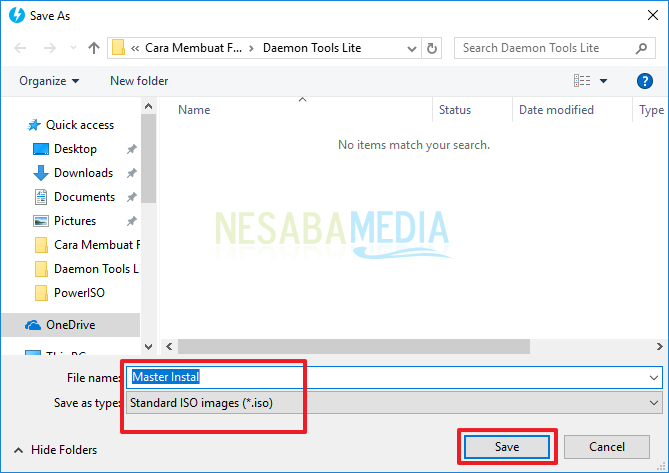
11. Selanjutnya anda akan kembali ke aplikasi Daemon Tools Lite, klik Start untuk memulai pembuatan file ISO.
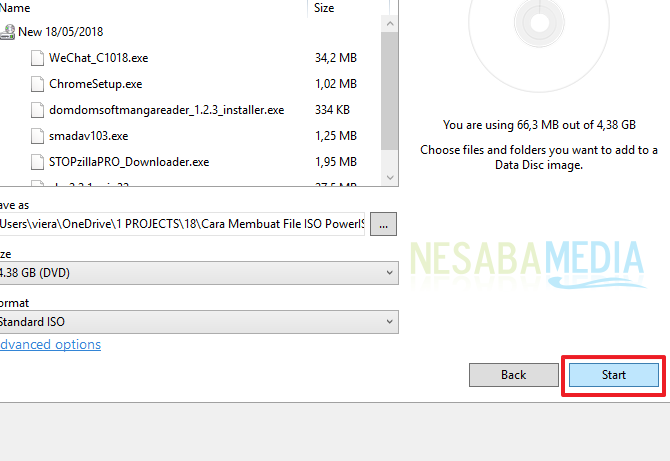
12. Tunggu beberapa saat sampai proses selesai, kemudian klik Ok.
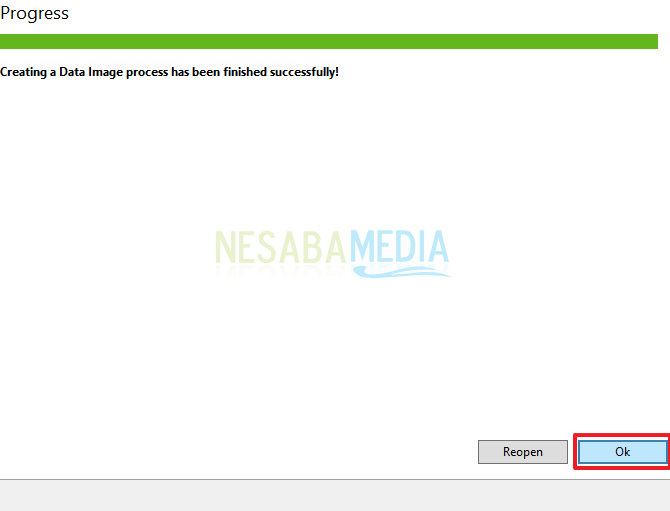
13. Anda akan diarahkan pada folder penyimpanan file ISO yang baru saja dibuat dan file ISO anda telah tersedia dan siap untuk digunakan.
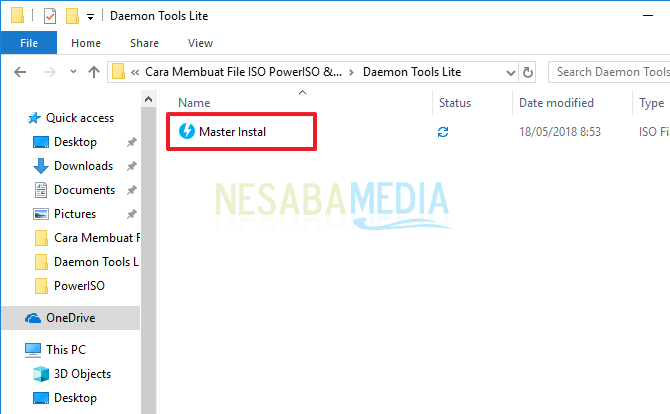
Demikianlah cara membuat file ISO di laptop Windows 10 dengan menggunakan 2 aplikasi yang paling banyak digunakan untuk mengolah file jenis ini. Anda boleh saja menggunakan aplikasi lain yang sejenis, namun kedua aplikasi tersebut yang saya sarankan kepada Anda. Selamat mencoba dan sampai jumpa lagi!
Editor: Muchammad Zakaria
Download berbagai jenis aplikasi terbaru, mulai dari aplikasi windows, android, driver dan sistem operasi secara gratis hanya di Nesabamedia.com:

…in it for your literation need