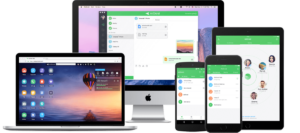Meskipun saat ini komunikasi sering dilakukan melalui media sosial seperti LINE atau WhatsApp dengan menggunakan jaringan internet yang secara umum sudah menjadi kebutuhan bagi masyarakat saat ini.
Tidak dapat dipungkiri bahwa untuk beberapa keperluan tertentu, SMS masih tetap digunakan oleh banyak orang. Berbeda dengan media sosial, SMS memerlukan pulsa untuk pengiriman pesannya. Jadi, masih terbilang cukup mahal dibandingkan dengan pemakaian internet.
Selain WhatsApp, Anda juga dapat membuka dan mengirimkan SMS di PC melalui scanning QR Code. Hal ini tentu akan memudahkan para pengguna yang selalu menggunakan komputer dalam waktu yang lama seperti pegawai kantor, mahasiswa IT, atau dosen. Nah, dengan adanya aplikasi SMS via PC ini, Anda dapat membuka dan mengirimkan SMS via PC atau laptop. Jadi, Anda tidak perlu lagi repot-repot mengecek handphone Anda secara berkala.
Untuk dapat menggunakan layanan ini, Anda hanya perlu menginstal aplikasi Android Messages pada smartphone Anda. Lalu, bagaimana langkah selanjutnya? Untuk informasi lebih lengkap mari simak penjelasan dibawah ini.
Cara Mengirim SMS Lewat PC / Laptop di Windows
Mengirim SMS via PC/laptop di Windows sangatlah mudah. Bagaimana cara melakukannya? Berikut dibawah ini langkah-langkah mengirim SMS via PC/laptop di Windows.
1. Install aplikasi Android Messages di Google Play atau Play Store pada smartphone Anda.
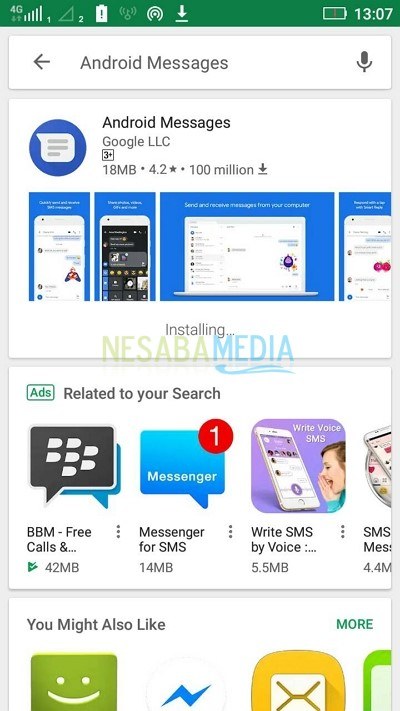
2. Buka aplikasi tersebut, kemudian ketuk Next seperti yang ditunjuk oleh tanda panah pada gambar dibawah ini.
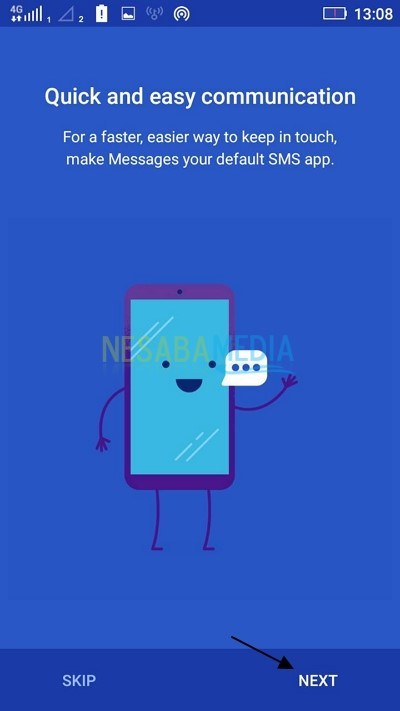
3. Nah, tampilannya akan terlihat seperti pada gambar dibawah ini.
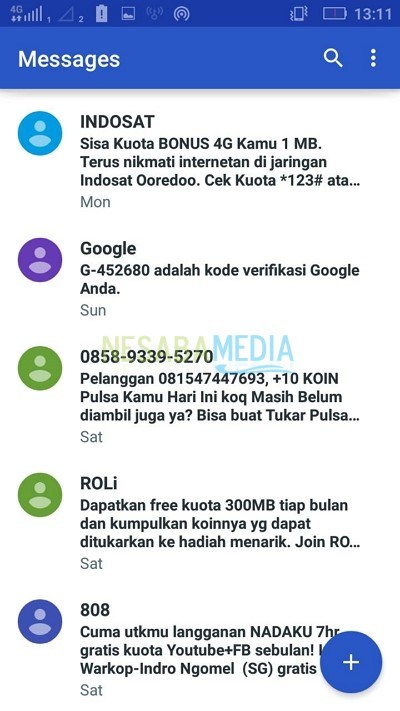
4. Selanjutnya, ketuk ikon 3-dots seperti yang ditunjuk oleh tanda panah pada gambar dibawah ini.
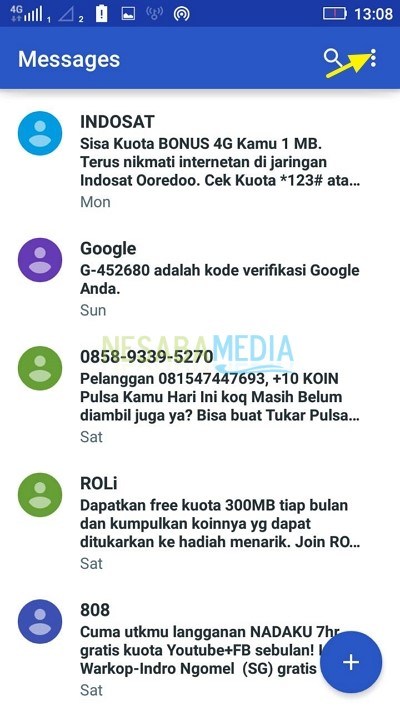
5. Lalu, ketuk opsi Messages for web seperti yang ditunjuk oleh tanda panah pada gambar dibawah ini.
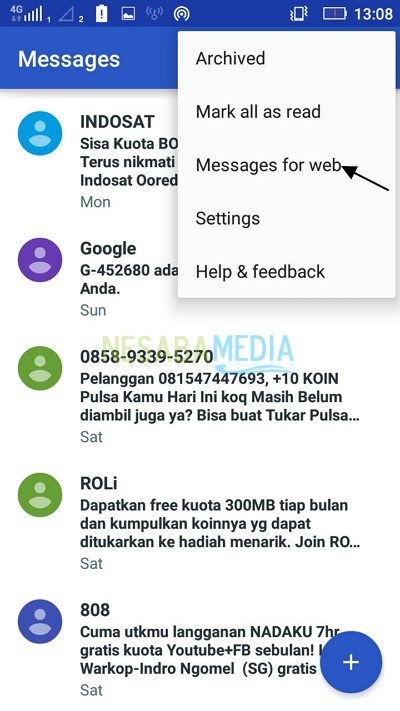
6. Pada jendela Messages for web, ketuk tombol Scan QR Code seperti yang ditunjuk oleh tanda panah pada gambar dibawah ini.
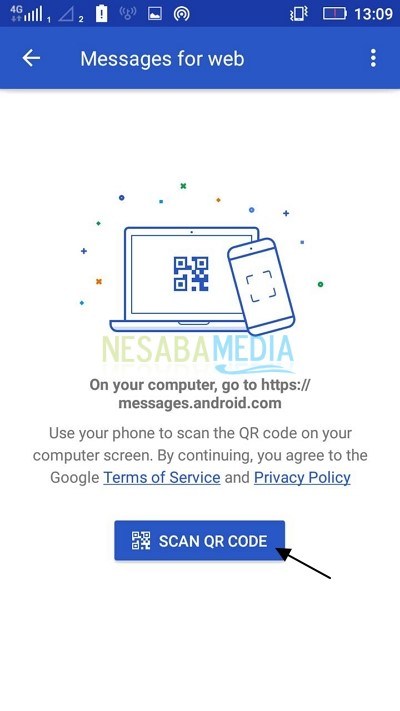
7. Pada PC, buka browser Anda lalu ketik dan jalankan URL http://messages.android.com seperti pada gambar dibawah ini.
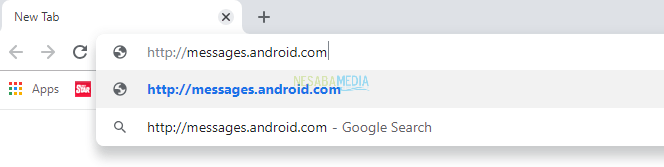
8. Maka akan tampil QR Code yang akan di-scanning seperti pada gambar dibawah ini.
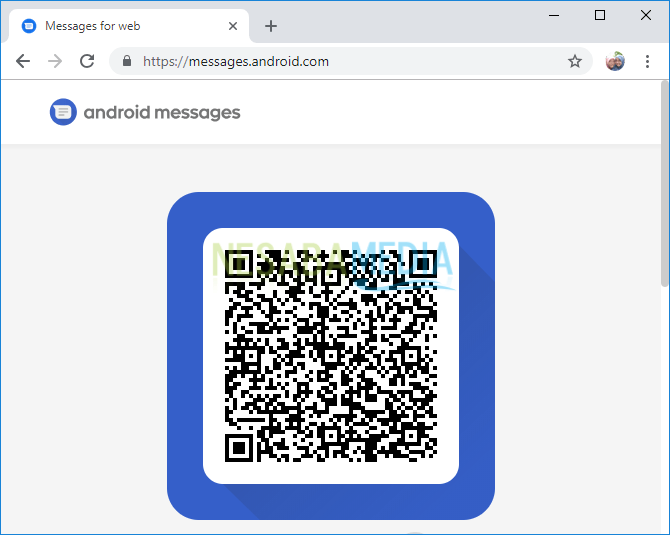
9. Kembali lagi ke smartphone Anda, setelah tombol Scan QR Code diketuk, akan tampil layar untuk scanning QR Code. Arahkan smartphone Anda ke QR Code yang ada di PC. Setelah QR Code pada PC berhasil dibaca maka aplikasi Android Message akan terbuka secara otomatis di PC.
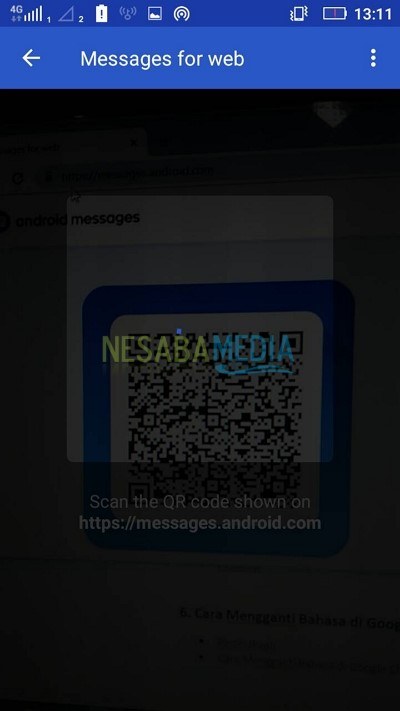
10. Tampilan aplikasi Android Messages di PC akan terlihat seperti pada gambar dibawah ini. Untuk membuat percakapan baru, klik New conversation seperti yang ditunjuk oleh tanda panah pada gambar dibawah ini.
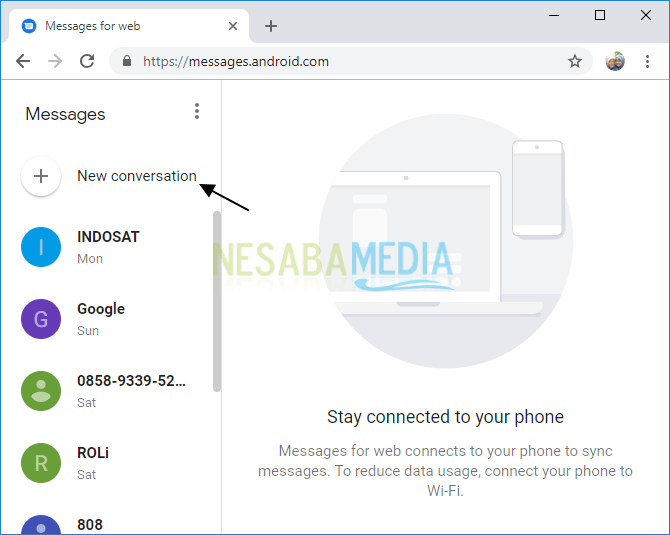
11. Kemudian, masukkan nama, email atau nomor telepon dari si penerima pesan seperti yang ditunjuk oleh tanda panah pada gambar dibawah ini.
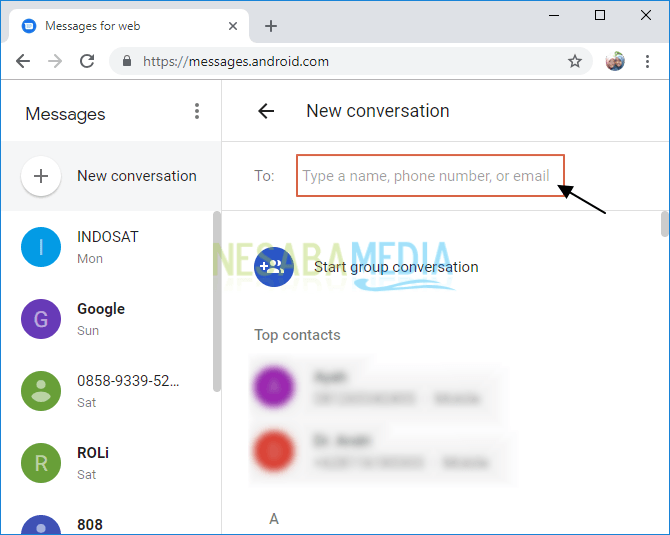
12. Nah, sekarang, nama penerima pesan sudah berhasil dimasukkan.
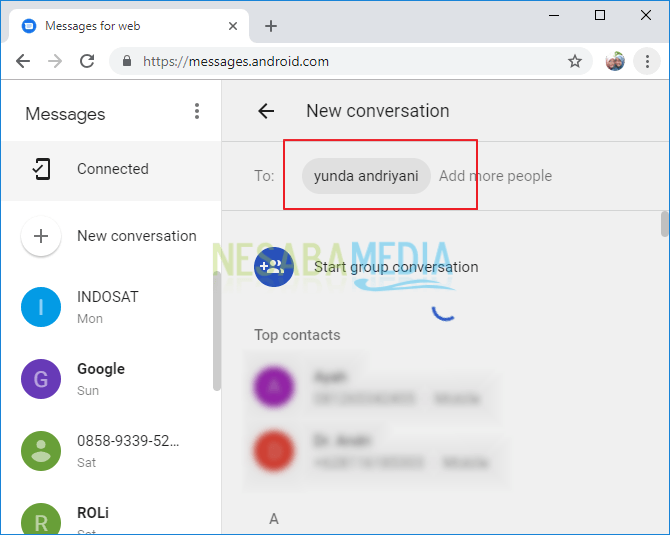
13. Ketikkan pesan yang akan Anda kirimkan. Lalu, klik ikon “send SMS” seperti yang ditunjuk oleh tanda panah pada gambar dibawah ini.
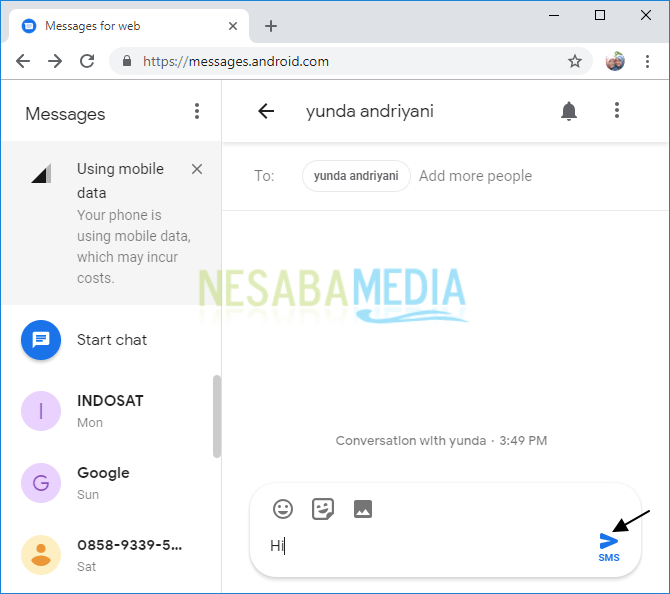
14. Nah, pesan Anda pun berhasil terkirim. Untuk biaya pengiriman dikenakan biaya yang sama dengan pemakaian normal. Jadi Anda harus punya pulsa dulu, baru bisa kirim SMS.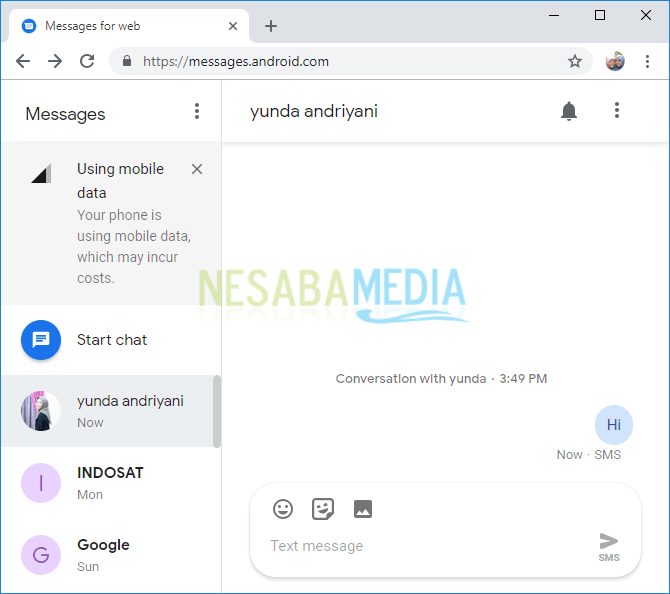
15. Selain pesan teks, Anda juga bisa menambahkan emojis dengan mengklik ikon emojis seperti yang ditunjuk oleh tanda panah pada gambar dibawah ini.
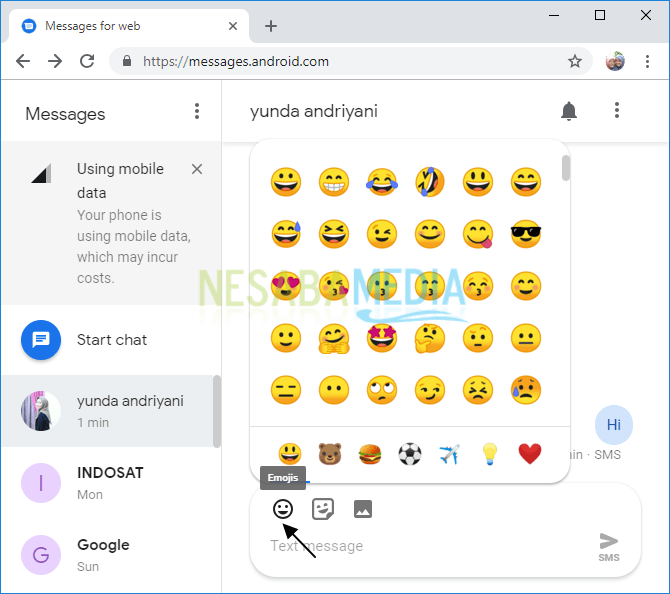
16. Kemudian, Anda juga bisa mengirimkan gambar melalui MMS yang umumnya dikenakan biaya yang lebih mahal dari SMS. Klik ikon “picture” untuk memasukkan gambar seperti yang ditunjuk oleh tanda panah pada gambar dibawah ini. Lalu, klik ikon “send MMS”.
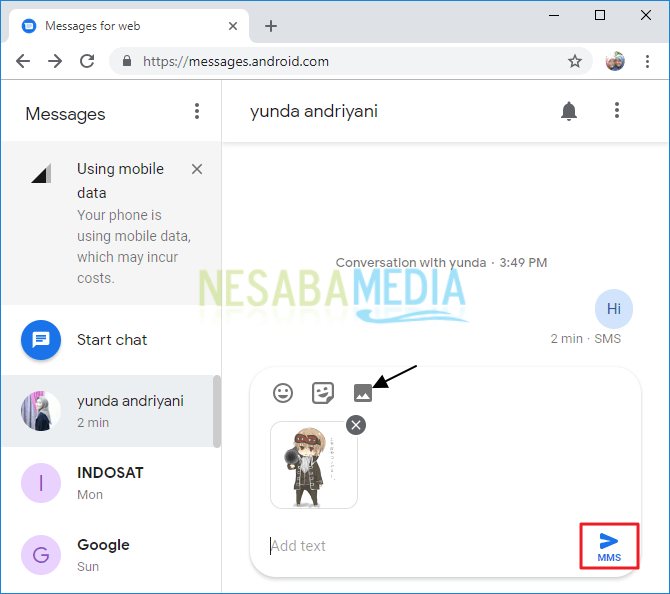
17. Anda juga dapat menambahkan stiker tetapi pengiriman pesan menjadi MMS dan dikenakan biaya yang lebih mahal dari SMS. Klik ikon sticker (seperti yang ditunjuk oleh tanda panah pada gambar dibawah ini), lalu pilih sticker yang diinginkan.
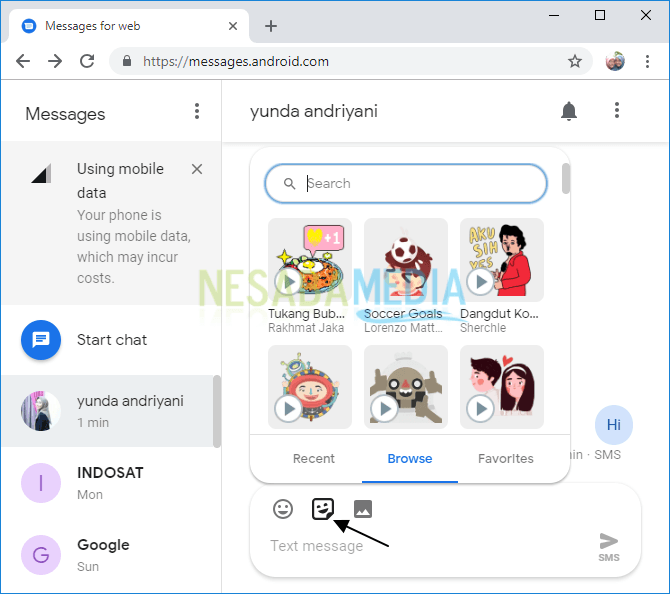
18. Terakhir, klik ikon “send MMS” untuk mengirimkan pesan.
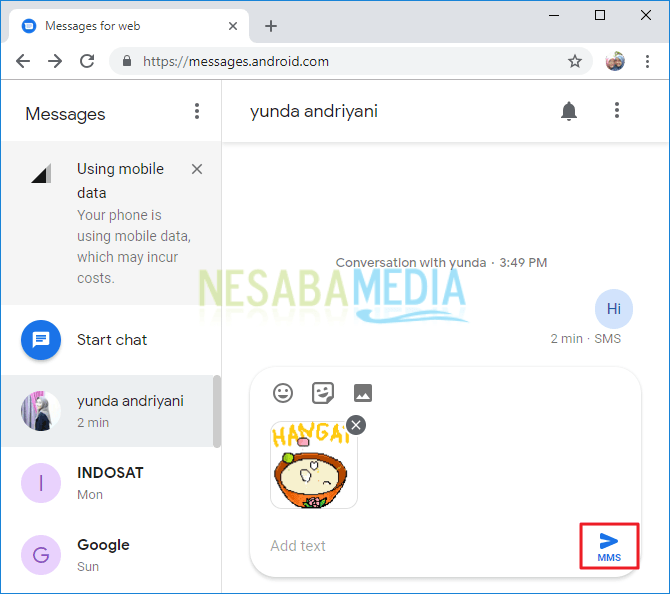
Sekian pembahasan tentang cara mengirim SMS lewat PC / laptop di Windows. Baiklah, semoga pembahasan yang telah dijelaskan diatas bermanfaat dan selamat mencoba. Terima kasih!
Editor: Muchammad Zakaria
Download berbagai jenis aplikasi terbaru, mulai dari aplikasi windows, android, driver dan sistem operasi secara gratis hanya di Nesabamedia.com: