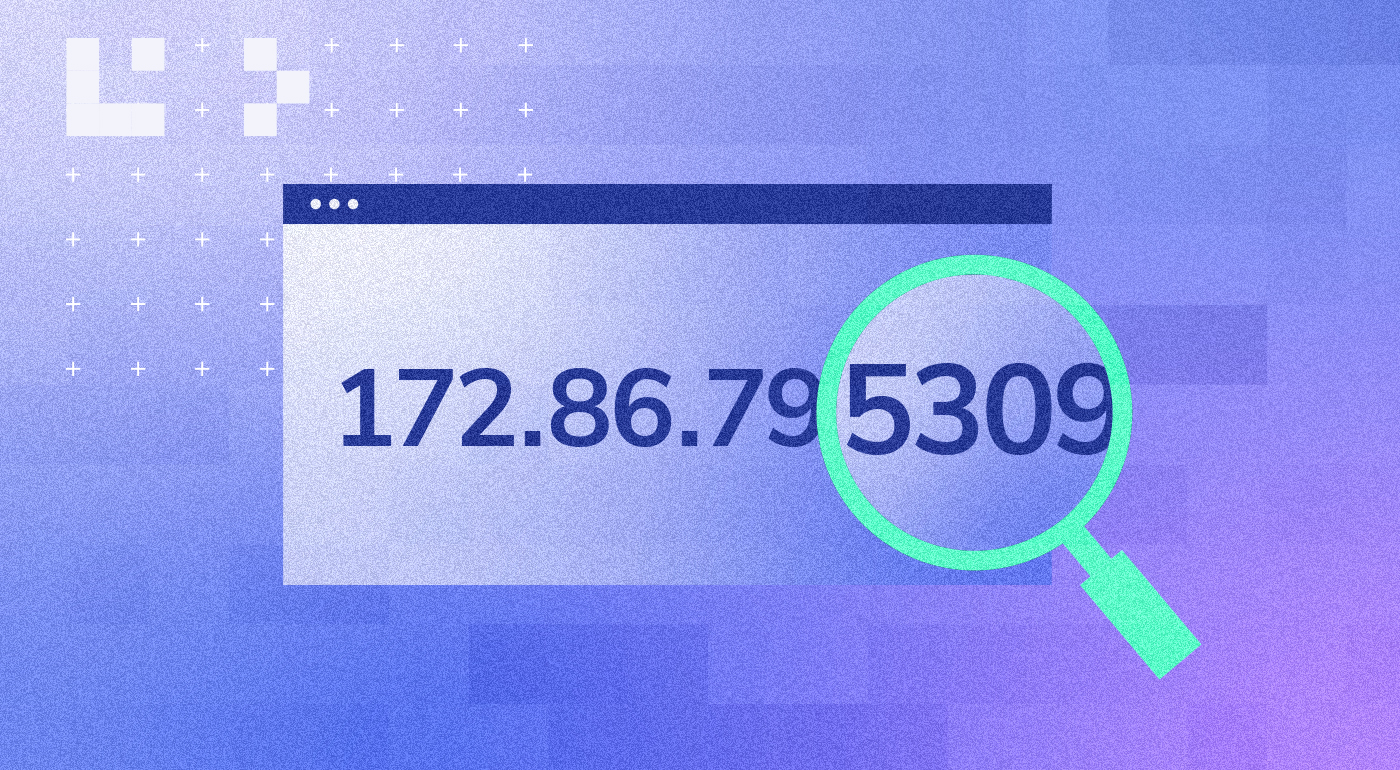NESABAMEDIA.COM – Biasanya IP Address diberikan secara otomatis melalui DHCP Server. Oleh karena itu, kita tidak perlu mengganti manual IP address yang kita gunakan agar dapat bertukar informasi. Namun, ada kalanya kita ingin mengubah IP Address yang ada dikomputer agar lebih mudah untuk kita ingat.
Umumnya kegiatan mengganti IP Address ini dilakukan untuk mengatur PC yang digunakan dalam satu ruangan. Dengan begitu, strukturnya akan lebih rapi dan terarah. Cara ini biasanya dilakukan pada komputer yang ada di perpustakaan dan lain sebagainya.
Pada sistem operasi Windows sendiri, untuk mengganti IP Address di komputer memiliki cara yang berbeda. Contohnya saja pada Windows 7 dan 8, Anda dapat mengganti IP Address melalui menu control panel. Dan untuk mengganti IP address di Windows 11, disini saya akan menjelaskan dengan detail bagaimana caranya.
Ikuti saja langkah-langkah dibawah ini untuk mengganti IP Addres di Windows 11. Dengan cara ini Anda dapat menggantinya dengan sangat mudah.
Cara Mengganti IP Address di Windows 11
Untuk mengganti IP Address dari yang dinamis menjadi statis sangatlah mudah. Jika biasanya IP Address diatur secara dinamis dan otomatis oleh DHCP server, kini Anda dapat mengubahnya agar menjadi lebih terstruktur. Mengganti IP Address secara statis ini dapat memberikan Anda berbagai keuntungan.
Contohnya yaitu ip address statis tidak akan pernah berubah, sehingga Anda dapat mengingatnya dengan baik. Kemudian IP Address statis juga memiliki kestabilan yang tinggi. Anda tidak akan mengalami yang namanya limited connection. Karna IP Anda merupakan IP yang diatur secara khusus.
Oleh karena itu, Anda wajib menggunakan cara dibawah ini untuk menerima perlakuan secara khusus terhadap kestabilan jaringan pada saat bertukar informasi. Berikut beberapa langkah cara mengganti IP Address di Windows 11.
1. Masuklah ke menu control panel dengan cara menampilkan tools Run. Caranya yaitu dengan klik tombol Windows + R yang ada pada keyboard komputer Anda. Setelah itu ketikkan perintah control panel. Dan klik tombol OK.
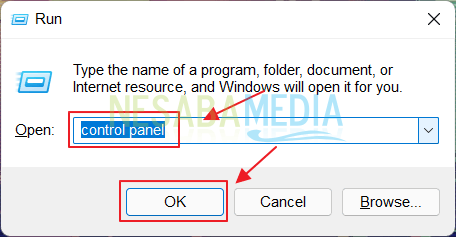
2. Apabila jendela control panel sudah muncul, silakan klik menu Network and Internet.
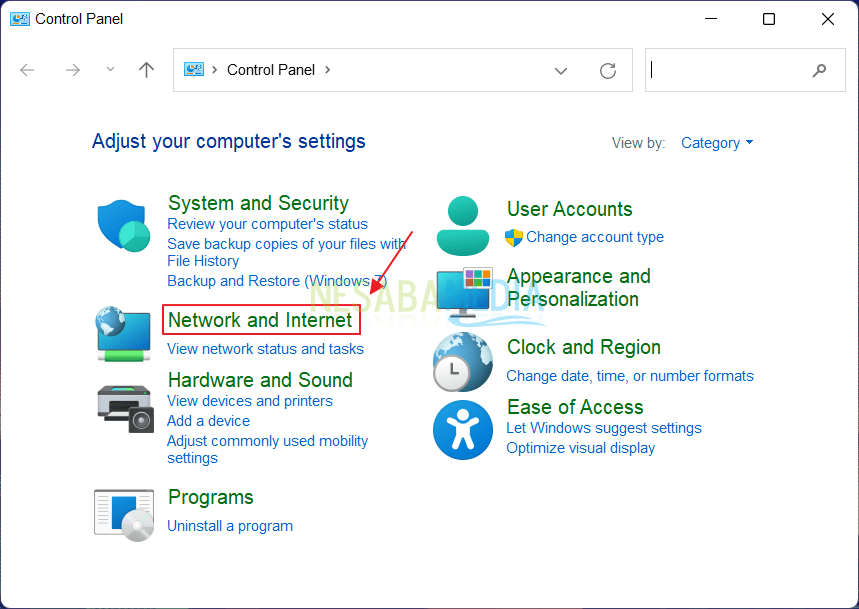
3. Setelah itu didalam menu Network and internet, kamu dapat klik menu Network and Sharing center.
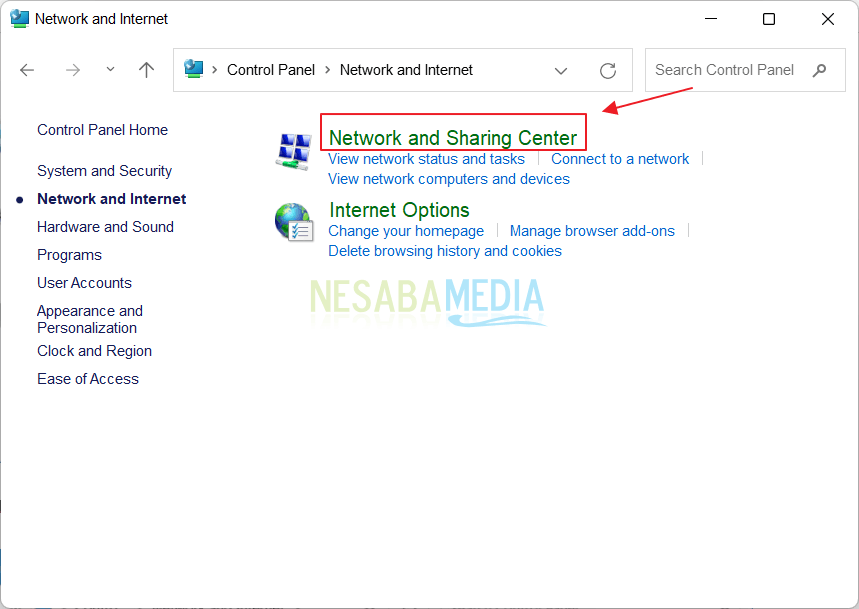
4. Setelah itu pada bagian connections, klik nama Wifi yang Anda gunakan.
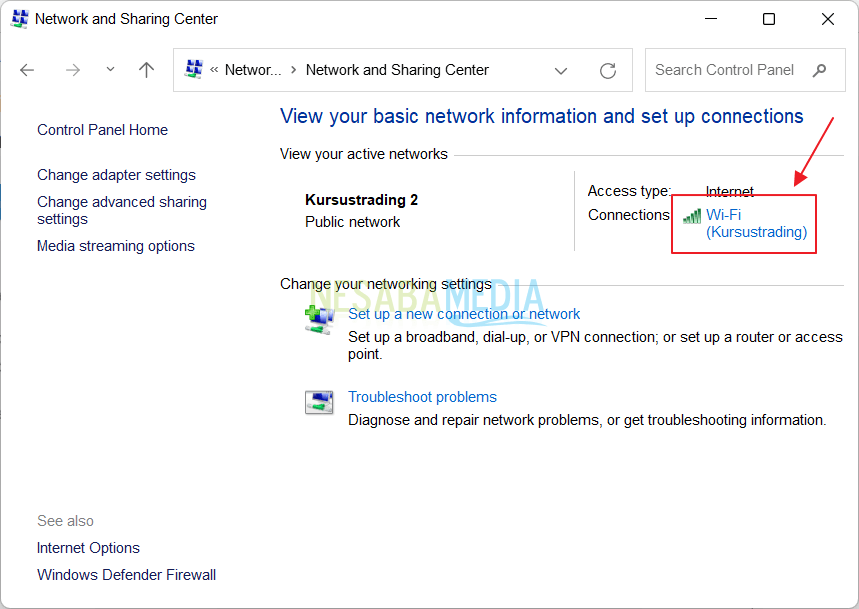
5. Maka akan muncul jendela baru. Klik tombol Details.
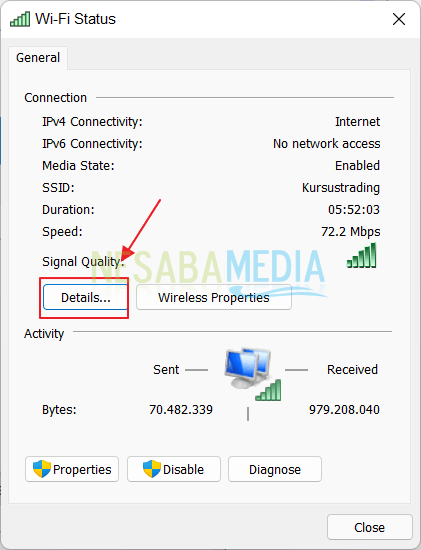
6. Lihat dan catatlah IP Address yang Anda gunakan pada komputer Anda.
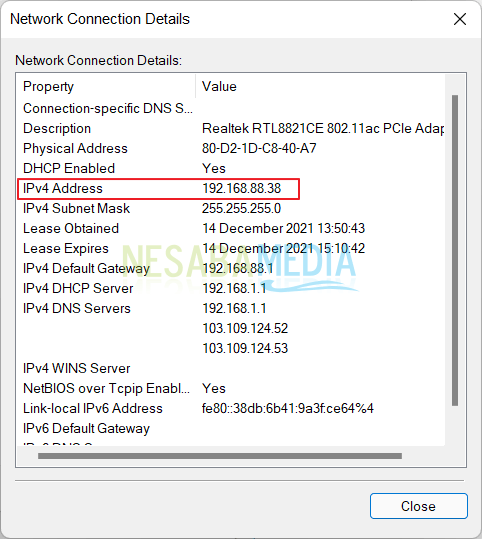
7. Setelah itu klik tombol Propertiese.
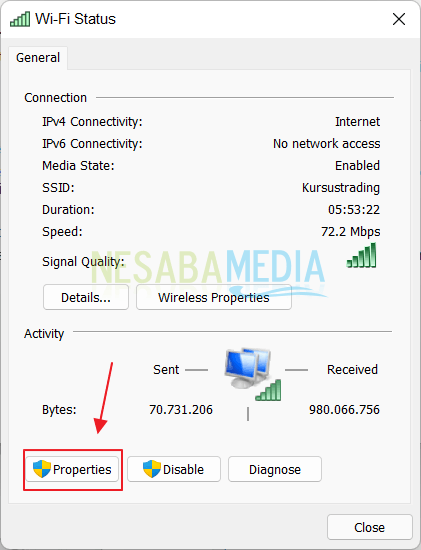
8. Lihatlah pada bagian This connection uses the following items. Klik dua kali pada opsi Internet Protocol Version 4 (TCP/IPv4).
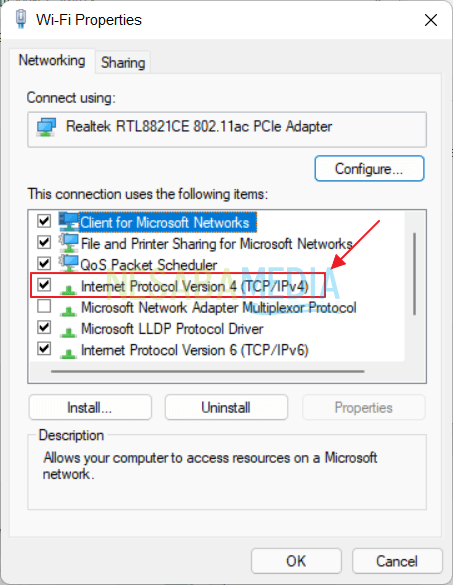
9. Lalu kemudian Anda dapat mengklik opsi Use the following IP Address dan isilah beberapa kolom yang tersedia. Contohnya yaitu IP Address, subnet mask dan default gateway. Kemudian pilih juga opsi Use the following DNS server addresses. Dan isilah bagian preferred DNS server dan Alternate DNS server.
Pastikan Anda mengisi beberapa kolom diatas dengan baik dan benar. Jika sudah, maka klik tombol OK.
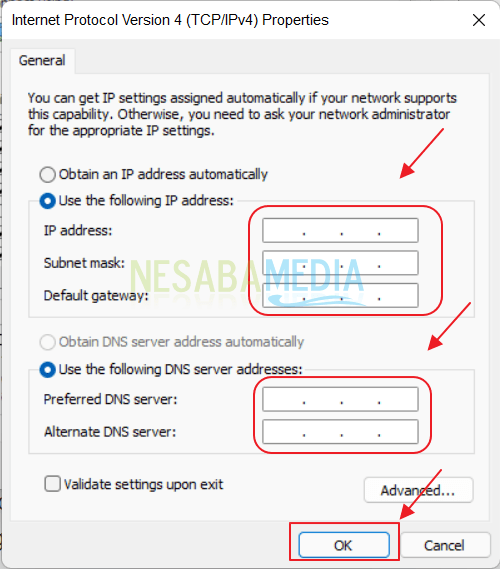
10. Apabila Anda ingin mengubah IP Address menjadi dinamis kembali. Maka hal yang perlu Anda lakukan yaitu pilih opsi Obtain an IP address automatically dan opsi Obtain DNS server address automatically. Setelah itu klik tombol OK.
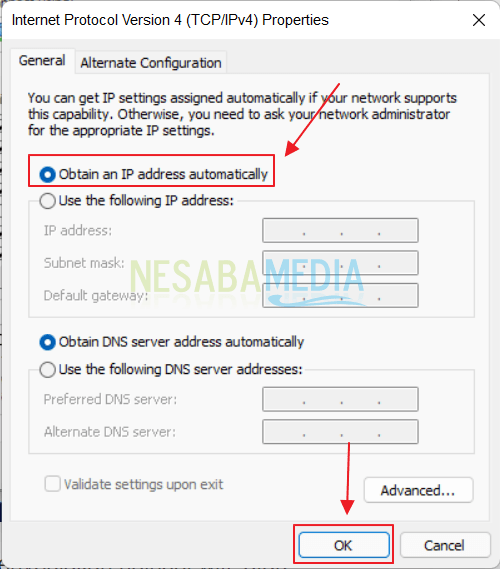
Demikian beberapa langkah dari cara mengubah IP address di Windows 11. Semoga beberapa langkah diatas dapat Anda lakukan dengan baik dan benar. Dan semoga beberapa langkah diatas dapat memberikan solusi terbaik untuk Anda.
Editor: Muchammad Zakaria
Download berbagai jenis aplikasi terbaru, mulai dari aplikasi windows, android, driver dan sistem operasi secara gratis hanya di Nesabamedia.com:

Hanya seseorang yang suka menulis dan tertarik di bidang Teknologi. Dan orang yang selalu percaya akan kata-kata ‘Usaha tidak akan mengkhianati Hasil’.