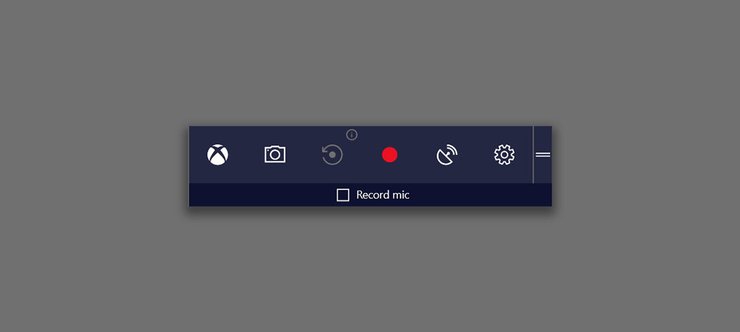NESABAMEDIA.COM – Merekam layar adalah salah satu aktifitas yang sangat penting dilakukan oleh sebagian orang. Biasanya merekam layar dapat dilakukan untuk keperluan memberi petunjuk kepada orang yang ingin mengetahui cara tertentu pada komputer. Merekam layar juga biasa dilakukan oleh para gamers maupun youtubers.
Karena tanpa merekam layar, Anda tidak bisa menunjukkan kepada orang yang tidak bersama Anda saat ini mengenai apa yang sedang Anda lakukan pada komputer Anda. Oleh karena itu, peranan merekam layar adalah satu hal yang sangat penting dimiliki oleh setiap orang.
Untuk merekam layar itu sendiri sangat mudah Anda lakukan, terlebih lagi pada lingkungan sistem operasi Windows. Karena sistem operasi Windows memiliki kelebihan yaitu tampilannya yang sangat mudah dipahami oleh kebanyakan orang, bahkan untuk pemula.
Merekam layar juga dapat Anda lakukan dalam beberapa cara. Ikuti beberapa cara dibawah ini untuk merekam layar yang ada di komputer Anda.
Cara Merekam Layar di Windows 11
Merekam layar di Windows 11 sangatlah mudah. Anda dapat melakukannya dengan 3 cara. Oleh karena itu, apabila Anda seorang gamers dan sering menunjukkan gameplay pada konten Anda, maka Anda wajib mengetahui cara merekam layar ini.
Windows 11 sendiri juga memiliki fitur yang sangat bermanfaat untuk Anda gunakan dalam merekam layar.Berikut beberapa cara merekam layar yang wajib Anda ketahui di Windows 11.
1. Melalui Xbox Game Bar
Pada sistem operasi Windows sendiri memiliki aplikasi game bar bawaan yang dapat Anda manfaatkan untuk merekam layar di komputer Anda. Ikuti langkah-langkah dibawah ini.
1. Carilah aplikasi game bar yang ada di Windows melalui menu pencarian. Kemudian klik aplikasi Xbox Game Bar.
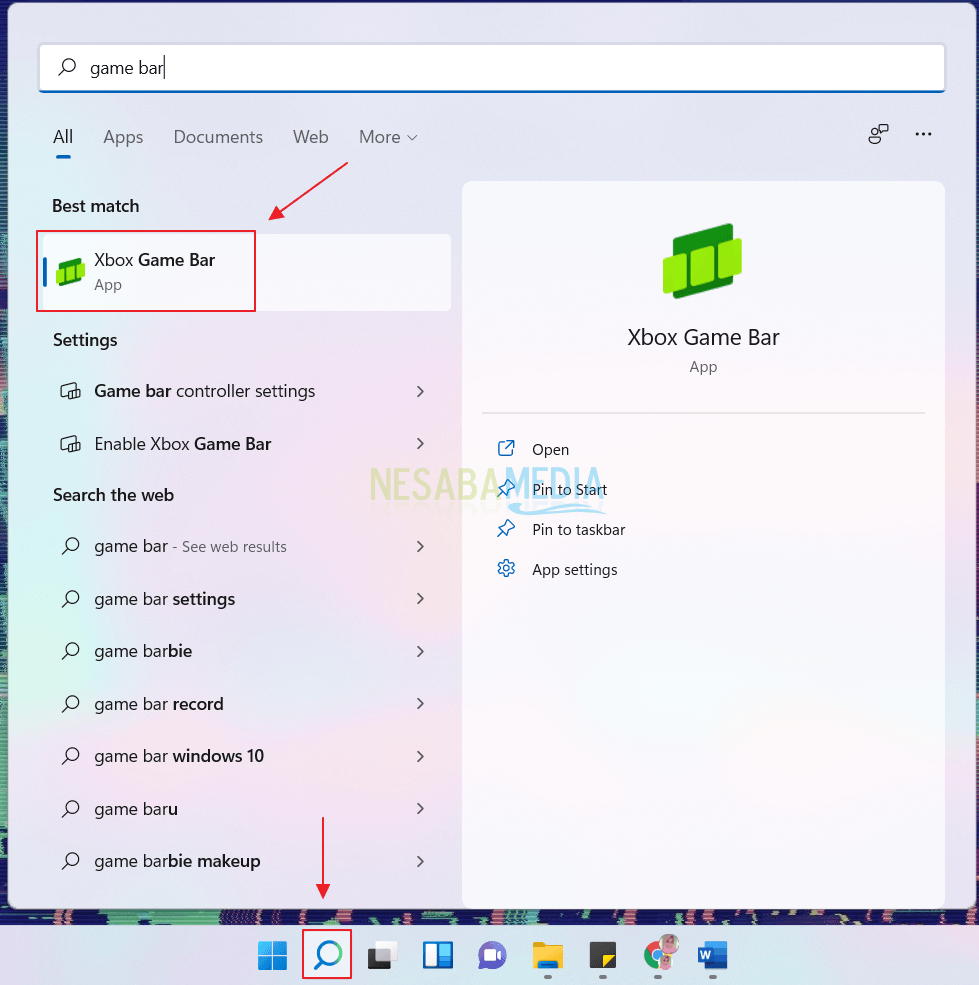
2. Setelah aplikasi terbuka, klik menu Settings yang berada pada sudut kanan. Selanjutnya klik menu Capturing yang berada pada sisi kiri. Pastikan Anda sudah memberikan tanda centang pada bagian Record in the background while i’m playing a game.
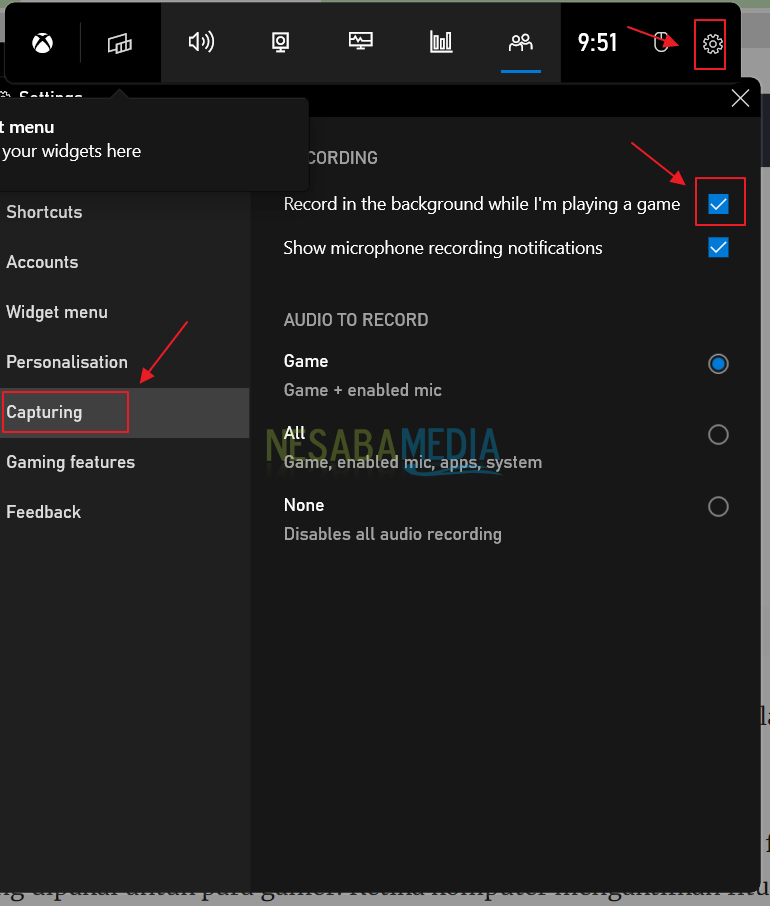
3. Setelah itu klik icon widgets seperti pada gambar dibawah ini. Dan klik menu Capture.
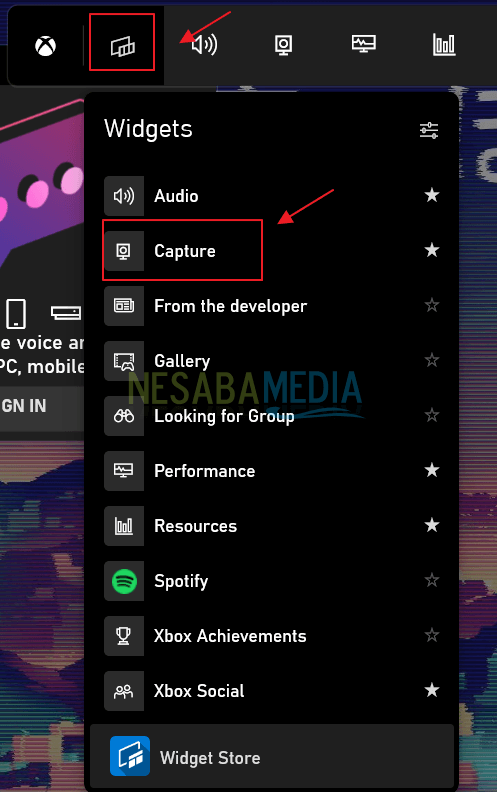
4. Untuk merekam, silakan mengklik tombol rekam.
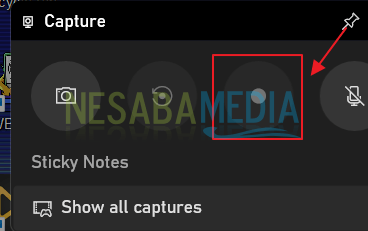
2. Melalui Aplikasi VLC Player
VLC player adalah aplikasi video player yang sangat populer. pada aplikasi ini Anda juga dapat merekam layar komputer Anda. Ikuti langkah-langkah dibawah ini.
1. Carilah aplikasi VLC media player pada mesin pencari Windows.
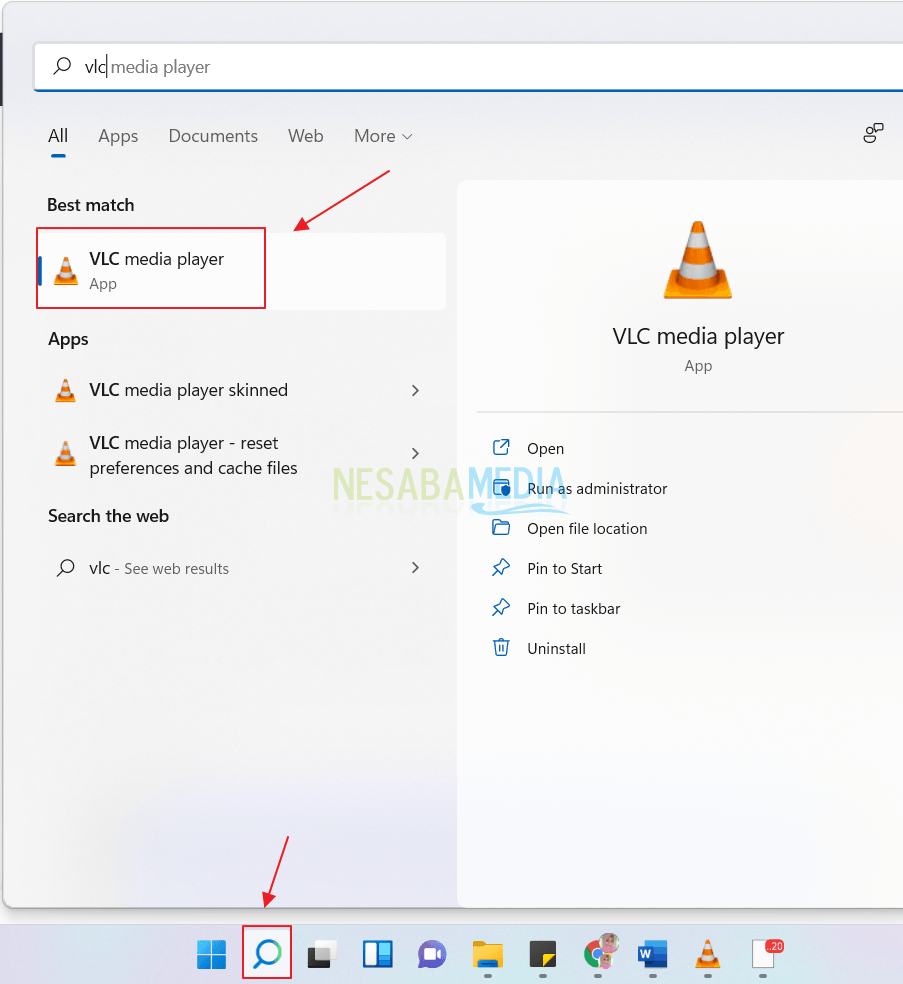
2. Apabila aplikasi VLC sudah muncul, maka klik menu Media yang berada pada sudut kiri atas. Setelah itu klik menu Open Capture Device.
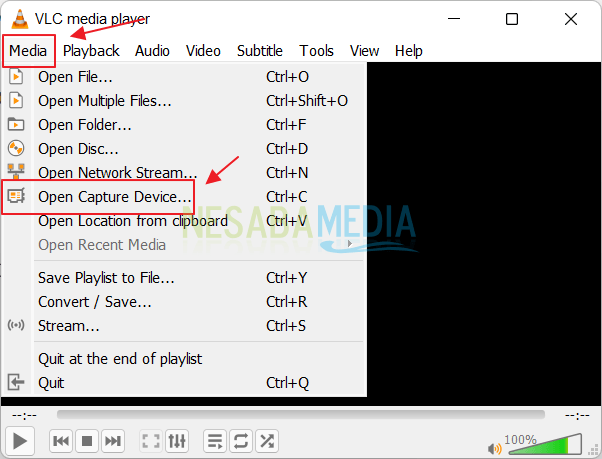
3. Setelah itu klik tombol Capture Device. Dan pada bagian capture mode, pilih opsi Dekstop. Selanjutnya klik tanda panah yang ada pada bagian button Play. Dan pilih opsi Convert.
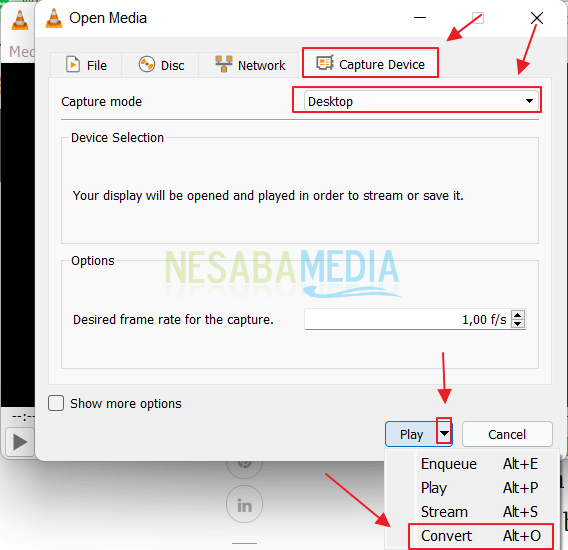
4. Klik tombol Browse untuk memilih destinasi folder mana yang menjadi tempat penyimpnan video Anda.
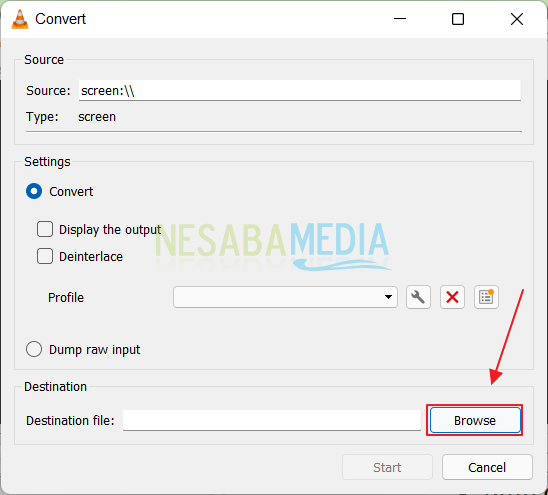
5. Setelah itu klik tombol Start.
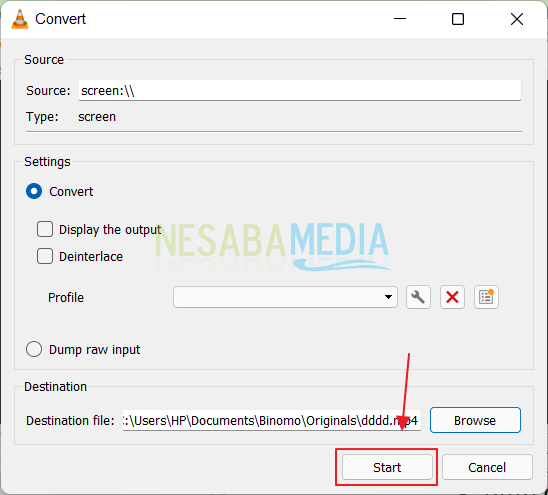
6. Dapat Anda lihat pada bagian durasimedia, apabila waktu terus berjalan, maka itu tandanya Anda sedang merekam layar.
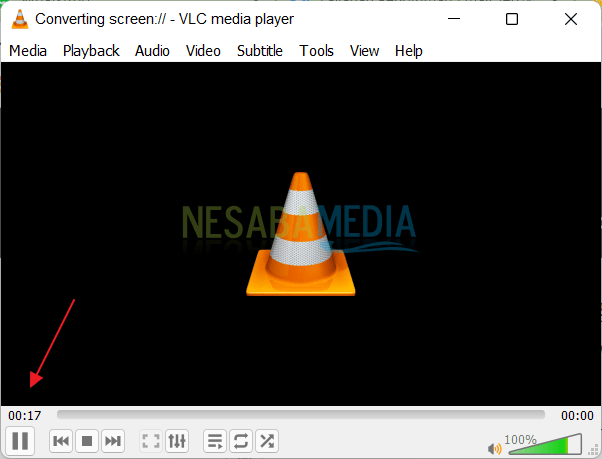
3. Melalui Extension Google Chrome
Extension Google Chrome merupakan tools tambahan yang kembangkan Google untuk memudahkan kita dalam melakukan berbagai hal. Melalui tools ini, kita juga dapat merekam layar pada komputer. Berikut cara-caranya.
1. Bukalah browser google chrome kamu, kemudian klik icon extension.
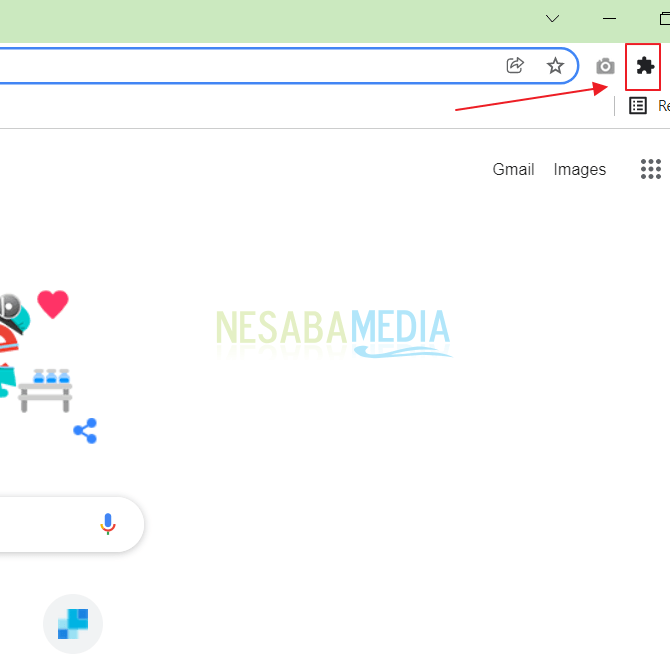
2. Pada jendela Extensions, klik menu Manage extensions.
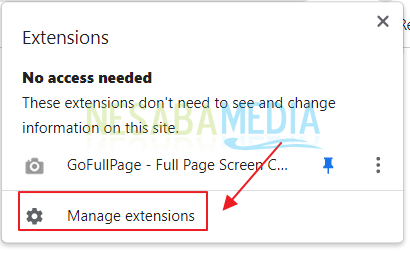
3. Klik icon bar tiga seperti pada gambar dibawah ini.
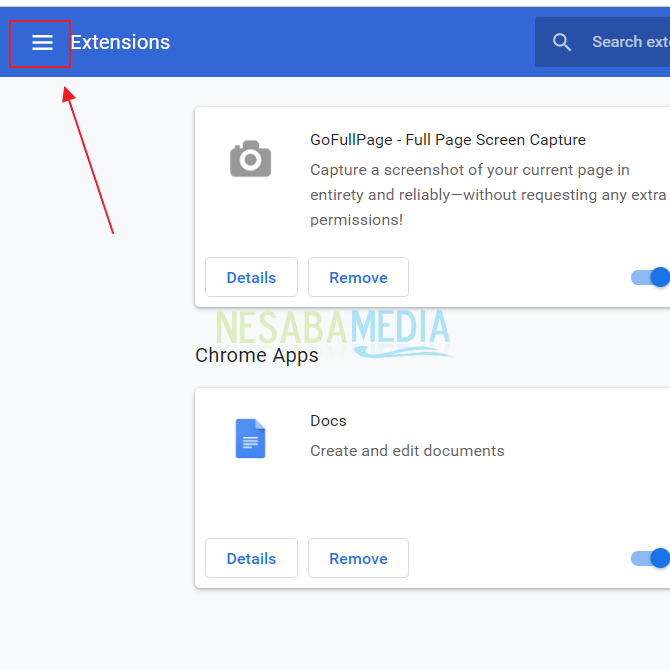
4. Lihat pada bagian bawah, klik menu Open Chrome web store.
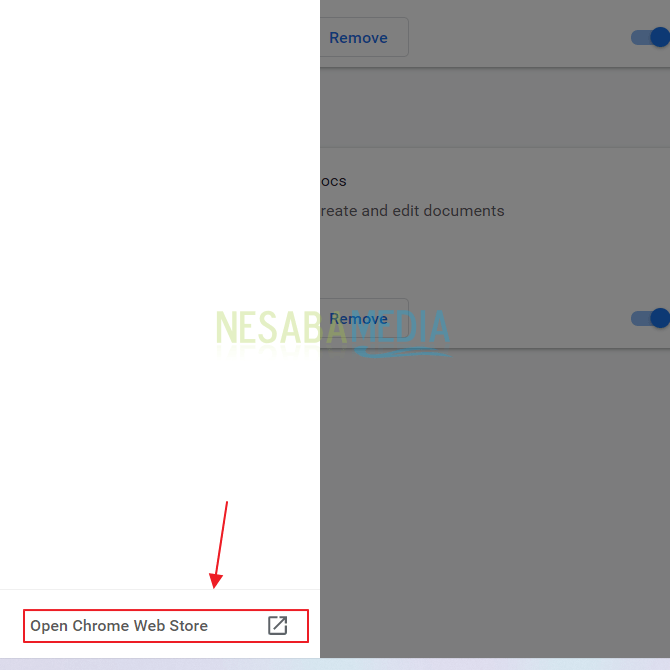
5. Ketikkan awesome screenshot & screen recorder pada bar pencarian.
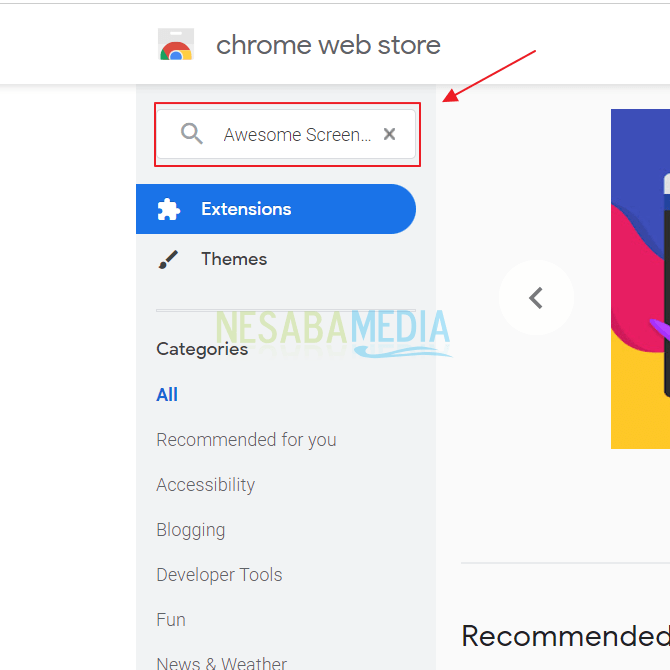
6. Klik pada extensions awesome screenshot & screen recorder.
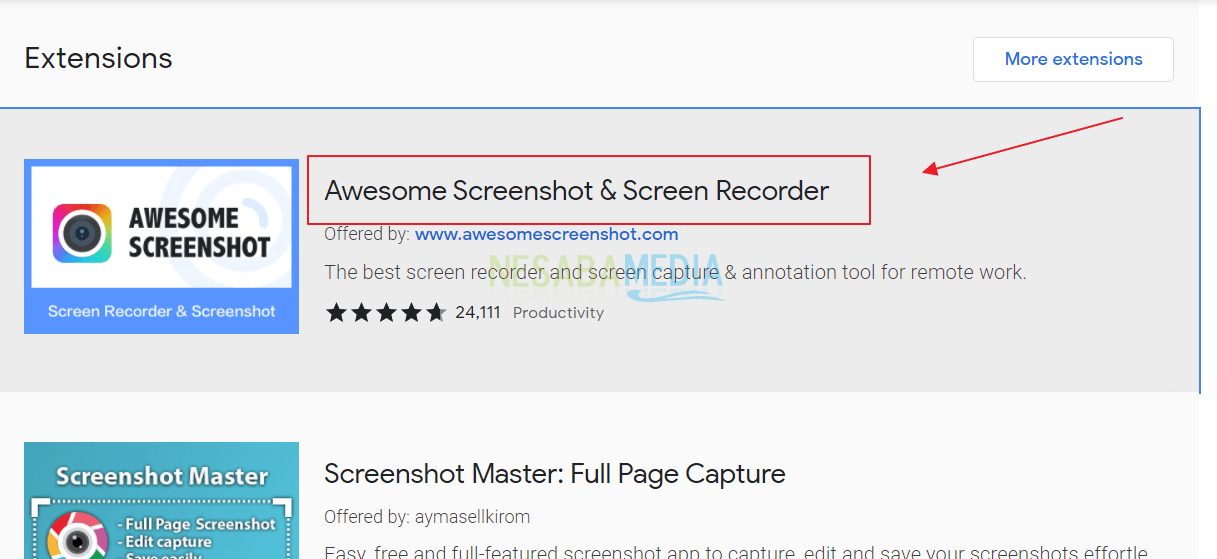
7. Klik button Add to Chrome.
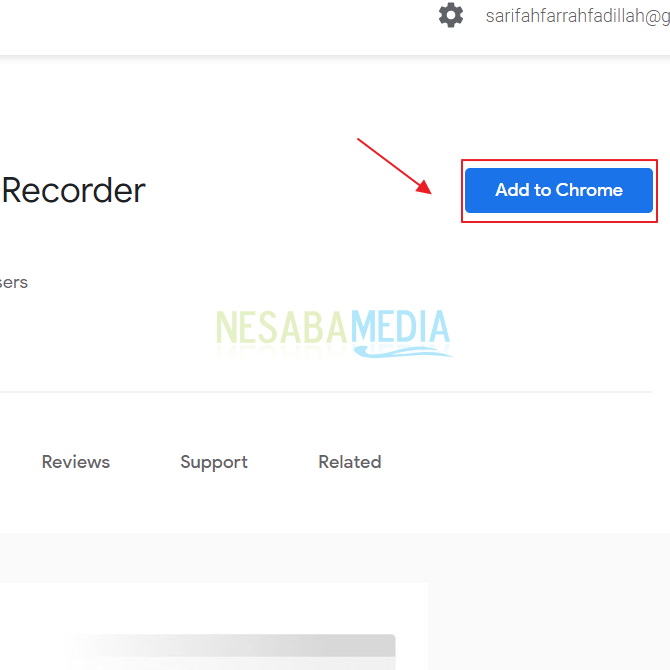
8. Klik Add Extension.
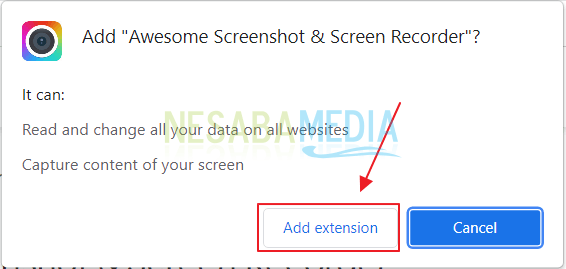
9. Klik icon extension, kemudian klik awesome screenshot & screen recorder.
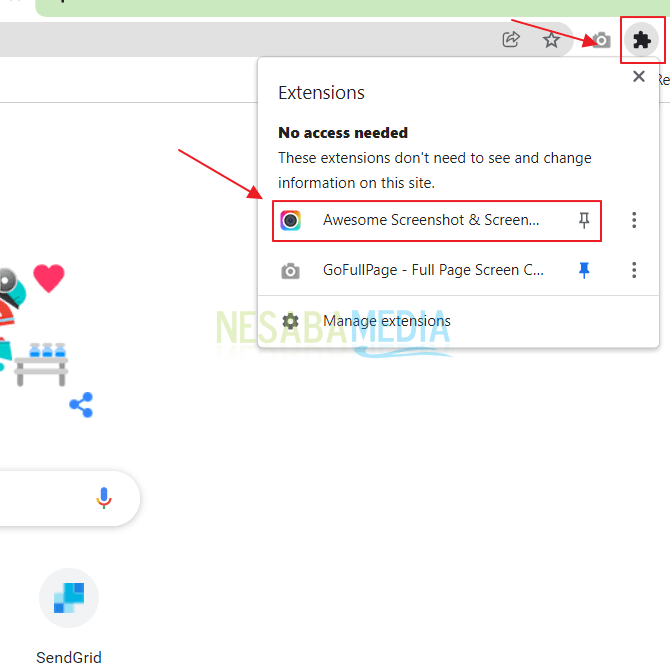
10. Klik menu Start Recording untuk memulai merekam layar.
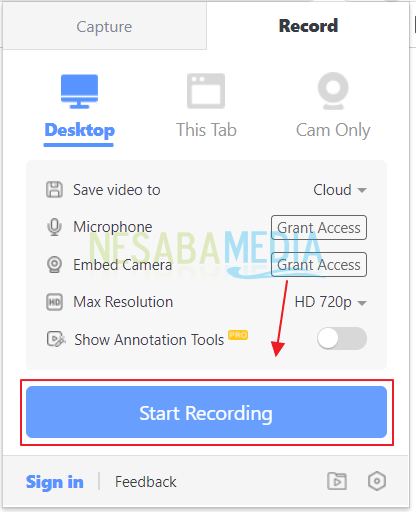
Demikianlah cara merekam layar pada Windows 11. Semoga cara diatas dapat Anda lakukan dengan mudah.
Editor: Muchammad Zakaria
Download berbagai jenis aplikasi terbaru, mulai dari aplikasi windows, android, driver dan sistem operasi secara gratis hanya di Nesabamedia.com:

Hanya seseorang yang suka menulis dan tertarik di bidang Teknologi. Dan orang yang selalu percaya akan kata-kata ‘Usaha tidak akan mengkhianati Hasil’.