Apa itu SAS Planet? SAS Planet merupakan sebuah aplikasi gratis untuk melihat sekaligus mengunduh peta satelit yang berasal dari beberapa layanan seperti Google Earth, Google Maps, Bing Maps, DigitalGlobe, Kosmosnimki, Yandex.maps, dan yang lainnya. Pada artikel ini, saya akan menjelaskan cara download citra di SAS Planet.
Dengan, aplikasi ini Anda bisa mendapatkan gambar dengan resolusi yang tinggi bahkan bisa diakses secara offline karena tersimpan didalam komputer (jika diunduh). File gambar yang diunduh pun dapan tersimpan dalam beberapa format seperti JPEG, dan TIFF. Untuk penjelasan lebih lanjut, mari simak penjelasan dibawah ini.
Cara Download Citra di SAS Planet
Sebelum masuk ke langkah-langkah pengunduhan citranya, pertama-tama, Anda harus mendownload aplikasi SAS Planet di PC dan menginstallnya. Berikut dibawah ini langkah-langkah download dan install SAS Planet.
1. Buka link ini untuk mengunduh SAS Planet. Download aplikasi SAS Planet versi terbaru di website tersebut.
2. Karena filenya berbentuk RAR maka harus diekstrak terlebih dahulu dengan mengklik kanan file lalu klik Extract files seperti yang ditunjuk oleh tanda panah pada gambar dibawah ini
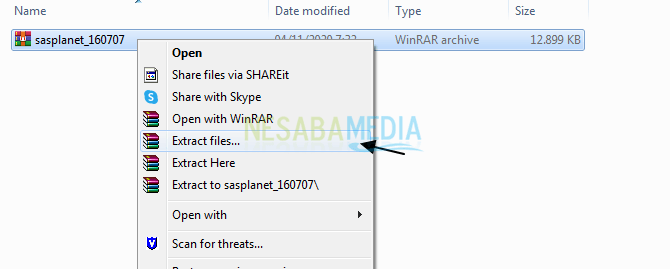
3. Buka folder dari SAS Planet. Lalu, scroll down hingga Anda menemukan file aplikasi SASPlanet seperti yang ditunjuk oleh tanda panah pada gambar dibawah ini. Double click file tersebut untuk menginstallnya.

4. Tunggu aplikasi ini hingga selesai loading.
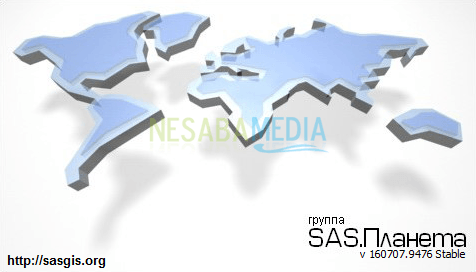
5. Tampilan SAS Planet untuk pertama kalinya akan tampak seperti pada gambar dibawah ini.
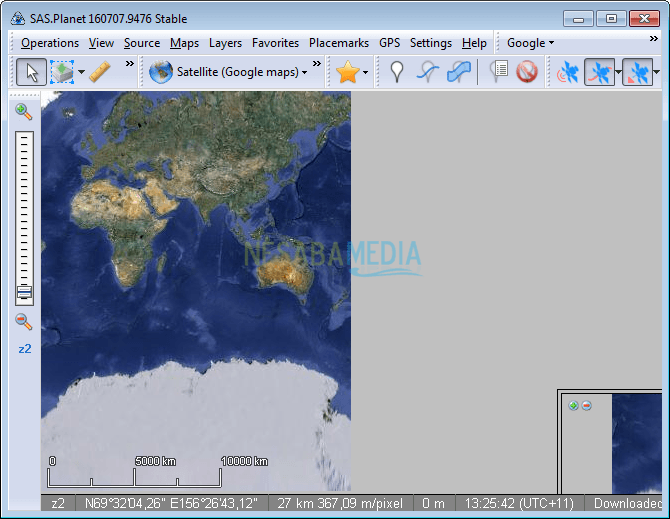
6. Pada contoh ini, saya akan menggunakan Satellite Bing. Caranya klik menu dropdown Satellite lalu klik Bing -> Bing Maps – satellite seperti yang ditunjuk oleh tanda panah pada gambar dibawah ini.
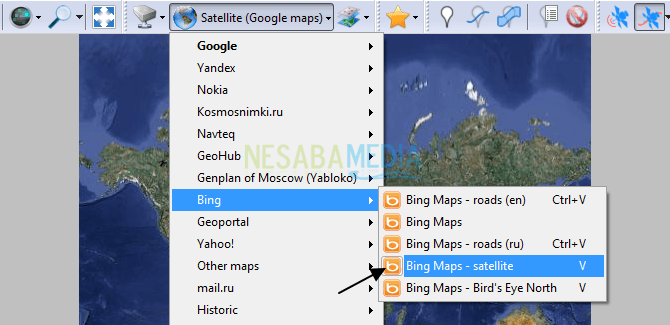
6. Hasilnya akan tampak seperti pada gambar dibawah ini. Untuk memperbesar peta dan mencari objek yang diinginkan, Anda bisa menggunakan fitur Zoom pada sisi kiri seperti yang ditunjuk oleh tanda panah pada gambar dibawah ini.
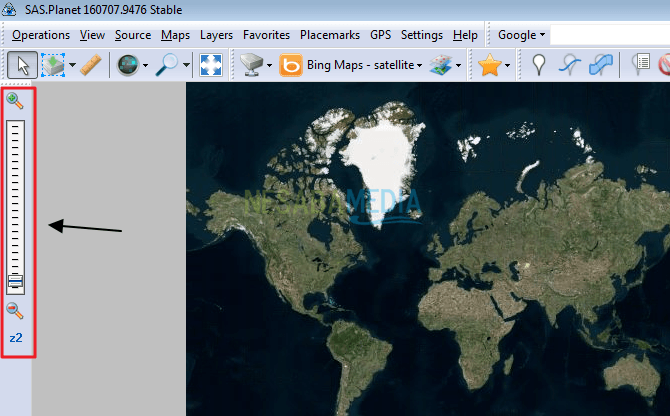
A. Download Citra dengan Rectangular Selection
Rectangular Selection merupakan cara menyeleksi area peta dengan menggunakan kotak. Berikut dibawah ini langkah-langkah mendownload citra dengan rectangular selection.
1. Pilih lokasi peta yang ingin Anda download. Misalnya seperti gambar dibawah ini.
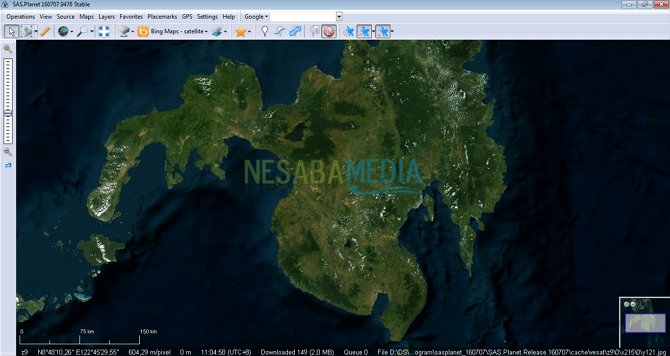
2. Klik ikon selection pada menu lalu klik Rectangular Selection seperti yang ditunjuk oleh tanda panah pada gambar dibawah ini.
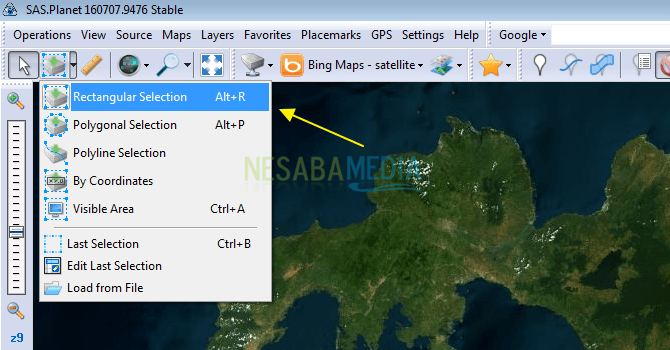
3. Tarik kotak pada peta untuk membentuk area seleksi. Bagian peta yang masuk didalam kotak akan area yang akan diunduh.
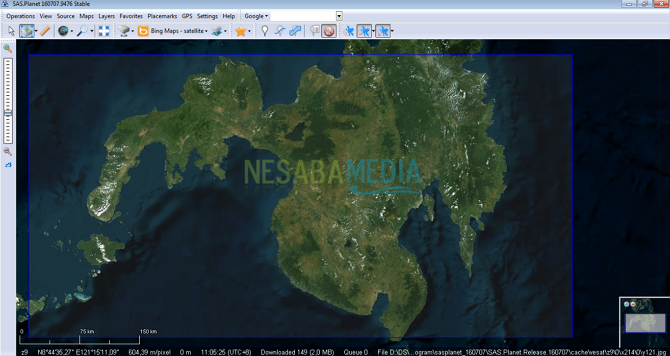
4. Setelah itu, nantinya, secara otomatis, akan muncul jendela Selection Manager. Buka tab Sticth lalu pilih jenis output formatnya, disini saya memilih GeoTIFF. Kemudian, pilih direktori penyimpanan gambar dengan cara mengklik ikon titik tiga di sisi kanannya (ditandai oleh nomor 1).
Pilih nilai Zoom-nya, semakin besar nilainya maka gambar akan semakin detail/jelas tetapi proses download-nya akan lebih lama, begitu pula sebaliknya (ditandai oleh nomor 2). Kemudian, untuk Projection, klik opsi Geographic …. (ditandai oleh nomor 3). Ketik “TIFF” pada bagian Format (ditandai oleh nomor 4).
Untuk mengunduh gambar, klik tombol Start seperti yang ditunjuk oleh tanda panah pada gambar dibawah ini.
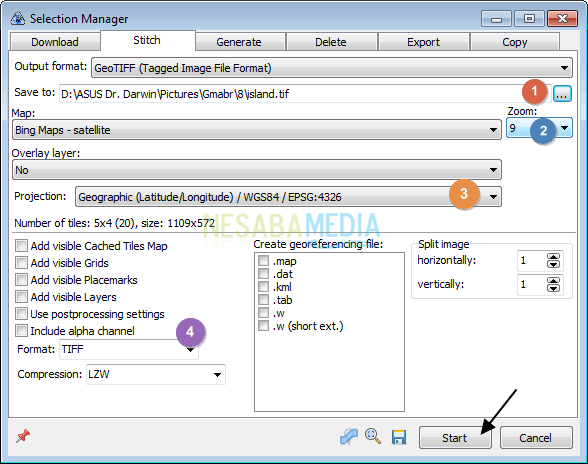
5. Gambar citra satelit yang Anda inginkan pun berhasil diunduh. Tampilan gambarnya pada komputer akan terlihat seperti pada gambar ini.
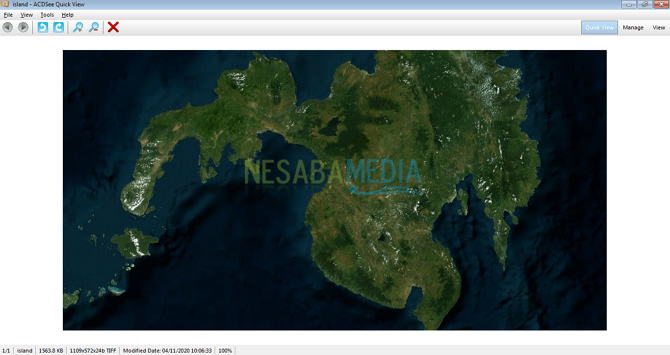
B. Download Citra dengan Visible Area
Visible Area berarti menyeleksi seluruh area yang tampak. Berikut dibawah ini langkah-langkah mendownload citra dengan visible area.
1. Pilih area yang ingin Anda unduh, misalnya seperti gambar dibawah ini.
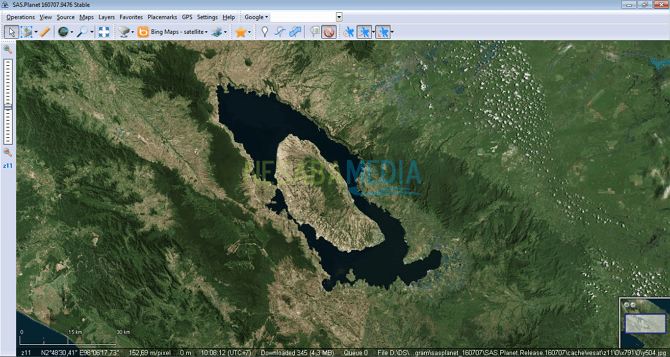
2. Klik ikon selection pada menu lalu klik Visible Area seperti yang ditunjuk oleh tanda panah pada gambar dibawah ini.
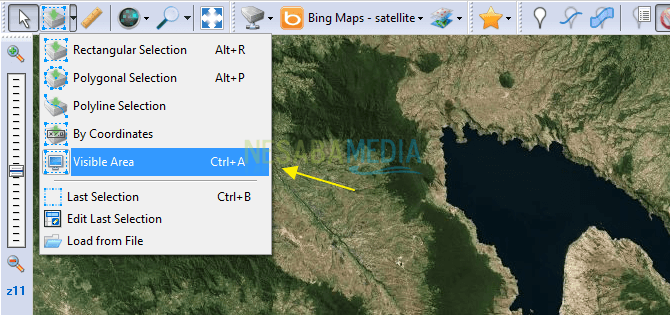
3. Nah, secara otomatis, seluruh area yang tampak pada SAS Planet akan diseleksi lalu akan muncul jendela Selection Manager. Buka tab Sticth lalu pilih jenis output formatnya, disini saya memilih JPEG. Kemudian, pilih direktori penyimpanan gambar dengan cara mengklik ikon titik tiga di sisi kanannya seperti yang ditunjuk oleh tanda panah pada gambar.
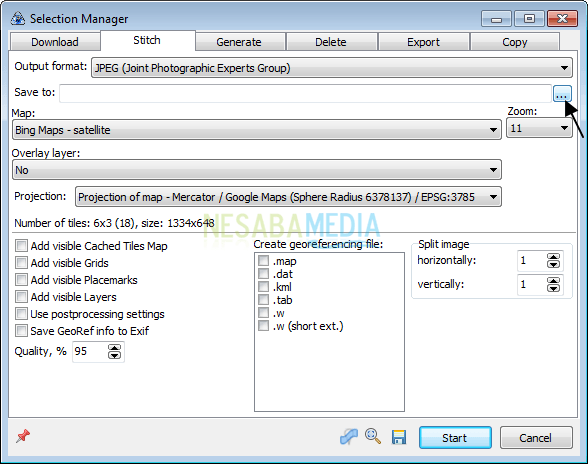
4. Pilih direktori penyimpanannya sekaligus masukkan nama file-nya. Klik tombol Save seperti yang ditunjuk oleh tanda panah pada gambar dibawah ini.
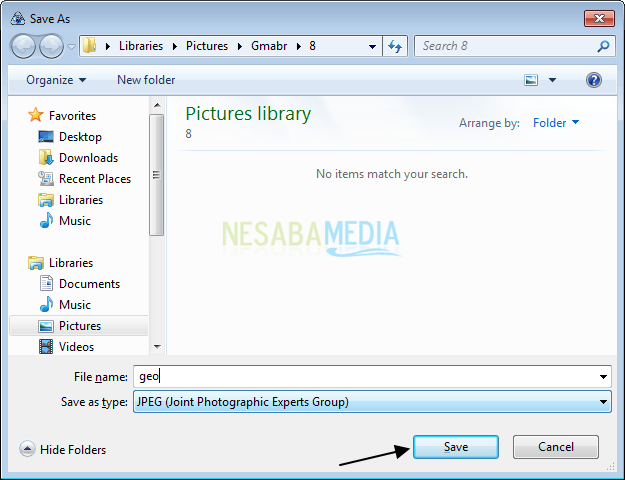
5. Pilih nilai Zoom-nya, disini saya memilih angka 15 (ditandai oleh nomor 1). Kemudian, untuk Projection, klik opsi Geographic …. (ditandai oleh nomor 2). Naikkan persentase qualitasnya hingga 100% (ditandai oleh nomor 3). Pada nomor 4, centang jenis-jenis file georeferencing yang Anda inginkan seperti .map, .dat, .kml, dan .tab (opsional).
Untuk mengunduh gambar, klik tombol Start seperti yang ditunjuk oleh tanda panah pada gambar dibawah ini.
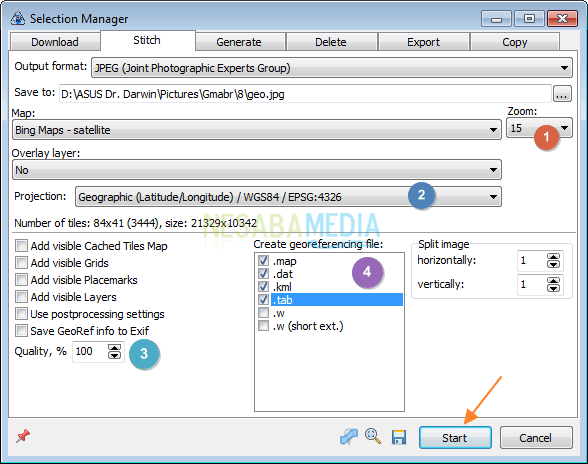
6. Tunggu hingga prosesnya selesai.
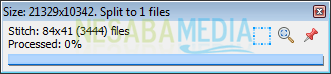
7. Tampilan gambarnya pada komputer akan terlihat seperti pada gambar ini.
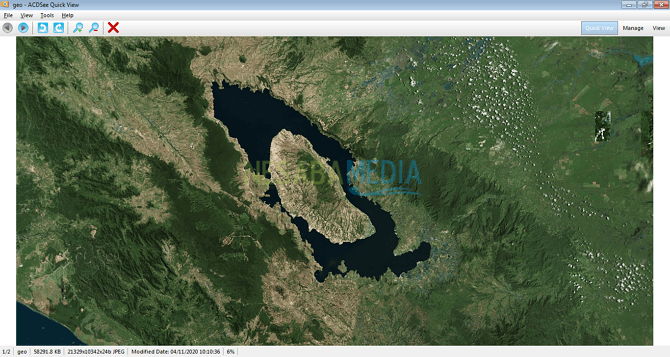
8. Direktori penyimpanan akan tampak seperti pada gambar dibawah ini.
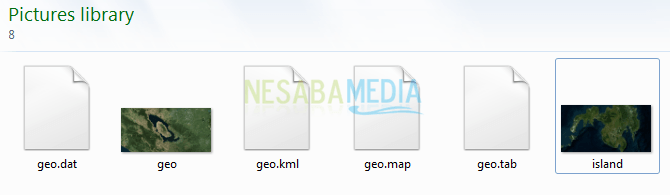
Nah, itulah beberapa cara mendownload citra dari aplikasi SAS Planet. Semoga pembahasan yang telah dijelaskan diatas bermanfaat. Selamat mempraktekannya. Terima kasih!
Editor: Muchammad Zakaria
Download berbagai jenis aplikasi terbaru, mulai dari aplikasi windows, android, driver dan sistem operasi secara gratis hanya di Nesabamedia.com:

“If you’re doing your best, you won’t have any time to worry about failure.” H. Jackson Brown, Jr.






