Jika Anda merupakan salah satu orang yang gemar menulis di blog, maka WordPress merupakan salah satu yang harus Anda coba. WordPress merupakan software open source yang dibangun menggunakan bahasa pemrograman PHP dan MySQL atau database. Blog yang pertama kali dirilis pada tahun 2003 ini dibangun oleh Matt Mullenweg dan Mike Little. Keunggulan-keunggulan dan fitur WordPress membuat blogger di seluruh dunia masih memilih menggunakan WordPress sebagai media untuk menulis dan berbagi. Dengan kemampuannya dalam open source, WordPress sangat populer digunakan sebagai blog engine atau mesin blog.
Salah satu alasan yang membuat WordPress sangat banyak digemari oleh para blogger yaitu perangkat lunak ini dapat diunduh secara cuma-cuma atau gratis. Sesuai fungsinya yaitu open source, pengguna dapat mengubah kode atau memodifikasi program WordPress itu sendiri. Sehingga pengguna dapat menggunakannya sesuai dengan keinginan masing-masing.
Selain dapat digunakan secara online, WordPress juga dapat digunakan secara offline. Sehingga, Anda tidak perlu terhubung dengan koneksi internet jika ingin menjalankan blog satu ini. Namun, jika Anda ingin website yang Anda bangun dapat diakses oleh semua orang, maka Anda harus menyalin situs lokal tersebut kemudian memasang pada server global. Jadi, pada intinya, WordPress offline yang dapat Anda kelola hanya dapat diakses oleh Anda sendiri.
Bagi Anda yang sering mengutak-atik wordPress seperti membuat website atau template sendiri, cara ini sangat efektif untuk menghemat kuota internet Anda. Anda juga tidak perlu membayar hosting dan domain untuk “menyimpan” terlebih dahulu website yang telah Anda buat pada komputer Anda. Lalu bagaimana caranya agar WordPress dapat dikelola secara offline?
Simak langkah-langkah cara install WordPress di Localhost menggunakan XAMPP di bawah ini.
Cara Install WordPress di Localhost
Nah, Anda dapat mengelola WordPress Anda secara offline atau tidak membutuhkan koneksi internet dengan cara menginstall WordPress di Localhost atau server local menggunakan XAMPP. Adapun fungsi dari XAMPP ini yaitu sebagai web server yang dapat dijalankan pada server lokal atau local computer Anda saja tanpa koneksi internet.
1. Install XAMPP terlebih dahulu pada komputer / laptop Anda.
2. Jika XAMPP sudah terinstall, buka XAMPP > lalu aktifkan XAMPP dengan klik start pada kolom Action Apache dan MySQL.
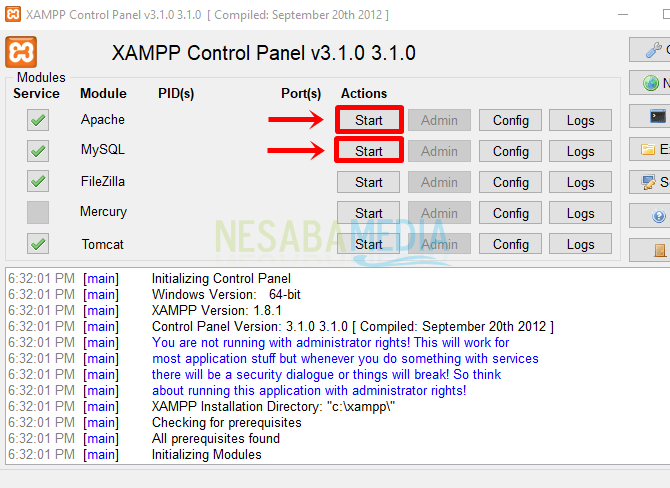
3. Selanjutnya yaitu tahap membuat database yang digunakan untuk menyimpan data WordPress. Buka browser (seperti Google Chrome, Mozilla Firefox, dll) > Ketik http://localhost/phpmyadmin/ pada kolom url > Enter.
4. Setelah halaman phpMyAdmin terbuka, maka buat database baru dengan cara pilih tab Database > lalu isi nama database > kolom selanjutnya atau bagian nomor tiga lewati saja > klik tombol Create untuk membuat database baru.
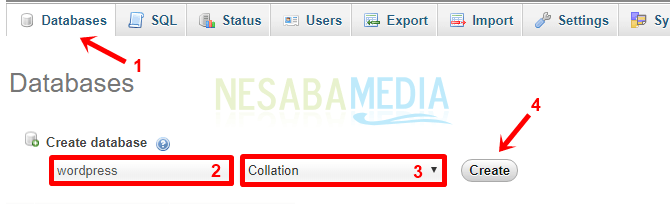
5. Download WordPress di https://wordpress.org/download/
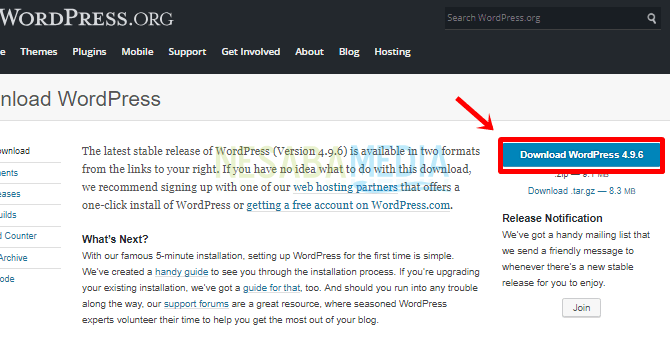
6. Setelah berhasil mendownload, pindahkan file wordpress ke direktori C:\xampp\htdocs
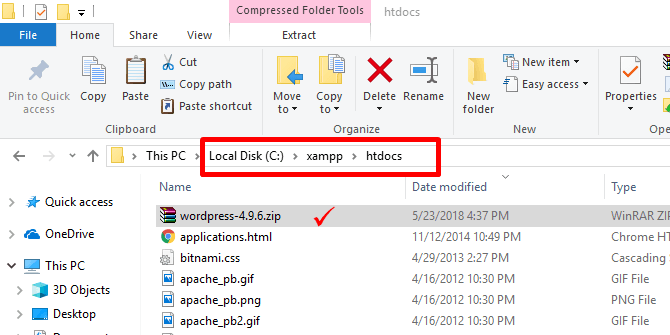
7. Kemudian ekstrak file wordpress dengan cara klik kanan pada file wordpress > pilih Extract Here. Atau jika menggunakan aplikasi seperti saya, silakan klik kanan pada file wordpress > pilih aplikasi WinRAR > lalu pilih Extract Here.
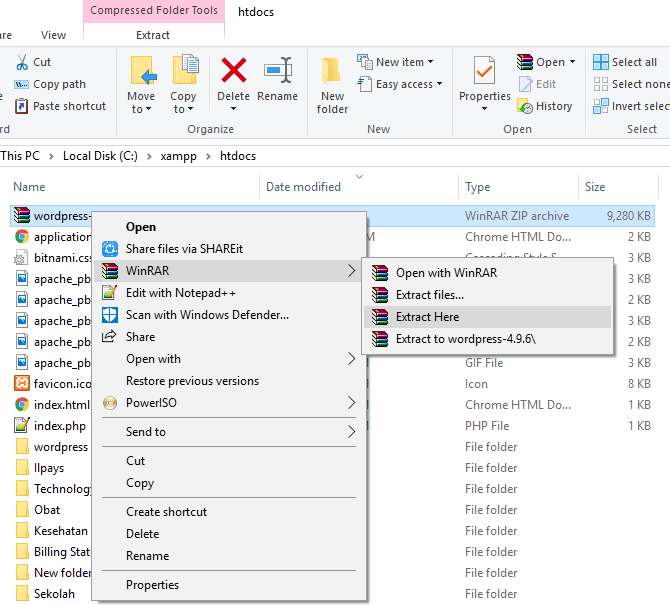
8. Jika sudah berhasil diekstrak, buka folder wordpress > cari file bernama wp-config-sample.php lalu ubah nama file menjadi wp-config.php
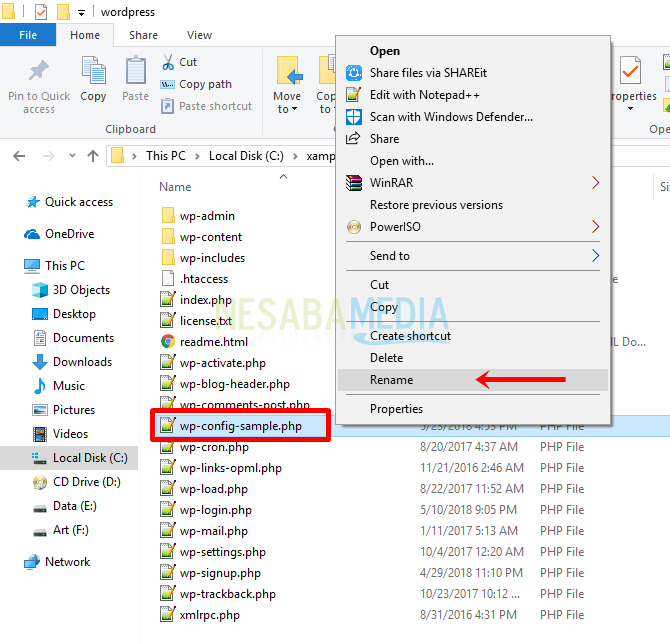
9. Selanjutnya buka file wp-config.php tersebut menggunakan aplikasi notepad maupun sejenisnya > lalu ubah isi sesuai gambar di bawah ini. Pada bagian nama database atau pada baris 23 , ubah database_name_here dengan nama database yang telah Anda buat pada langkah sebelumnya > pada bagian nama user atau pada baris 26 ubah ‘username_here’ menjadi ‘root’ > pada bagian password database atau pada baris 29, kosongkan saja menjadi ‘ ‘ > pada bagian hostname atau pada baris 32, pastikan nama hostname yaitu ‘localhost’ > jangan lupa untuk menyimpan perubahan dengan cara ctrl + s.
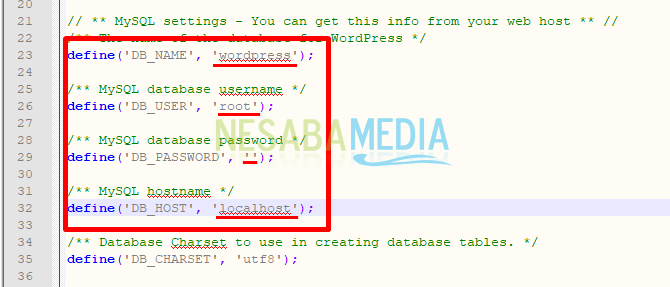
10. Buka browser kembali, ketikkan http://localhost/wordpress/ pada kolom URL lalu tekan Enter pada keyboard.
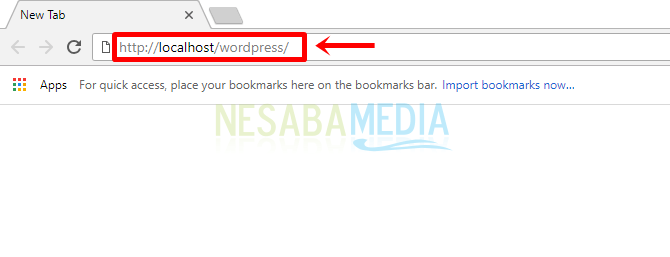
11. Kemudian pilih bahasa > lalu klik Continue atau Selanjutnya.
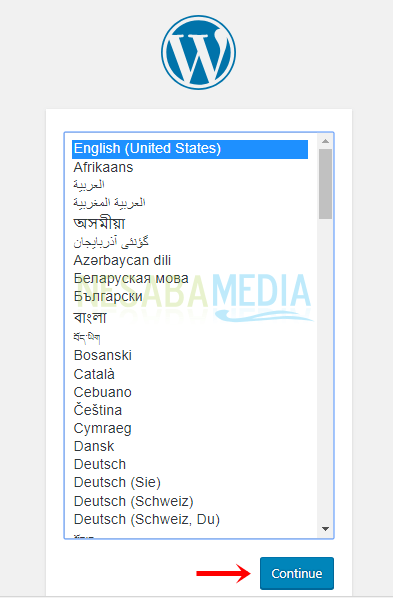
12. Isi judul site Anda > username > password > email > lalu klik install WordPress
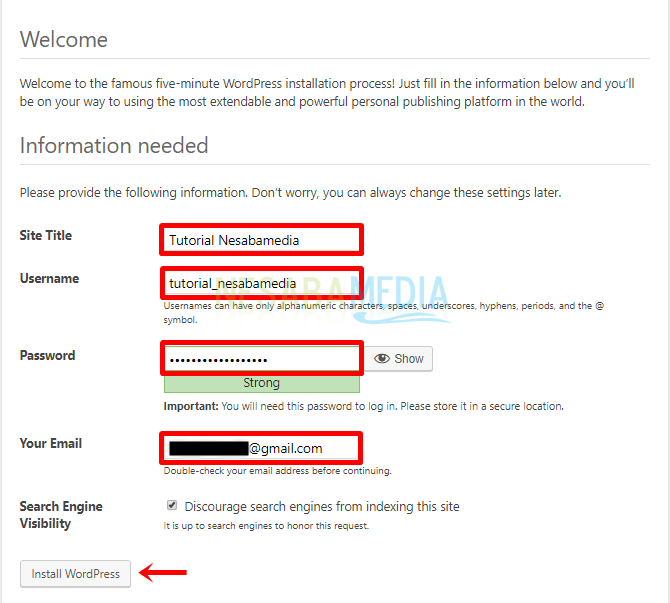
13. Anda dapat login dengan memasukkan username dan password yang telah Anda buat lalu klik Log In. Instalasi WordPress di XAMPP telah berhasil dilakukan.
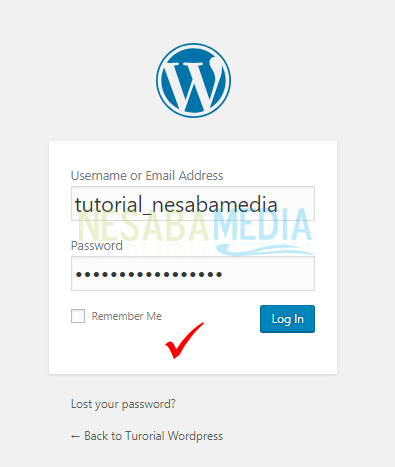
Mudah bukan cara menginstall WordPress di Localhost menggunakan XAMPP? Karena WordPress dikelola dengan server lokal atau hanya pada komputer Anda saja, maka website yang Anda kelola hanya dapat diakses oleh Anda sendiri.
Namun, jika Anda ingin semua orang dapat mengaksesnya maka Anda dapat mengubah server lokal menjadi server global. Sekian artikel kali ini, semoga bermanfaat bagi Anda. Tetap kunjungi Nesabamedia untuk mendapatkan informasi menarik dan terbaru!
Editor: Muchammad Zakaria
Download berbagai jenis aplikasi terbaru, mulai dari aplikasi windows, android, driver dan sistem operasi secara gratis hanya di Nesabamedia.com:

Perempuan introvert. Memiliki kepribadian yang lebih menikmati ‘me time’, pantai, dan gunung.







