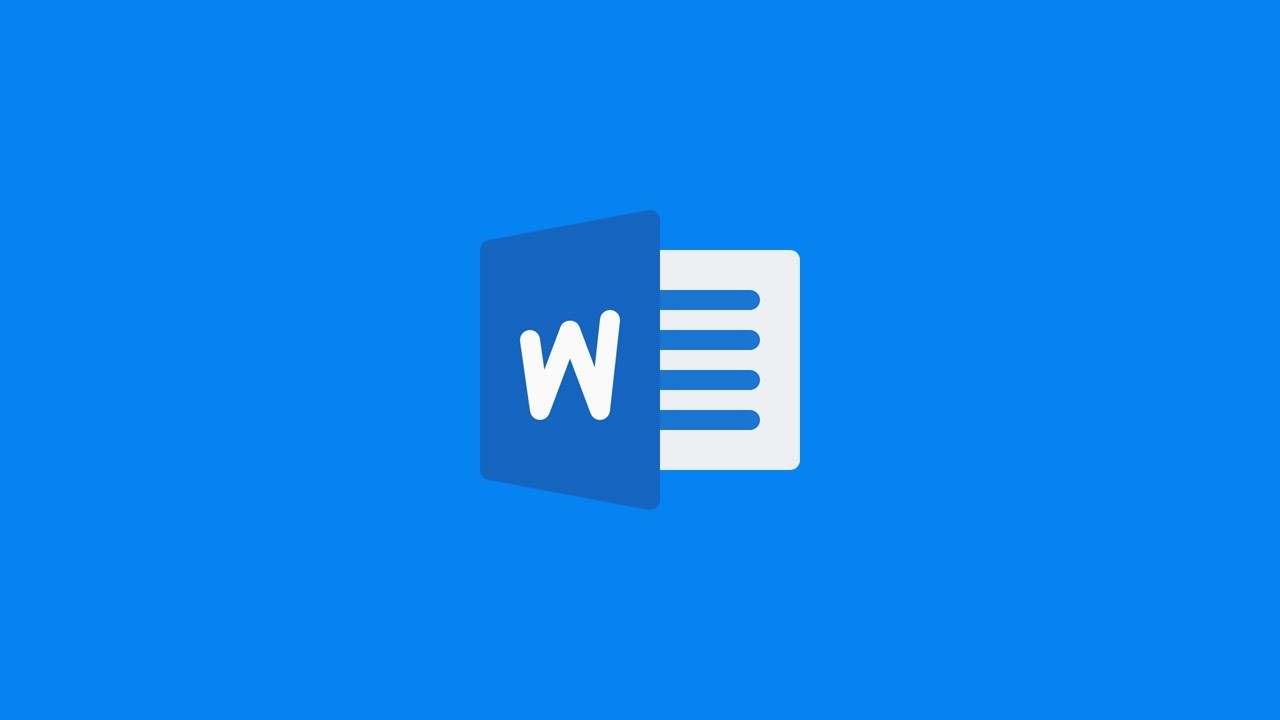Background pada dokumen resmi sering kali diperlukan, contohnya seperti skripsi, jurnal, surat resmi dan dokumen-dokumen lainnya. Dengan adanya background kita dapat membuktikan keorisinalitasan dari dokumen yang kita buat. Anda dapat mencantumkan peringatan, nama, nama lembaga dan lain sebagainya didalam background tersebut.
Microsoft Word telah memiliki tools yang dapat memungkinkan Anda untuk menyematkan background di dokumen Microsoft Word Anda. Caranya juga bermacam-macam, sehingga Anda hanya perlu menyesuaikan dengan kebutuhan background yang Anda inginkan.
Pada tutorial kali ini saya akan memberikan 4 cara membuat background di Microsoft Word. Keempat cara tersebut dapat Anda lakukan dengan sangat mudah. Anda dapat membuat background dengan template yang sudah ada di Microsoft Word maupun background dari gambar yang telah Anda miliki di komputer Anda.
[ez-toc]
4 Cara Membuat Background di Microsoft Word
Ada 4 cara untuk membuat background di dalam Microsoft Word. Anda dapat menggunakan template yang sudah ada, teks, maupun gambar yang Anda miliki. Sehingga, Anda hanya perlu menyesuaikannya dengan kebutuhan dokumen Anda. Berikut 4 cara membuat background di Word.
1. Membuat Background dari Template Word
Didalam Microsoft Word, Anda dapat membuat background dengan template background yang sudah ada. Dan template tersebut berada didalam menu Watermark. Berikut cara membuat background dari Template Word.
1. Bukalah dokumen Microsoft Word yang ingin Anda buat backgroundnya. Lalu pada bagian toolbar, klik menu Design.
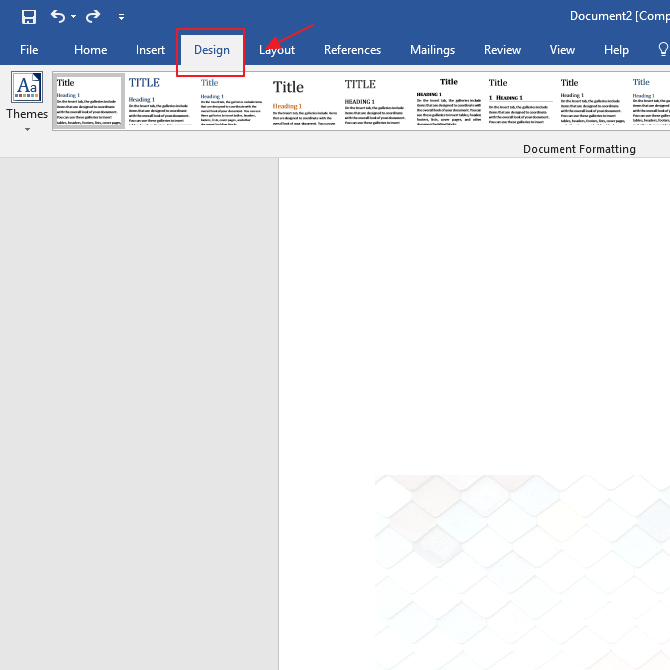
2. Didalam menu Design, klik menu Watermark. Setelah itu, pilihlah template watermark yang sudah disediakan oleh Microsoft Word.
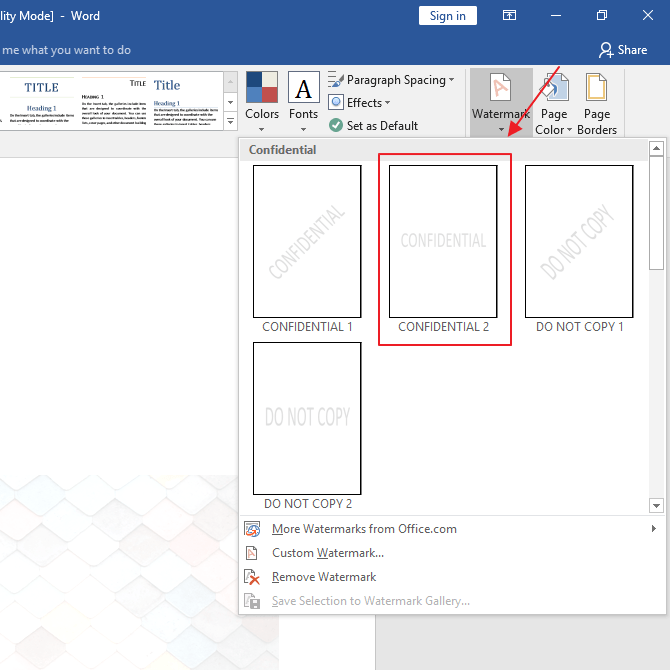
3. Nah, sekarang Anda dapat melihat background dari dokumen Microsoft Word Anda.
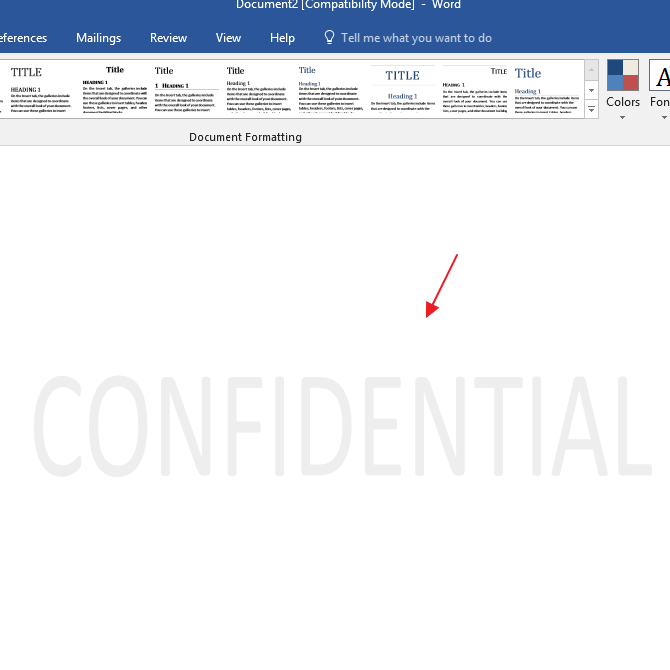
2. Membuat Background Menggunakan Gambar Sendiri
Apabila Anda ingin membuat background menggunakan gambar sendiri, maka Anda dapat mewujudkannya dengan menggunakan Microsoft Office juga. Tetapi pastikan terlebih dahulu gambar yang Anda gunakan tersebut sudah tersimpan di file explorer komputer Anda. Berikut cara membuat background menggunakan gambar sendiri.
1. Bukalah dokumen Microsoft Word di komputer Anda, lalu klik menu Design pada toolbar.
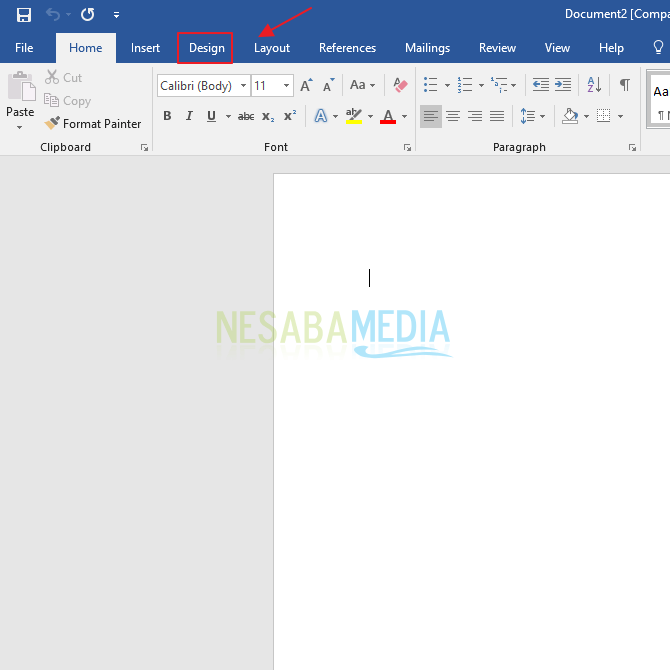
2. Setelah itu klik menu Watermark. Maka akan muncul berbagai macam menu, klik menu Custom Watermark.
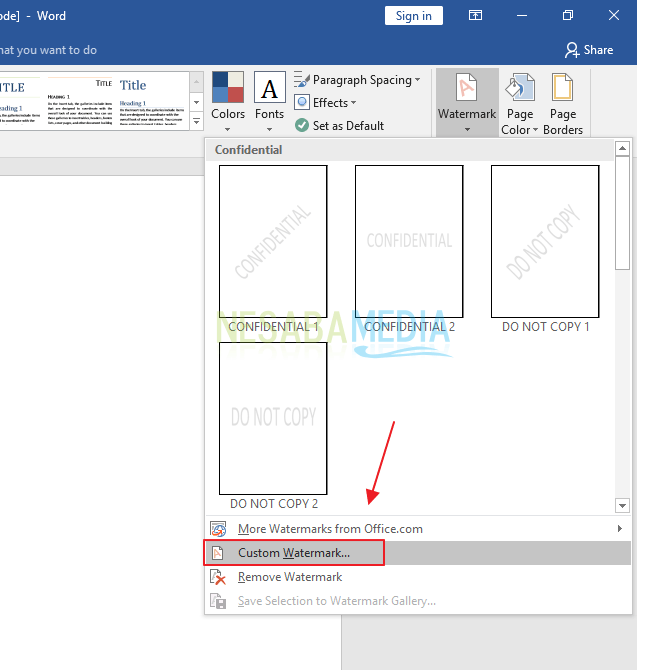
3. Muncullah window Printed Watermark. Pilihlah opsi Picture Watermark, lalu klik button Select Picture… untuk memilih gambar yang Anda inginkan.
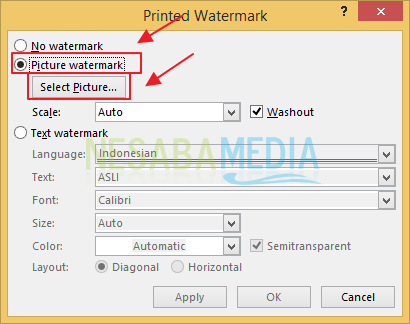
4. Selanjutnya klik menu From a file. Dengan menu tersebut, Anda dapat memilih gambar dari file explorer komputer Anda. Dan jika Anda ingin mengambil gambar dari penyimpanan cloud, maka klik OneDrive.
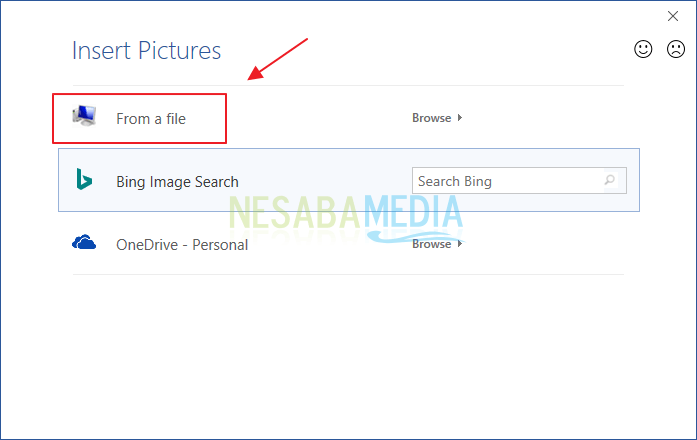
5. Kemudian masuklah ke folder dimana gambar yang ingin Anda jadikan background berada. Lalu klik Insert.
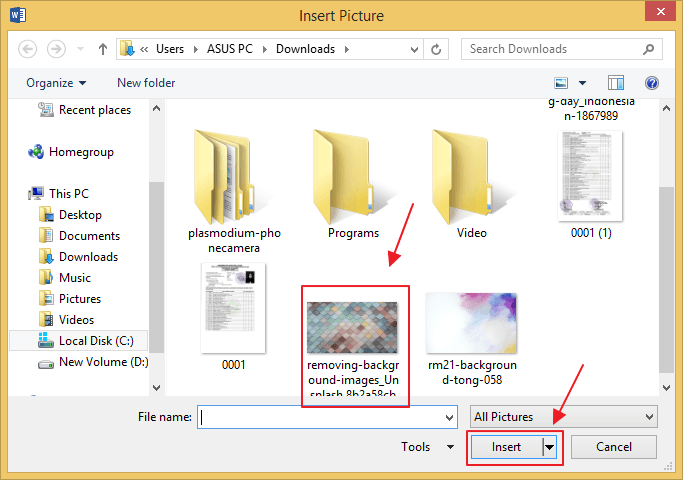
6. Jika sudah, maka kembalilah ke Window Printed Watermark. Kemudian klik tombol Apply.
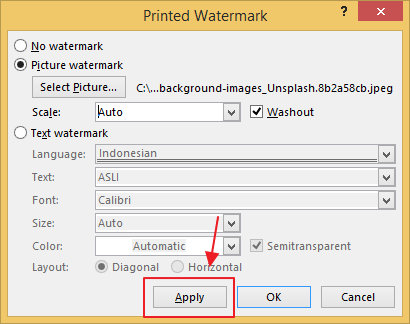
7. Setelah itu klik tombol Close.
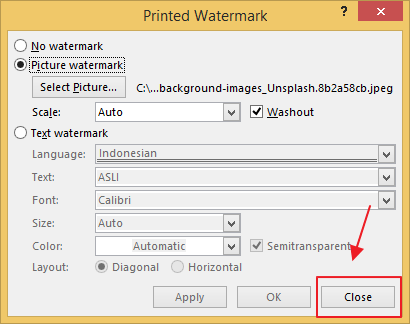
8. Nah, sekarang background dokumen Word akan berubah menjadi gambar yang Anda inginkan.
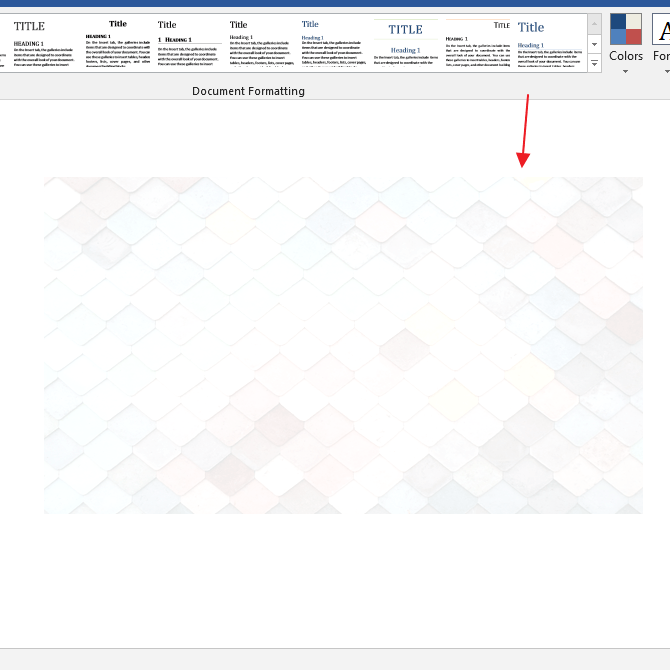
3. Membuat Background Menggunakan Teks
Kita dapat membuat background dengan teks. Biasanya background teks tersebut dituliskan dengan nama instansi, lembaga maupun perusahaan. Nah, berikut adalah cara membuat background menggunakan teks di Microsoft Word.
1. Bukalah dokumen Word, lalu klik menu Design.
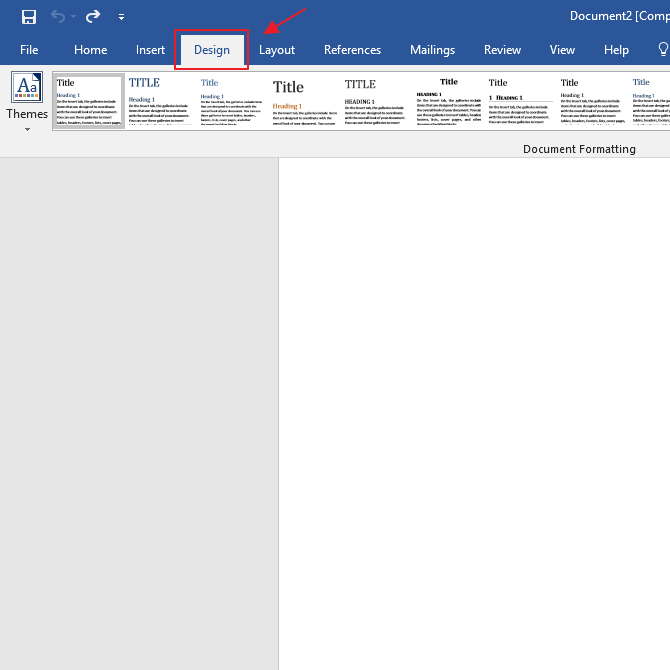
2. Selanjutnya klik menu Watermark. Dan pilih menu Custom Watermark.
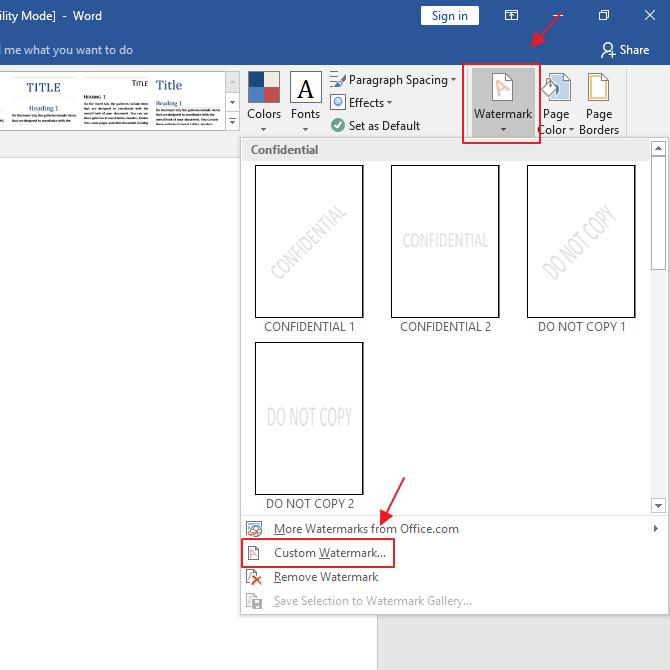
3. Kemudian pilihlah opsi Text watermark. Dan Anda juga dapat mengatur teks yang akan Anda gunakan untuk background didokumen Word tersebut. Anda dapat memilih bahasa, teks yang Anda gunakan, jenis font, ukuran font, warna teks, dan juga layout dari background teks tersebut. Setelah itu klik Apply.
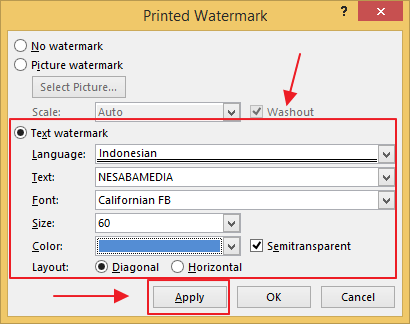
4. Jika sudah, maka klik Close untuk menutup window Printed Watermark.
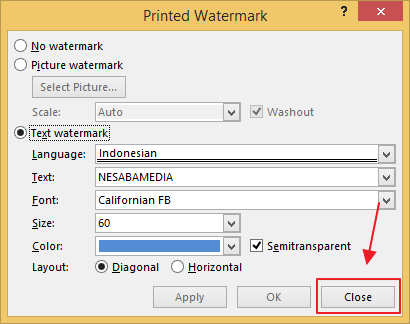
5. Nah sekarang background dokumen Word Anda akan memunculkan teks seperti yang Anda buat sebelumnya.
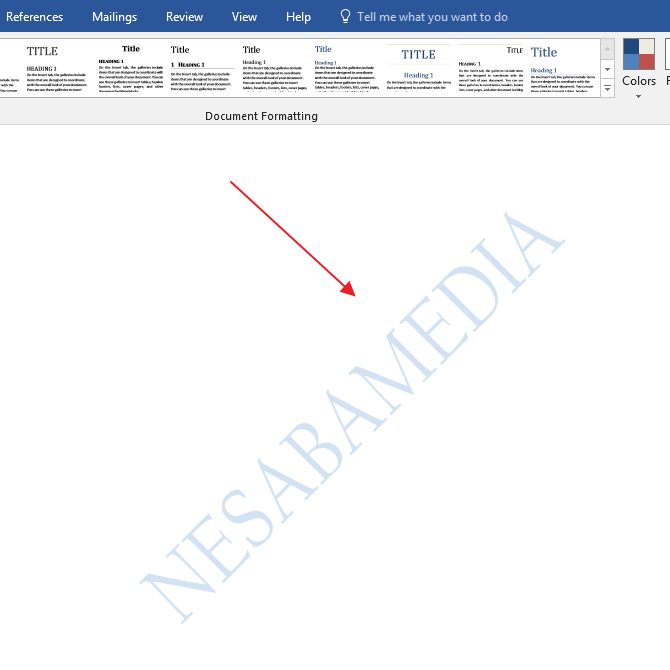
4. Membuat Background Menggunakan Warna
Jika Anda suka mewarnai sebuah dokumen Word, maka Anda dapat membuat background dokumen Word dengan warna favorit Anda. Berikut cara membuat background menggunakan warna.
1. Pada dokumen Word, klik menu Design.
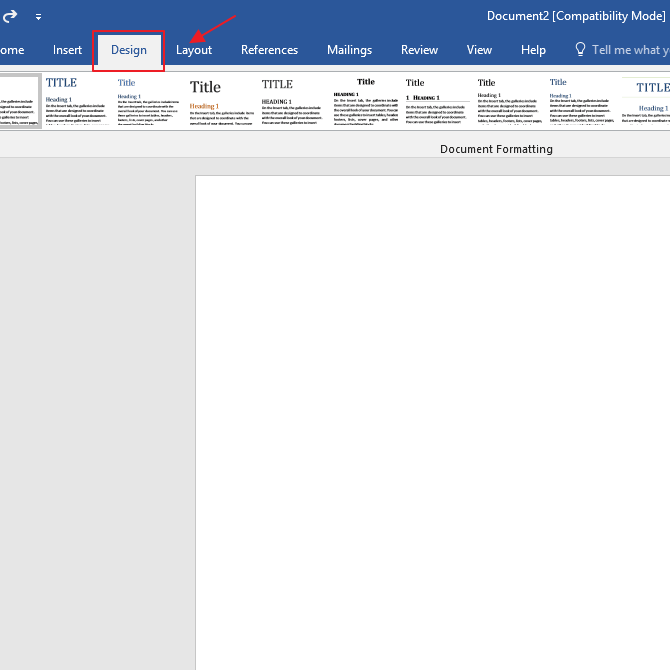
2. Lalu pilihlah menu Page color yang terletak disamping menu Watermark. Setelah itu klik menu More Colors.
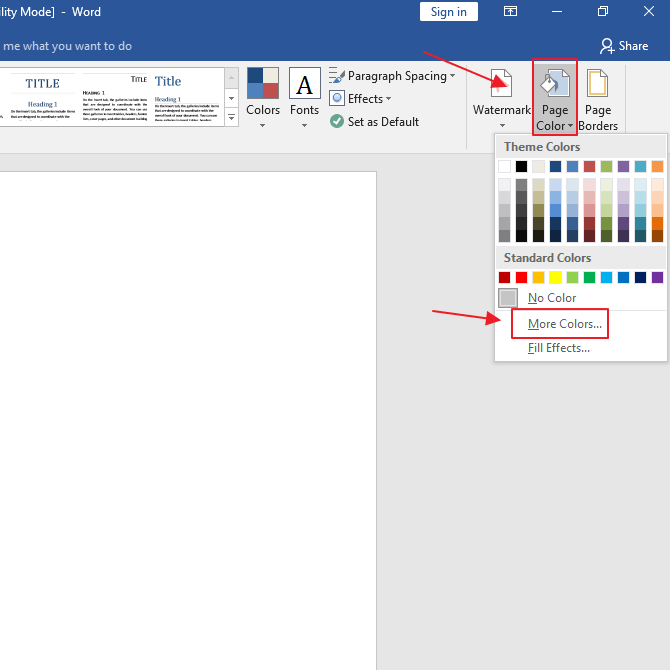
3. Pilihalah warna yang Anda sukai pada bagian Colors. Dan klik OK.
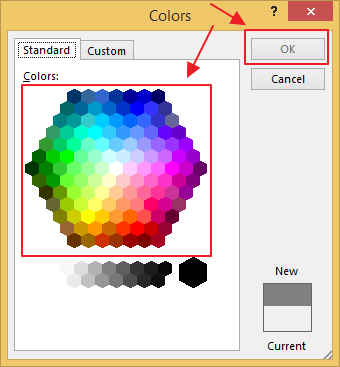
4. Dan lihatlah background dokumen Word Anda akan memiliki warna seperti warna yang Anda pilih sebelumnya.
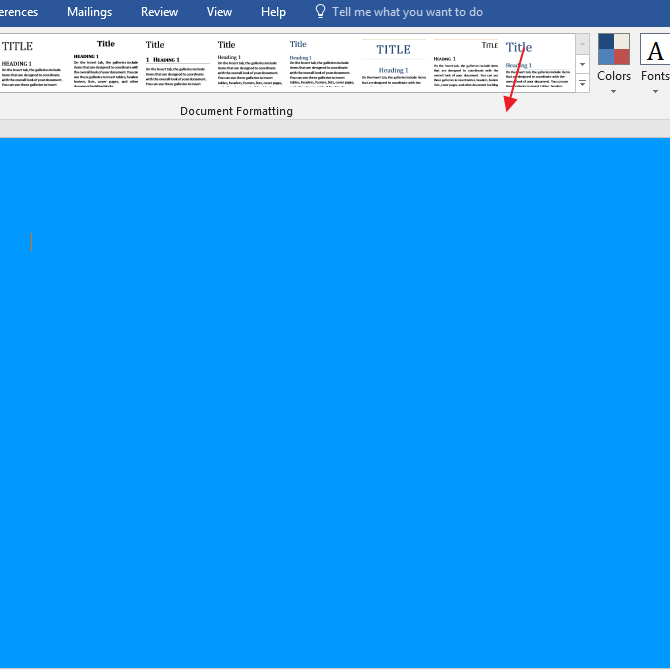
Demikianlah keempat cara membuat background di Microsoft Word. Semoga artikel ini dapat bermanfaat untuk Anda.
Editor: Muchammad Zakaria
Download berbagai jenis aplikasi terbaru, mulai dari aplikasi windows, android, driver dan sistem operasi secara gratis hanya di Nesabamedia.com:

Hanya seseorang yang suka menulis dan tertarik di bidang Teknologi. Dan orang yang selalu percaya akan kata-kata ‘Usaha tidak akan mengkhianati Hasil’.