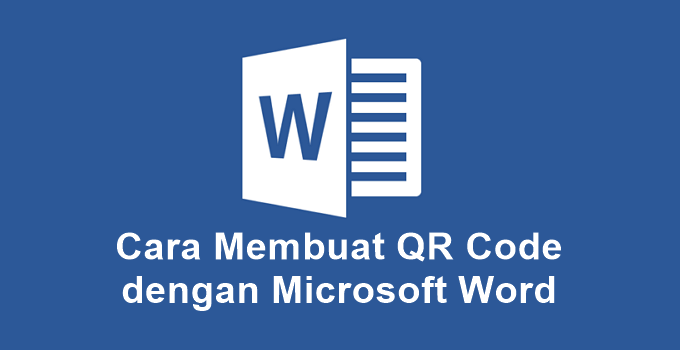Apa itu QR Code? QR Code (Quick Response Code) adalah suatu jenis kode matriks atau kode batang dua dimensi yang dikembangkan oleh Denso Wave dan diluncurkan pada tahun 1994. Jika dibandingkan dengan kode batang (satu dimensi), QR Code mampu menyimpan data yang lebih besar.
Kemudian, jika kode batang hanya mampu menyimpan informasi secara horizontal, QR code mampu menyimpan informasi secara horizontal dan vertikal. Tujuan dari penciptaan QR Code adalah untuk menyampaikan informasi dengan cepat dan juga mendapatkan respon yang cepat.
Bagaimana cara membuat QR Code? Nah, salah satu cara untuk membuat QR Code adalah melalui Microsoft Word yaitu dengan menggunakan salah satu add-in dari Microsoft Word. Untuk informasi lebih lanjut, mari simak penjelasan cara membuat QR Code dengan Microsoft Word dibawah ini.
Cara Membuat QR Code dengan Microsoft Word
Membuat QR Code di Microsoft Word sangatlah mudah dan sederhana. Anda hanya perlu menambahkan salah satu add-in dari Microsoft Word yaitu QR4Office. Berikut dibawah ini langkah-langkah membuat QR Code di Microsoft Word.
1. Pertama, Anda harus menginstal add-in QR4Office terlebih dahulu (diperlukan dengan koneksi internet). Anda dapat menginstalnya melalui link ini. Setelah halaman web terbuka, klik tombol GET IT NOW seperti yang ditunjuk oleh tanda panah pada gambar dibawah ini.
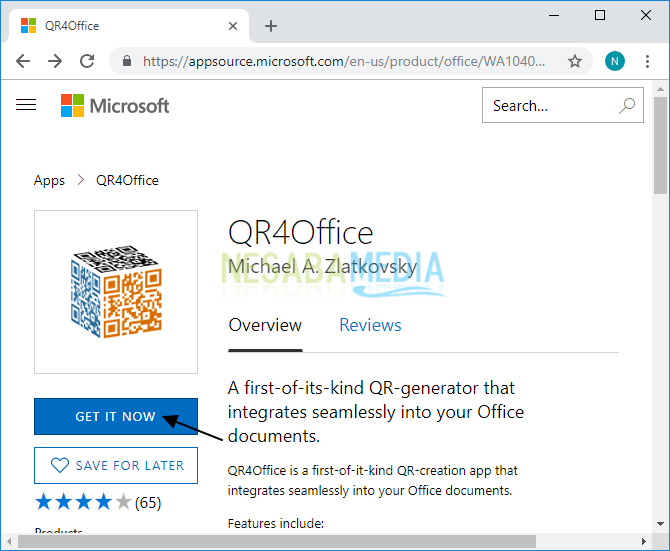
Lalu, klik tombol Continue seperti yang ditunjuk oleh tanda panah pada gambar dibawah ini.
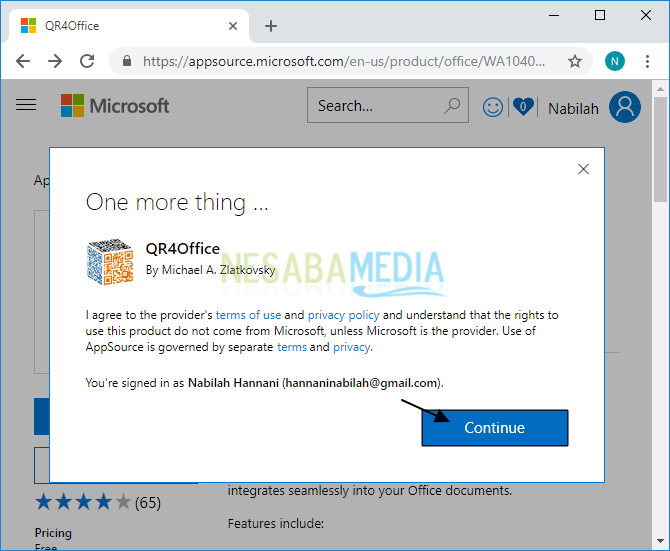
Terakhir, klik tombol Open in Word untuk membuka Microsoft Word yang sudah terinstal add-in QR4Office seperti yang ditunjuk oleh tanda panah pada gambar dibawah ini.
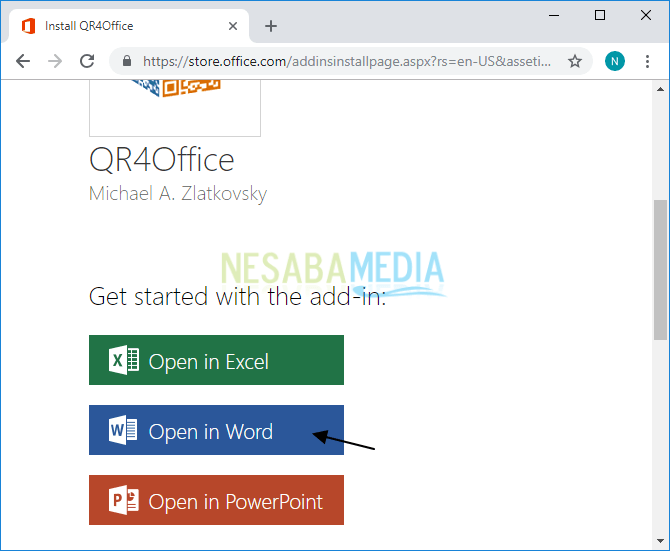
2. Selain melalui link tersebut, Anda juga dapat menginstal QR4Office melalui Microsoft Store. Caranya adalah dengan klik tab Insert > Store pada bagian Add-ins seperti yang ditunjuk oleh tanda panah pada gambar dibawah ini.

Ketik dan cari QR4Office pada kotak pencarian yang tersedia di halaman Office Add-ins. Setelah QR4Office ditemukan, klik tombol Add untuk menambahkannya seperti yang ditunjuk oleh tanda panah pada gambar dibawah ini.
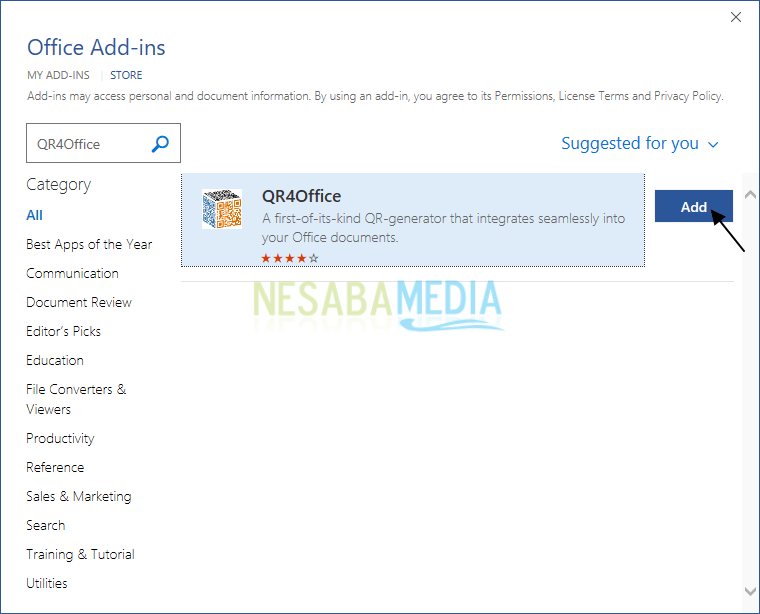
3. Setelah, add-in QR4Office berhasil ditambahkan, klik tab Insert > My Add-ins > QR4Office seperti pada gambar dibawah ini.
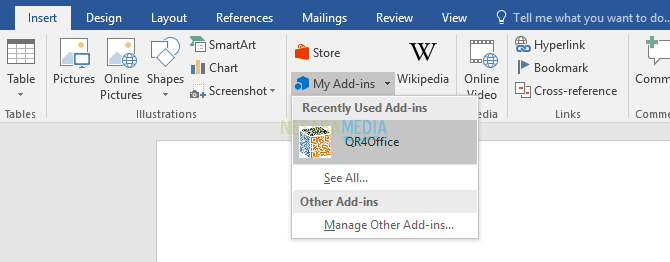
4. Selanjutnya, pada QR4Office, pilih http://, https:// atau pilihan lainnya kemudian ketikkan URL yang akan dimasukkan ke QR Code seperti yang ditandai oleh kotak merah pada gambar dibawah ini.
Lalu, klik tombol Insert untuk memasukkannya ke halaman Word seperti yang ditunjuk oleh tanda panah pada gambar dibawah ini.
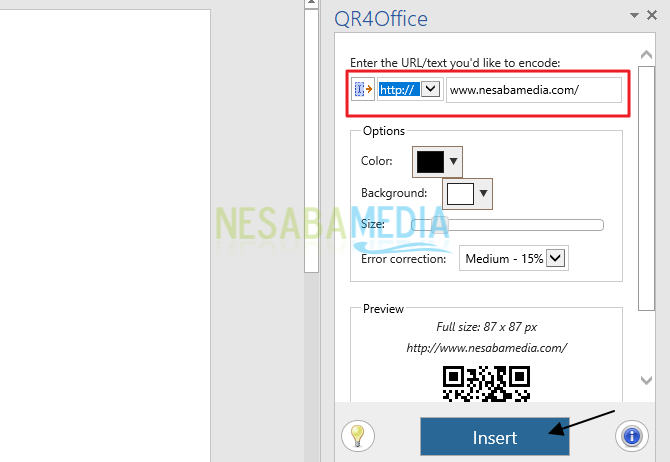
5. Anda dapat menyimpan QR Code yang sudah dibuat dengan cara klik kanan pada QR Code tersebut lalu klik Save as Picture… seperti yang ditunjuk oleh tanda panah pada gambar dibawah ini.
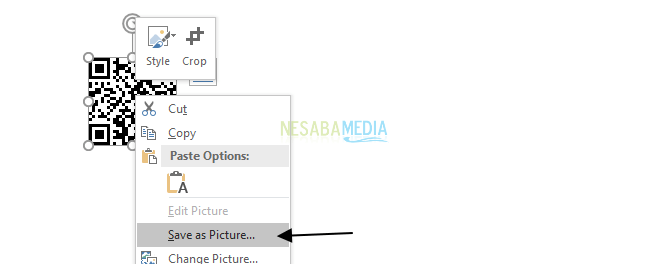
6. Pilih direktori penyimpan QR Code lalu masukkan nama file. Klik tombol Save untuk menyimpan gambar.
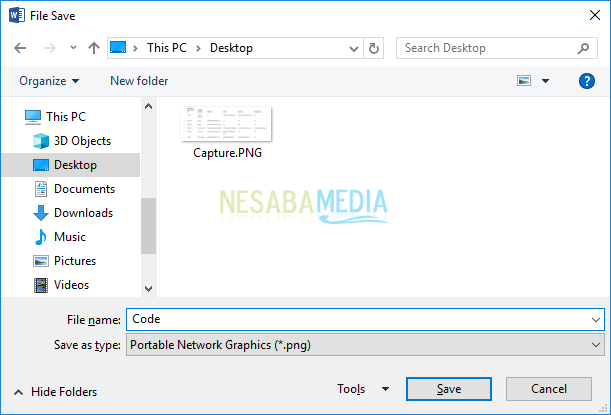
7. Nah, hasil dari QR Code nya akan terlihat seperti pada gambar dibawah ini.
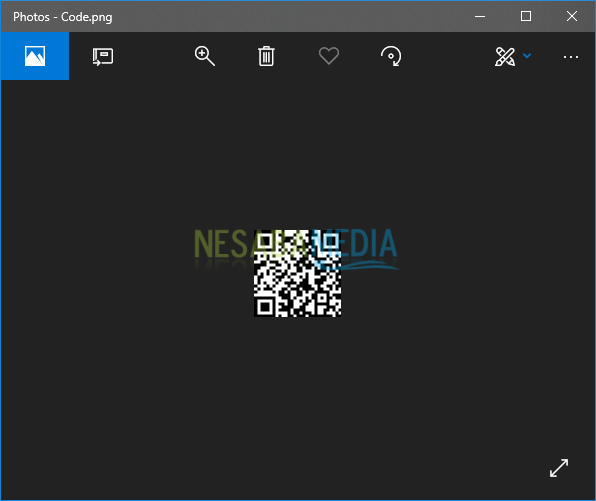
8. Anda juga dapat mengatur warna (nomor 1), background/warna latar belakang (nomor 2), ukuran (nomor 3) dan error correction (nomor 4) dari QR Code yang dibuat pada bagian Options seperti yang ditandai oleh penomoran pada gambar dibawah ini. Hasilnya dapat Anda lihat pada nomor 5.
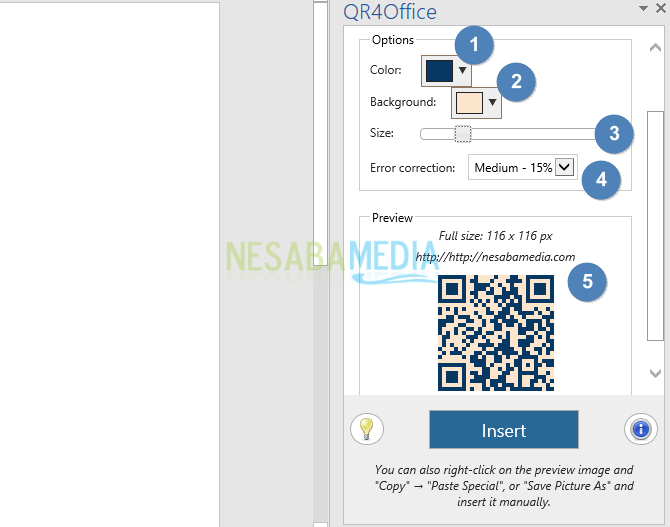
Mudah dan sederhana, bukan? Sekian pembahasan tentang cara membuat QR Code dengan Microsoft Word. Baiklah, semoga pembahasan yang telah dijelaskan diatas bermanfaat dan selamat mencoba. Terima kasih!
Editor: Muchammad Zakaria
Download berbagai jenis aplikasi terbaru, mulai dari aplikasi windows, android, driver dan sistem operasi secara gratis hanya di Nesabamedia.com:

“If you’re doing your best, you won’t have any time to worry about failure.” H. Jackson Brown, Jr.