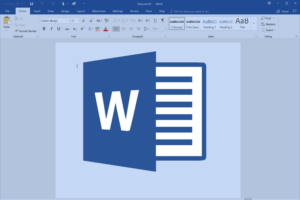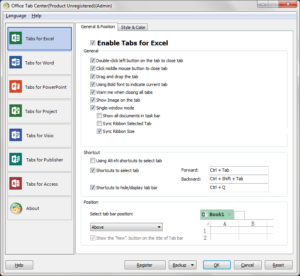Tentu Anda sangat akrab dengan kartu nama, atau pernah mendapatkan sebuah kartu nama dari seseorang ataupun sebuah instansi perusahaan. Kartu nama ialah sebuah kartu untuk menyampaikan informasi pribadi ataupun perusahaan yang biasanya disampaikan ketika acara formal saat perkenalan diri. Kartu nama ini biasanya digunakan profile pribadi, personal branding, ataupun profesionalitas diri.
Biasanya, kartu nama berisi nama, alamat email, nomor handphone yang bisa dihubungi, alamat rumah, ataupun hal lainnya yang bisa layak untuk dipublikasikan. Nah, untuk itu pasti kita selalu penasaran bagaimana sih membuat kartu nama? Sebagian orang pasti bingung karena tak semua orang pandai desain. Jangan khawatir! Kali ini, Anda bisa membuat kartu nama pada Microsoft Word dengan mudah. Yuk simak penjelasan cara membuat kartu nama di Microsoft Word dibawah ini.
2 Cara Membuat Kartu Nama di Microsoft Word
1. Menggunakan Template
Cara pertama membuat kartu nama ialah dengan memakai template yang telah disediakan oleh Microsoft word. Sekarang tinggal memilih template mana yang Anda inginkan untuk membuat kartu nama. Simak penjelasan cara membuat kartu nama di Microsoft Word berikut ini.
1. Pilih menu file pada sudut kiri atas.
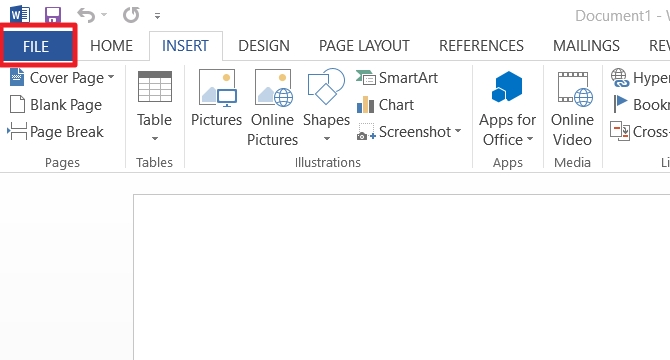
2. Kemudian, klik New untuk membuat dokumen baru.
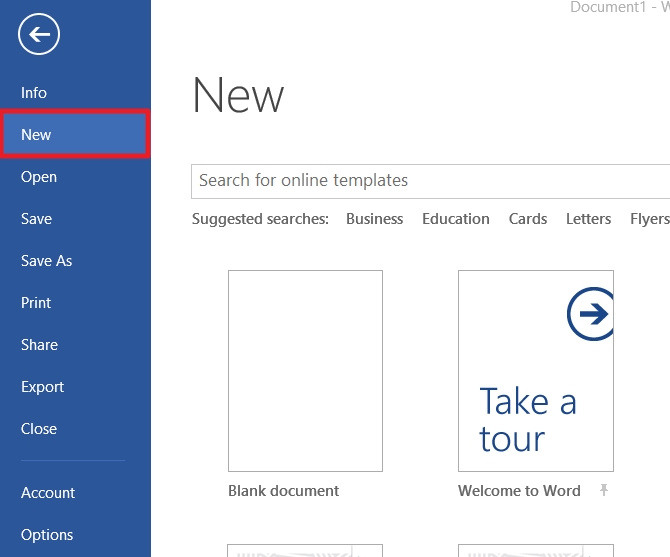
3. Pada kolom search, tulis business card kemudian tekan enter pada keyboard.
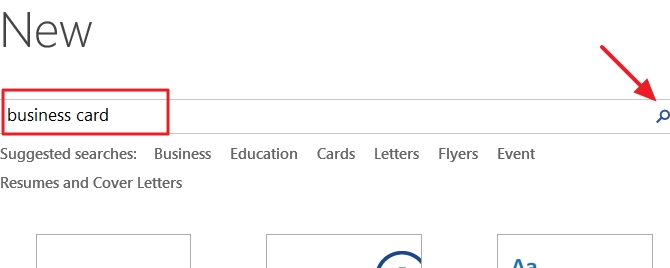
4. Selanjutnya, silahkan pilih template kartu nama yang akan Anda gunakan.
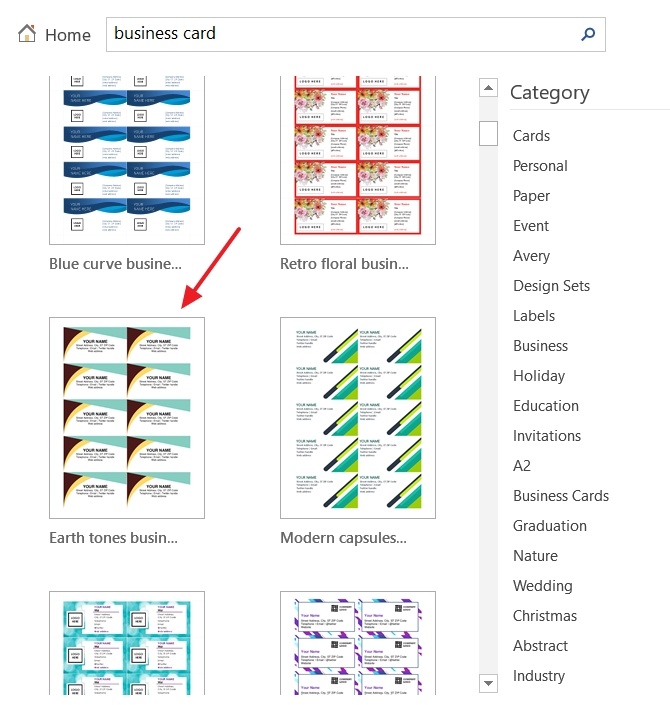
5. Klik Create, untuk memulai membuat kartu nama tersebut.
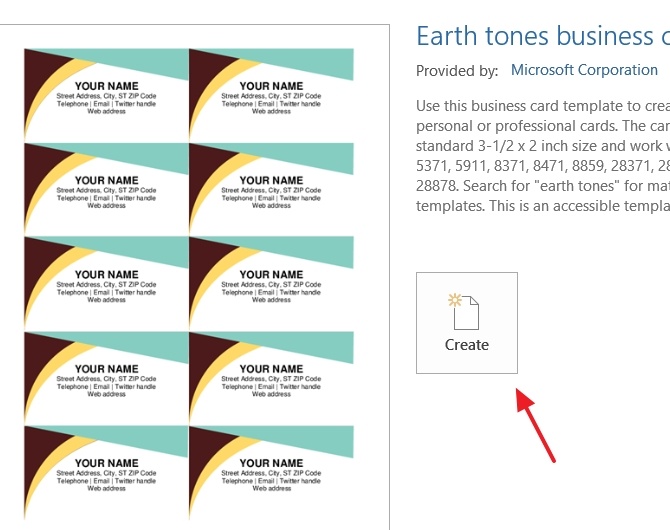
6. Terakhir, ganti data yang ada di dalam kotak tersebut. Mulai dari nama, nomor hp, alamat rumah, hingga alamat email Anda.
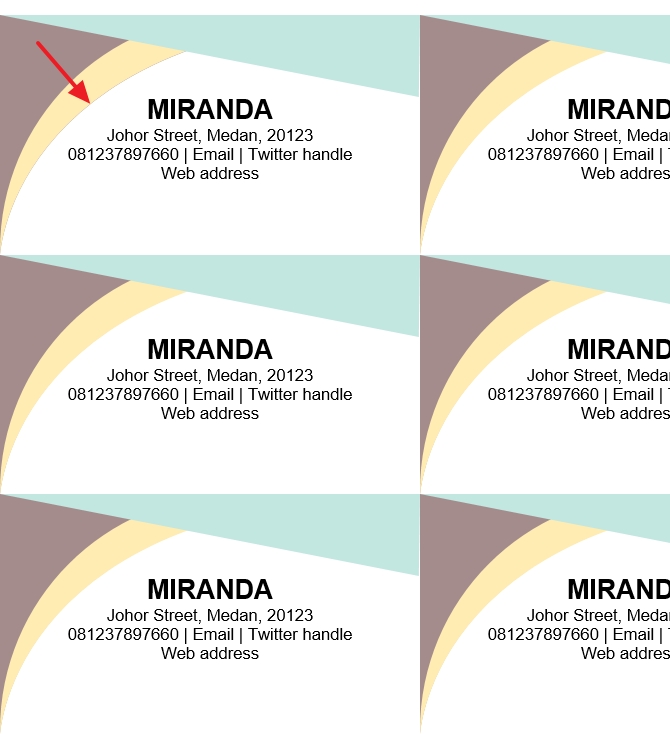
2. Menggunakan Table
Cara kedua membuat kartu nama ialah dengan menggunakan tabel. Dengan menggunakan tabel, Anda bisa membuat kartu nama sesederhana mungkin. Desainnya bisa Anda tentukan sendiri ingin menambahkan shape yang mana, Anda juga bisa menambahkan logo perusahaan atau hal lainnya yang biasa terdapat pada kartu nama.
1. Pilih tab insert, kemudian klik sub menu table.
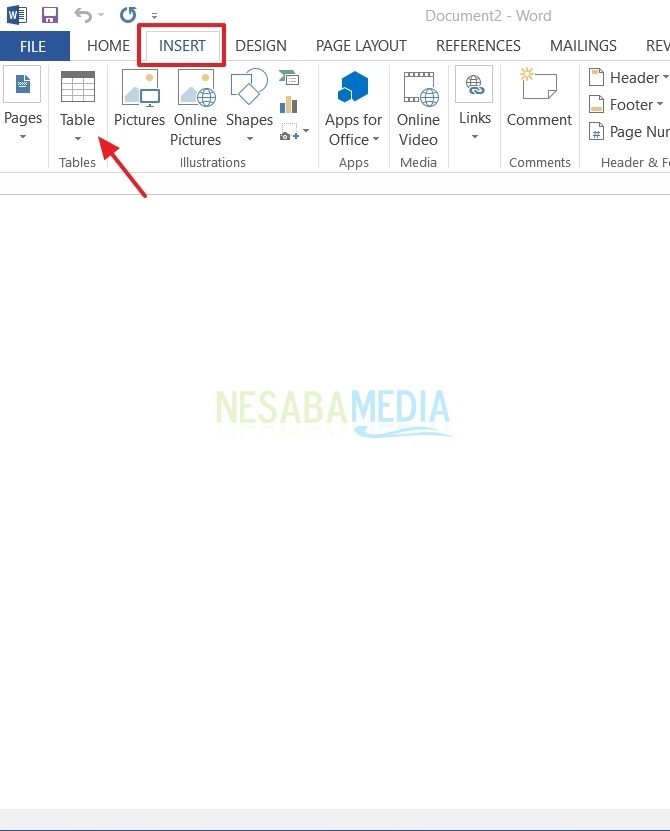
2. Setelahnya, Anda akan menentukan berapa banyak kolom dan baris yang akan diterapkan untuk membuat seberapa banyak kartu nama Anda.
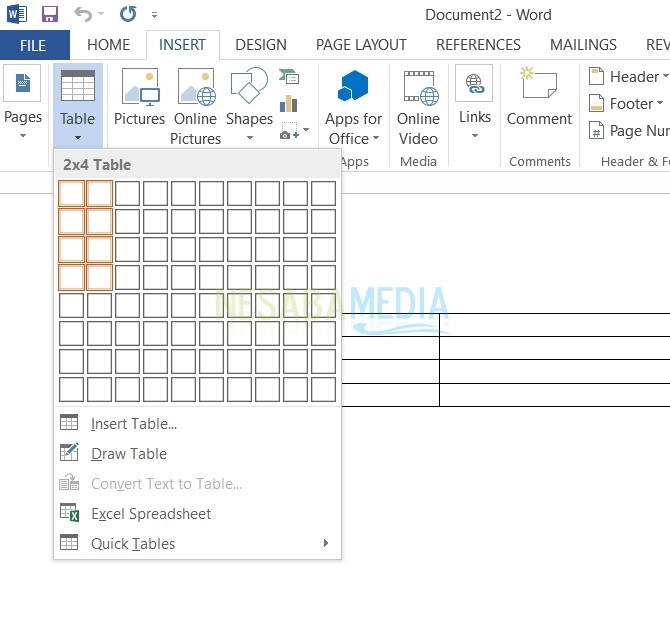
3. Kemudian, perbesar ukuran tabel yang telah Anda tentukan tadi. Isi data diri Anda di dalam tabel tersebut. Anda bisa mengombinasikan gambar, shape ataupun logo yang mendukung kartu nama Anda.
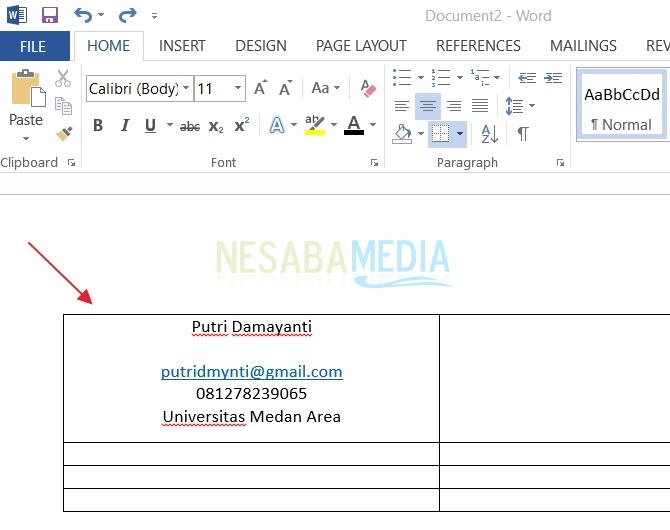
4. Setelah satu kolom terisi, Anda bisa menyalin isi teks tersebut ke kolom berikutnya hingga seluruh kolom sudah terpenuhi.
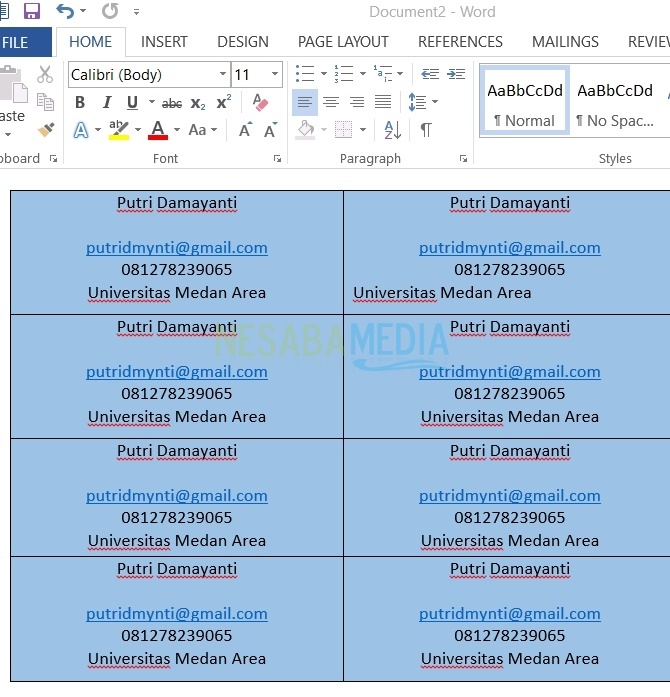
Sekian penjelasan tentang cara membuat kartu nama pada microsoft word. Semoga bermanfaat dan membantu Anda dalam membuat kartu nama untuk kepentingan pribadi maupun bisnis. Terima kasih dan selamat mencoba tutorial cara membuat kartu nama di Microsoft Word diatas!
Editor: Muchammad Zakaria
Download berbagai jenis aplikasi terbaru, mulai dari aplikasi windows, android, driver dan sistem operasi secara gratis hanya di Nesabamedia.com: