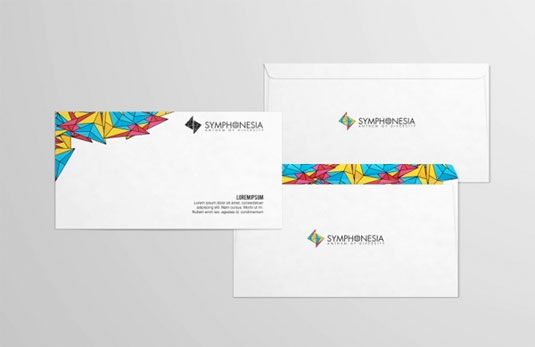Amplop sudah menjadi kebutuhan yang vital bagi sebuah instansi, karena mutlak digunakan untuk menyampaikan udangan maupun surat penting. Tampilan amplop yang rapi serta desain juga tak kalah pentingnya karena mencerminkan profesionalitas instansi.
Mungkin pada zaman dulu, ketika ingin mengirimkan surat / undangan, keterangan pada amplop hanya ditulis tangan secara manual. Sehingga memungkinkan hasil yang didapat kurang rapi.
Namun, pada zaman sekarang yang sudah modern ini, kita bisa mengirimkan surat / undangan dengan keterangan pada amplop menggunakan komputer.
Karena dengan menggunakan komputer, hasil yang didapat pasti lebih rapi dan terlihat lebih mencerminkan profesionalitas instansi. Tapi, mungkin masih banyak instansi yang tidak mengetahui cara membuat keterangan pada amplop surat dengan menggunakan komputer. Padahal caranya sangat mudah, hanya dengan menggunakan aplikasi Microsoft word yang sudah tersedia di laptop / PC masing – masing.
Nah, kali ini saya akan berbagi tentang bagaimana cara membuat label amplop surat di Microsoft Word dengan sangat mudah. Bagaimanakah caranya? Langsung saja ikuti langkah – langkah dibawah ini ya.
Cara Membuat Label Amplop Surat di Microsoft Word
Ada yang harus diperhatikan ketika akan membuat amplop surat yaitu ukuran amplop yang akan dicetak. Ukuran amplop baiknya tidak terlalu besar dan juga tidak terlalu kecil.
Kemudian ukur dimensi amplop yang akan dicetak, sehinga bisa disesuaikan dengan tulisan / keterangan yang akan ditulis dengan Microsoft Word. Langsung saja simak langkah – langkah berikut ini.
1. Silahkan anda buka aplikasi Microsoft Word terlebih dahulu di laptop / PC anda.
2. Kemudian, silahkan anda klik tab menu “Mailings”. Seperti pada gambar dibawah ini.

3. Lalu, silahkan anda pilih “Envelopes”. Seperti pada gambar dibawah ini.
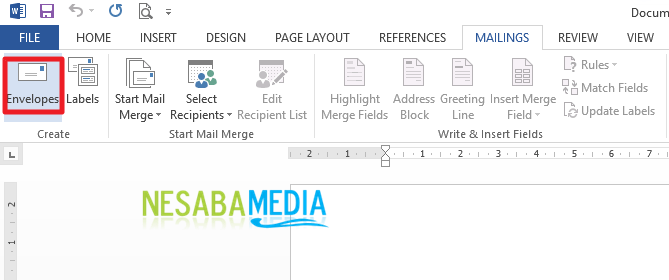
4. Kemudian, silahkan anda isi pada kotak “Delivery address” dengan alamat pengirim. Lalu, isi pada kotak “Return address” dengan alamat tujuan. Seperti pada gambar dibawah ini.
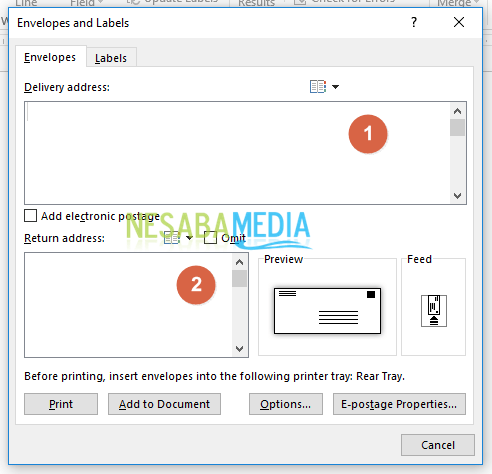
5. Kemudian, silahkan anda klik “Options”. Seperti pada gambar dibawah ini.
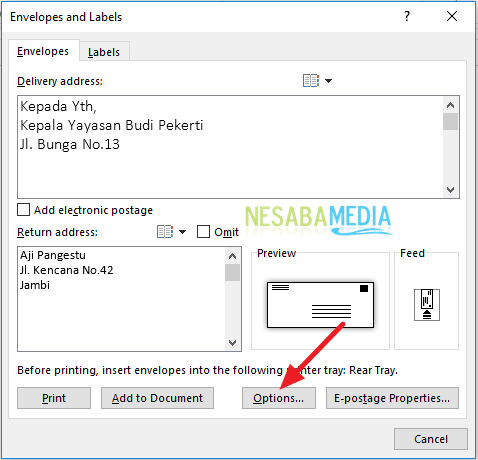
6. Maka, akan muncul jendela Envelope Options. Silahkan anda atur sesuai dengan keinginan anda, seperti ukuran amplop, jenis tulisan alamat pengirim dan alamat tujuan, dan posisi tulisan alamat pengirim dan alamat tujuan. Jika sudah selesai diatur, silahkan pilih menu Printing Options.
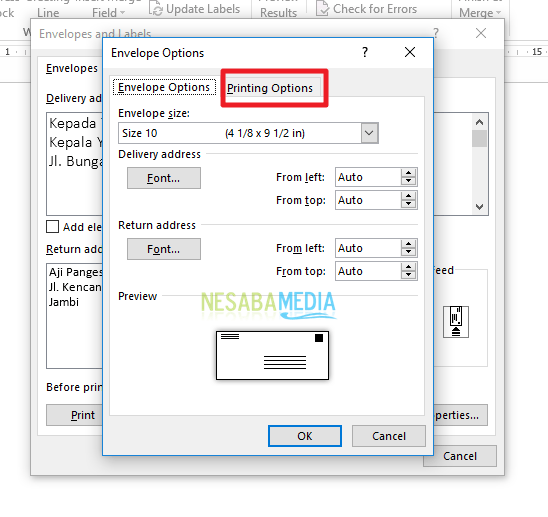
7. Pada menu printing options, silahkan anda atur posisi amplop ketika akan di print agar pas saat di print. Jika sudah silahkan anda klik “Ok”. Seperti pada gambar dibawah ini.
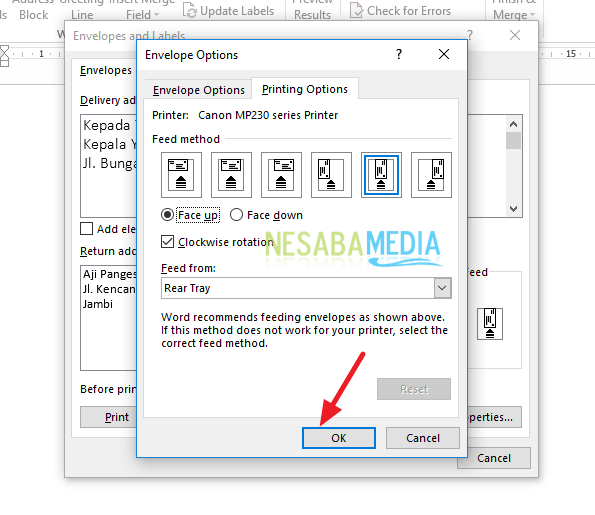
8. Maka, anda akan kembali ke jendela Envelopes and Labels. Silahkan anda klik “Add to document”. Seperti pada gambar dibawah ini.
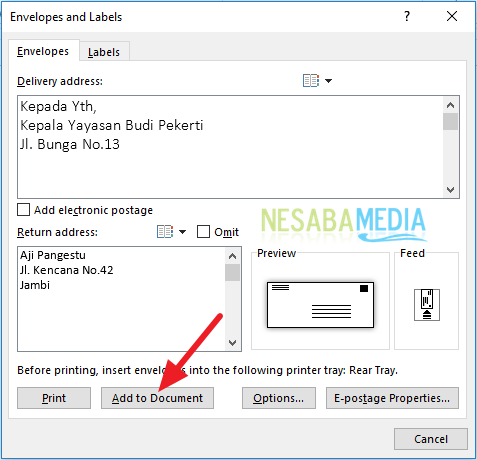
9. Kemudian, muncul jendela pertanyaan tentang apakah anda ingin membuat alamat pengirim dan alamat tujuan disimpan menjadi default. Jika anda setuju, silahkan klik “Yes”, tapi jika tidak, silahkan klik “No”. Seperti pada gambar dibawah ini.
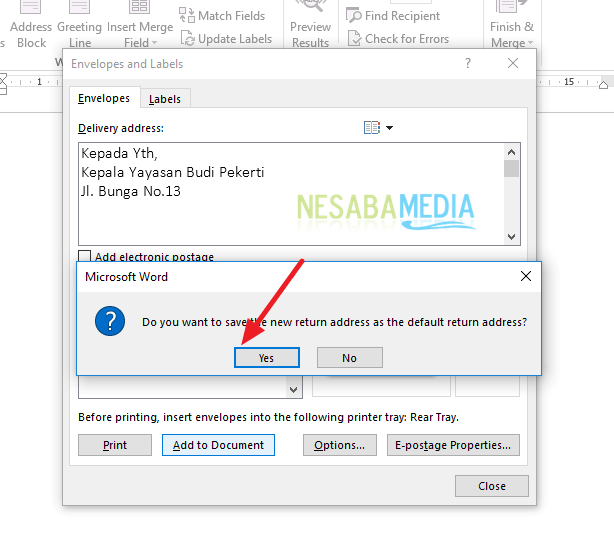
10. Selesai. Maka, akan muncul tampilan halaman seperti amplop. Seperti pada gambar dibawah ini.
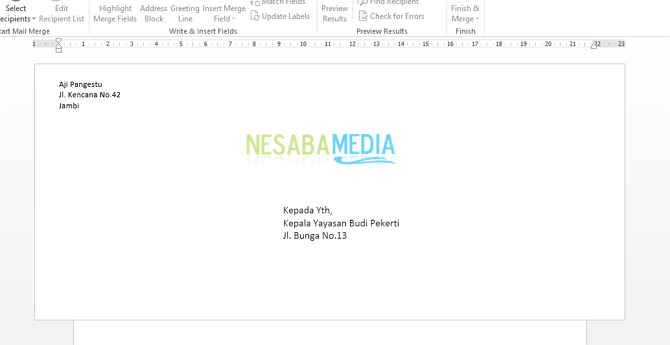
Nah, bagaimana? Caranya cukup mudah dan sangat sederhana kan? Sekarang kita tidak perlu lagi menulis nama atau alamat pengirim dan alamat tujuan dengan cara ditulis secara manual. Kita tinggal membuatnya dengan cara yang lebih modern yaitu dengan cara diketik dan diprint menggunakan Microsoft Word.
Itulah bagaimana cara membuat label amplop surat di Microsoft Word dengan mudah yang dapat anda coba. Jika artikel ini dapat membantu anda, silahkan share ke teman-teman anda agar mereka juga tahu bagaimana cara membuat label amplop surat di Microsoft Word dengan mudah. Semoga artikel ini dapat bermanfaat bagi kita semua. Jika ada kesalahan tulisan mohon dimaafkan. Terimakasih 🙂
Editor: Muchammad Zakaria
Download berbagai jenis aplikasi terbaru, mulai dari aplikasi windows, android, driver dan sistem operasi secara gratis hanya di Nesabamedia.com:

Si pecinta hujan dan penikmat kopi yang suka duduk dalam lamunan sambil menghayal mimpi – mimpinya yang akan menjadi kenyataan.