Microsoft Office memang pada dasarnya dibuat dengan tujuan untuk membantu pengguna komputer dalam mengerjakan berbagai kegiatan perkantoran. Salah satu aplikasi yang paling sering dan populer digunakan dalam aplikasi suite Microsoft Office adalah Microsoft Word.
Microsoft Word terkenal dengan beragam fungsi dan fiturnya yang lengkap dan mumpuni. Anda pun mungkin telah sering menggunakan aplikasi ini untuk berbagai keperluan penulisan dokumen. Baik itu untuk urusan kantor maupun untuk urusan lainnya. Namun meski begitu ternyata cukup banyak juga yang masih belum terlalu paham akan fitur-fitur yang ada di dalam aplikasi ini.
Salah satunya adalah fitur Ruler atau penggaris pada Microsoft Word. Banyak hal yang dapat anda lakukan dengan fitur ini, salah satunya yang paling utama adalah dapat membantu anda untuk mengatur paragraf dalam laporan anda sehingga bisa menjadi lebih rapi dan mudah dibaca.
Cara Menampilkan Ruler di Word (Semua Versi)
Tapi bagaimana jika sewaktu-waktu terjadi suatu hal yang membuat anda tak sengaja menghilangkan Ruler dalam Microsoft Word? Jangan khawatir, pada artikel ini kami akan menuliskan beberapa tahap mengenai bagaimana cara menampilkan ruler di Word dan juga cara mengganti satuan ukuran penggaris pada Microsoft Word.
1. Pertama-tama silakan buka aplikasi Microsoft Word pada komputer anda.
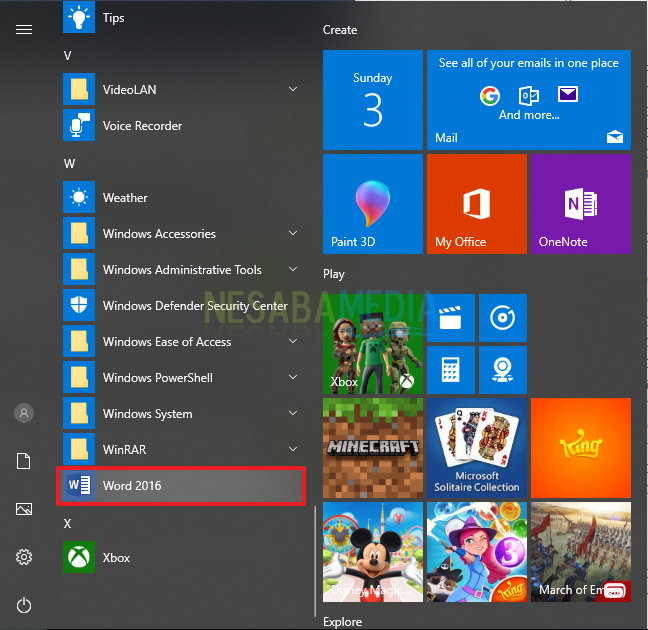
2. Anda mungkin akan menemukan tampilan seperti di bawah ini saat membuka Microsoft Word, di mana fitur Ruler atau penggaris tidak tampil.
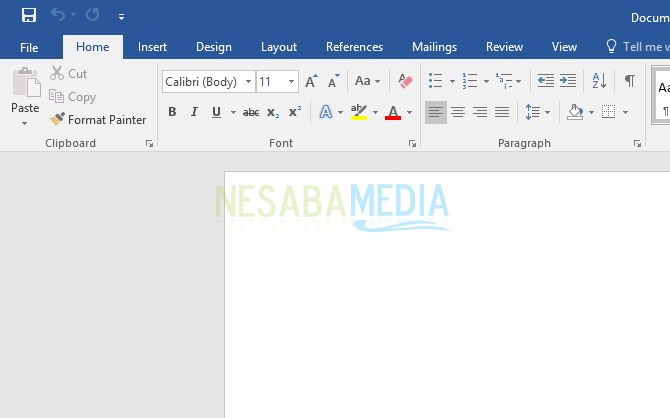
3. Untuk menampilkannya, silakan anda pilih Ribbon View kemudian check pada pilihan Ruler.
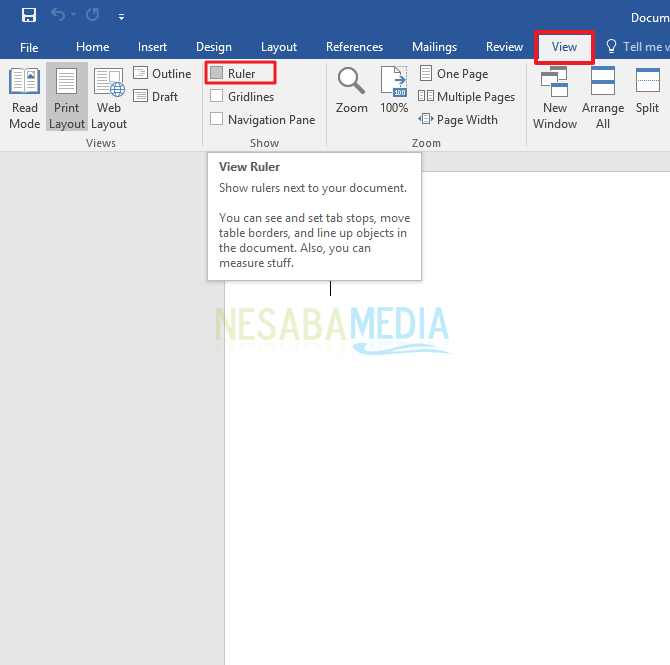
4. Setelah anda check Ruler, secara otomatis fitur Ruler atau penggaris akan ditampilkan pada tampilan Microsoft Word anda.
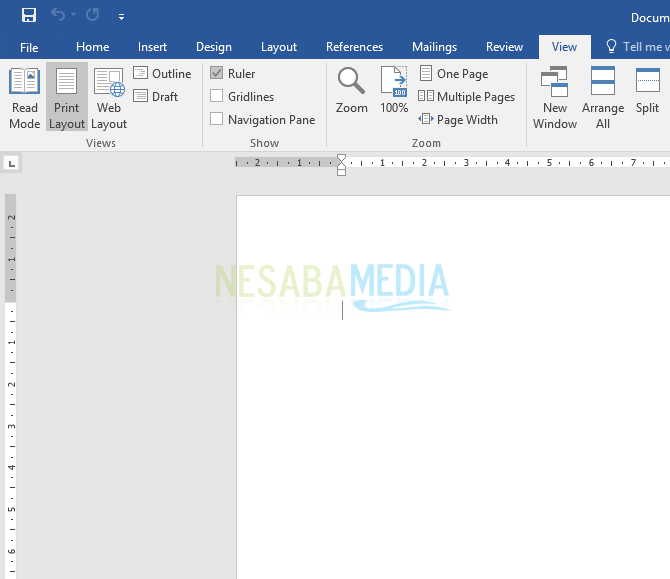
Mengganti Satuan Ukuran Penggaris (Ruler)
Saat anda melihat ruler atau penggaris pada Microsoft Word, satu hal yang mungkin anda sadari adalah jarak antar angka atau ukurannya tidak terlalu familiar bagi kita.
Hal ini cukup wajar mengingat Microsoft Windows biasanya menggunakan Inch sebagai default ukuran dalam sistemnya, namun kita di Indonesia lebih banyak yang menggunakan centimeter. Dikutip dari dokumentasi Microsoft, kita dapat merubah ukuran tersebut menjadi yang kita inginkan.
1. Pertama-tama tentu anda dapat membuka aplikasi Microsoft Word pada komputer anda.

2. Setelah membuka aplikasi atau program Microsoft Word, silakan klik File pada Ribbon. Anda akan menemukan tampilan seperti di bawah ini. Silakan pilih Options.
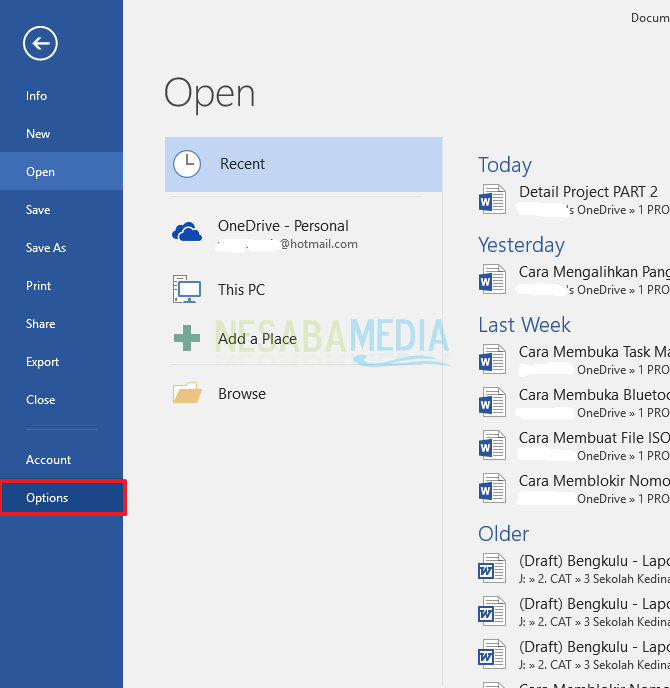
3. Kemudian anda akan diarahkan pada jendela atau window yang bernama Word Options. Pada jendela ini silakan anda pilih bagian Advanced pada tab sebelah kiri, lalu silakan anda scroll ke bawah pada bagian sebelah kanan. Pada bagian Display, silakan cari “Show Measurements in units of:. Bagian ini bertugas untuk mengatur satuan ukuran di Microsoft Word. Jika sebelumnya adalah Inches, anda dapat mengubahnya dengan cara mengklik kotak tersebut dan anda dapat pilih satuan ukuran yang lebih familiar bagi anda. Tersedia beberapa pilihan, ada centimeter, millimeter, points dan picas. Setelah memilih, klik OK.
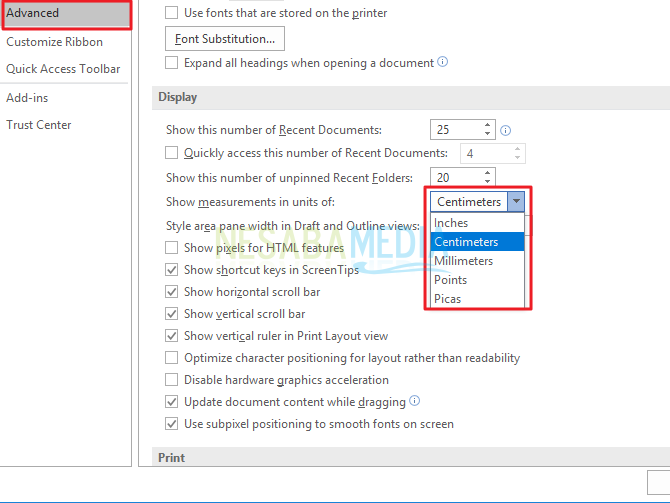
4. Setelah selesai, anda akan dapat melihat satuan ukuran pada Microsoft Word terutama pada penggaris atau Ruler anda telah berubah.
Demikianlah beberapa tips dan langkah mengenai cara menampilkan ruler di Word dan juga cara mengganti satuan ukurannya sehingga anda menjadi lebih mudah mengatur posisi paragraf pada dokumen anda. Semoga artikel ini dapat memberikan manfaat bagi anda.
Editor: Muchammad Zakaria
Download berbagai jenis aplikasi terbaru, mulai dari aplikasi windows, android, driver dan sistem operasi secara gratis hanya di Nesabamedia.com:

…in it for your literation need







