Format flashdisk adalah suatu kegiatan yang bertujuan untuk mengosongkan file yang tersimpan di dalamnya. Cara ini dilakukan karena berbagai alasan seperti ingin menyalin file baru, menghilangkan virus, dan lain-lain.
Format flashdisk di Linux tidak jauh berbeda dengan format flashdisk di Windows. Hanya saja terdapat berbagai macam cara format yang dapat Anda lakukan. Anda dapat menggunakan cara Anda sendiri tergantung pemahaman Anda terhadap mana yang mudah.
Pada pembahasan kali ini saya akan menggunakan dua cara yang paling umum dan mudah digunakan untuk memformat flashdisk di Linux, yaitu cara format flashdisk secara manual dan melalui terminal. Adapun jenis Linux yang saya pakai di sini adalah Ubuntu 16.04 versi desktop.
Cara Format Flashdisk di Linux Ubuntu
1. Format Flashdisk secara Manual
Cara format flashdisk secara manual di sini saya gunakan adalah yang paling sering dipakai oleh pengguna. Adapun langkah-langkahnya adalah sebagai berikut.
1. Buka file explorer atau direktori Anda. Klik pada flashdisk yang ingin diformat untuk apakah flasdisk Anda terbaca, apa isinya, dan apakah Anda yakin untuk memformatnya.
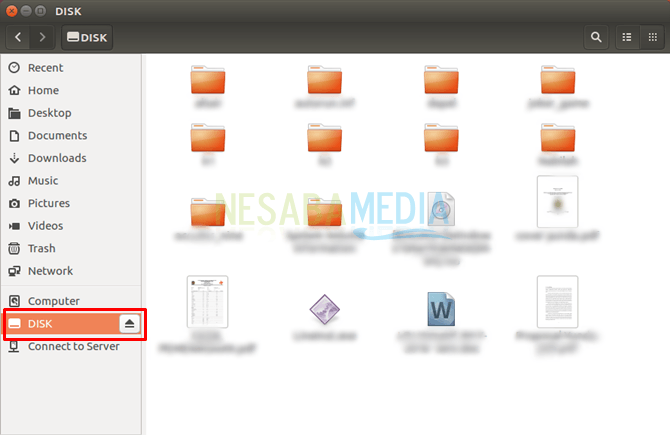
2. Setelah itu, klik kanan pada device flashdisk Anda seerti yang ditunjuk pada gambar. Klik Format untuk mengosongkan flashdisk Anda.
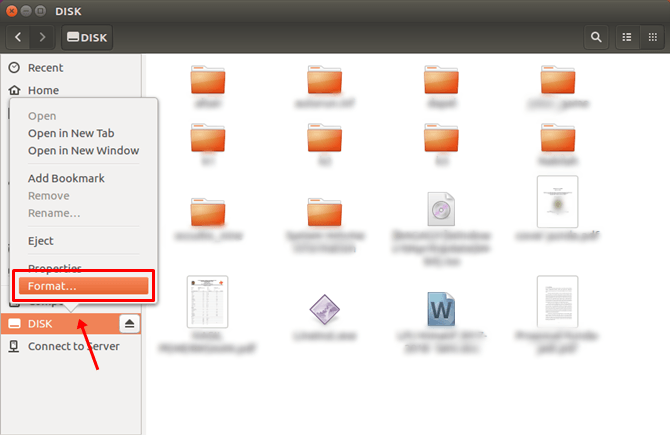
3. Selanjutnya terdapat opsi-opsi (Erase, Type, dan Format) yang dapat Anda sesuaikan dengan kebutuhan Anda pada Format Volume ini. Anda bisa mengikuti piliha default seperti pada gambar.
- Pada bagian Erase saya pilih ‘Dont overwrite existing data (Quick)’. Pilihan ini menjadikan proses format yang lebih cepat.
- Untuk Type disini saya pilih format FAT namun Anda dapat memilih yang lain seperti NTFS.
- Kemudian, tulis nama baru untuk device flashdisk Anda pada kolom Name.
- Selanjutnya, klik tombol Format.
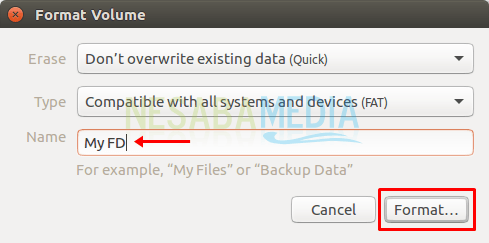
4. Setelah itu, akan muncul sebuah konfirmasi kembali untuk meyakinkan Anda melakukan format flashdisk yang benar. Pada tahap ini akan ditampilkan jenis device flashdisk Anda seperti yang ditunjuk oleh tanda panah pada gambar. Adapun flashdisk yang saya format adalah bermerk hp dan berkapasitas 16GB. Klik tombol Format untuk memulai proses format flashdisk.
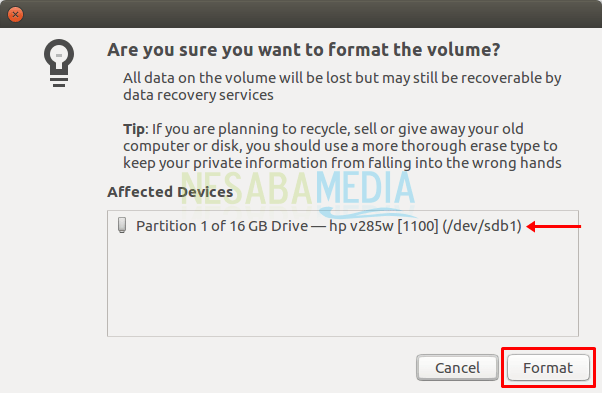
5. Format flashdisk Anda telah berhasil. Anda dapat mengeceknya dengan membuka kembali direktori flashdisk Anda dan lihatlah bahwa flashdisk tersebut telah kosong.
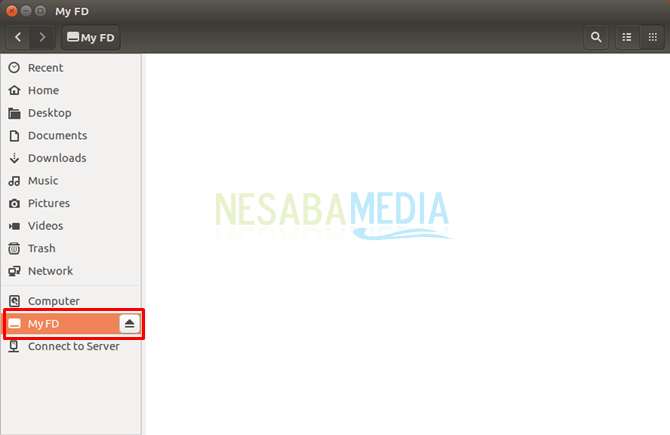
2. Format flashdisk melalui Terminal
Selain secara manual, Anda dapat memformat flashdisk melalui terminal. Bagaimana caranya? Ikuti langkah-angkah berikut ini.
1. Pertama, Anda dapat mengecek isi flashdisk Anda terlebih dahulu untuk meyakinkan Anda memformatnya. Disini, nama flashdisk saya adalah My FD.
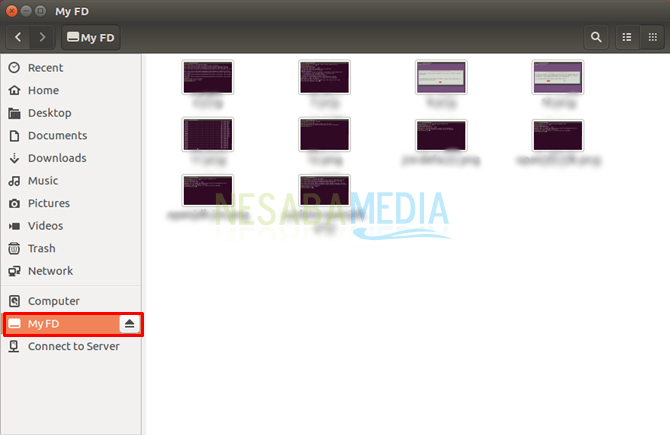
2. Buka terminal Anda. Anda dapat menggunakan shortcut dengan menekan tombol Ctrl + Alt + T pada keyboard. Ketik perintah :
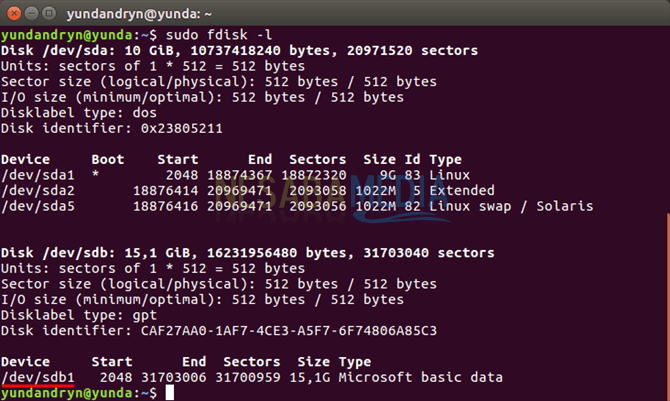
Adapun device yang terhubung yakni flashdisk yang akan kita format. Anda dapat meyakinkan device tersebut adalah flashdisk Anda dengan mengamati Size-nya. Pada contoh gambar di atas tertulis 15,1 G, berarti flashdisk yang akan saya format terisi sebanyak 15,1 GB. Kemudian, ingatlah alamatnya. Alamat tercantum pada kolom Device, dimana pada gambar di atas tertulis /dev/sdb1.
3. Selanjutnya, gunakan alamat flashdisk yang telah kita ketahui sebelumnya untuk menjalankan perintah umount. Perintah ini bertujuan untuk melepaskan flashdisk yang sedang terkait. Flashdisk yang sedang terkait dapat Anda lihat pada file explorer dimana pada nama flashdisk terdapat tombol tanda panah seperti gambar dii bawah ini.
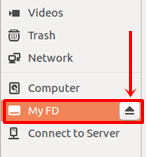
Gunakan perintah di bawah ini untuk melepas flashdisk Anda.

4. Selanjutnya, Anda dapat mengetikkan perintah seperti di bawah ini untuk melakukan format flashdisk.

Pada perintah tersebut terdapat kata ‘vfat‘ dimana FAT menyatakan format flashdisk setelah diformat. Hal itu dapat Anda ganti dengan ntfs, hfs, ext2, ext3, ext4, dan lain-lain berdasarkan dengan kebutuhan Anda.
5. Akhirnya, flashdisk Anda berhasil diformat. Untuk mengeceknya silakan buka file explorer Anda dan buktikan flashdisk Anda sudah dalam keadaan kosong.
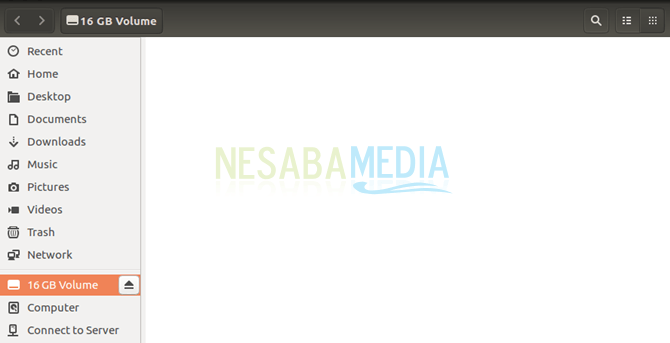
Sebelum memformat flashdisk, pastikan tidak ada file penting yang akan ikut terhapus. Back up data terdahulu jika Anda merasa khawatir kehilangan file Anda. Begitulah cara format flashdisk di Linux Ubuntu dengan mudah. Beri tanggapan Anda pada kolom komentar di bawah ini. Terima kasih.
Editor: Muchammad Zakaria
Download berbagai jenis aplikasi terbaru, mulai dari aplikasi windows, android, driver dan sistem operasi secara gratis hanya di Nesabamedia.com:

.







