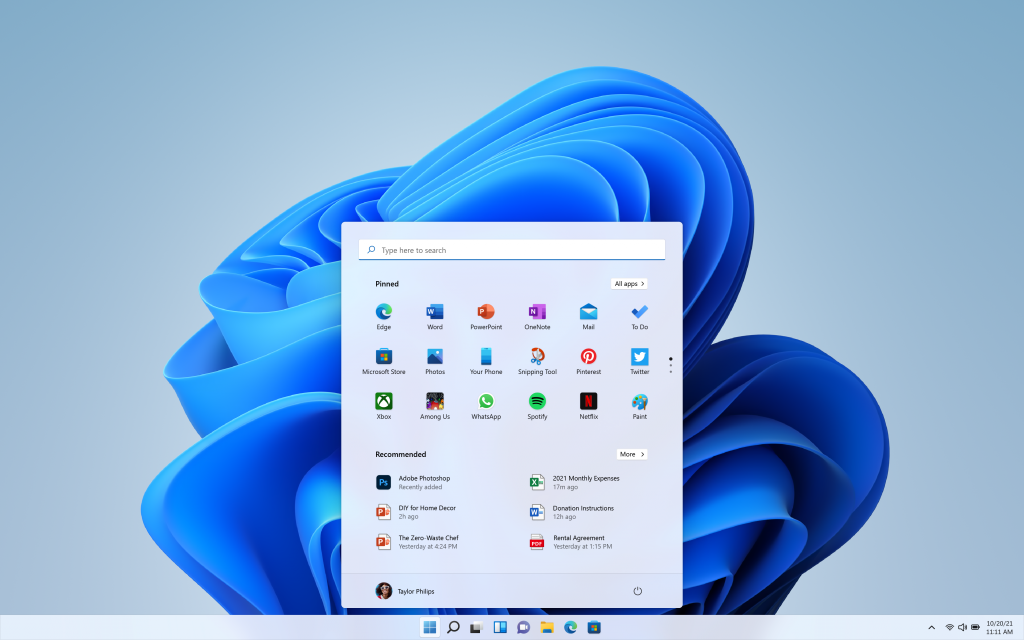NESABAMEDIA.COM – Apakah Anda salah satu pengguna komputer Windows? Pasti banyak pengguna Windows yang sudah sering mengalami kinerja komputer yang melambat.
Hal ini bisa disebabkan oleh banyaknya animasi maupun transisi pada sistem operasi Windows. Dimana fungsi animasi maupun transisi tersebut adalah agar tampilan Windows lebih terlihat modern.
Tidak hanya itu, ada banyak faktor mengapa kinerja komputer Windows sering melambat. Oleh karena itu, Anda harus mengidentifikasi permasalahan yang muncul pada komputer Anda terlebih dahulu. Karena dengan begitu Anda dapat mengatur pengaturan yang ada di Windows agar lebih ringan pada saat dioperasikan.
Apabila Anda tidak mengetahui faktor apa yang menyebabkan komputer Anda melambat, maka Anda dapat mengikuti beberapa cara dibawah ini. Berikut beberapa cara mempercepat kinerja Windows 11.
Cara Mempercepat Kinerja Windows 11
Windows yang melambat seringkali membuat penggunanya merasa kesal karena harus menunggu lama pada saat loading. Semangat untuk bekerja atau belajar akan menurun apabila kita sering menjumpai komputer yang kinerjanya melambat. Oleh karena itu, kecepatan komputer sangat menentukan mood kita pada saat bekerja maupun belajar menggunakan komputer.
Komputer yang melambat sering terjadi karena sistem operasi yang digunakan. Anda harus mengambil langkah untuk meringankan kinerja komputer dengan mengatur pengaturan pada sistem operasi yang Anda gunakan.
Seperti pada sistem operasi Windows, sistem operasi ini seringkali menyebabkan kinerja komputer melambat. Berikut beberapa cara mempercepat kinerja Windows 11.
[ez-toc]
1. Menonaktifkan Animasi yang ada di Windows
Animasi merupakan slaah satu penyebab komputer Windows bekerja lebih lambat dari biasanya. Hal ini dikarenakan animasi merupakan fitur khusus yang dibuat untuk memuluskan munculnya sebuah window dan lain sebagainya.
Apabila komputer sudah terasa melambat, sebaiknya Anda mematikan efek tersebut. Ikuti langkah-langkah dibawah ini.
1. Untuk mematikan animasi Windows, Anda harus masuk ke menu Control Panel. Carilah Control Panel pada mesin pencari Windows. Dan klik dua kali pada Control Panel.
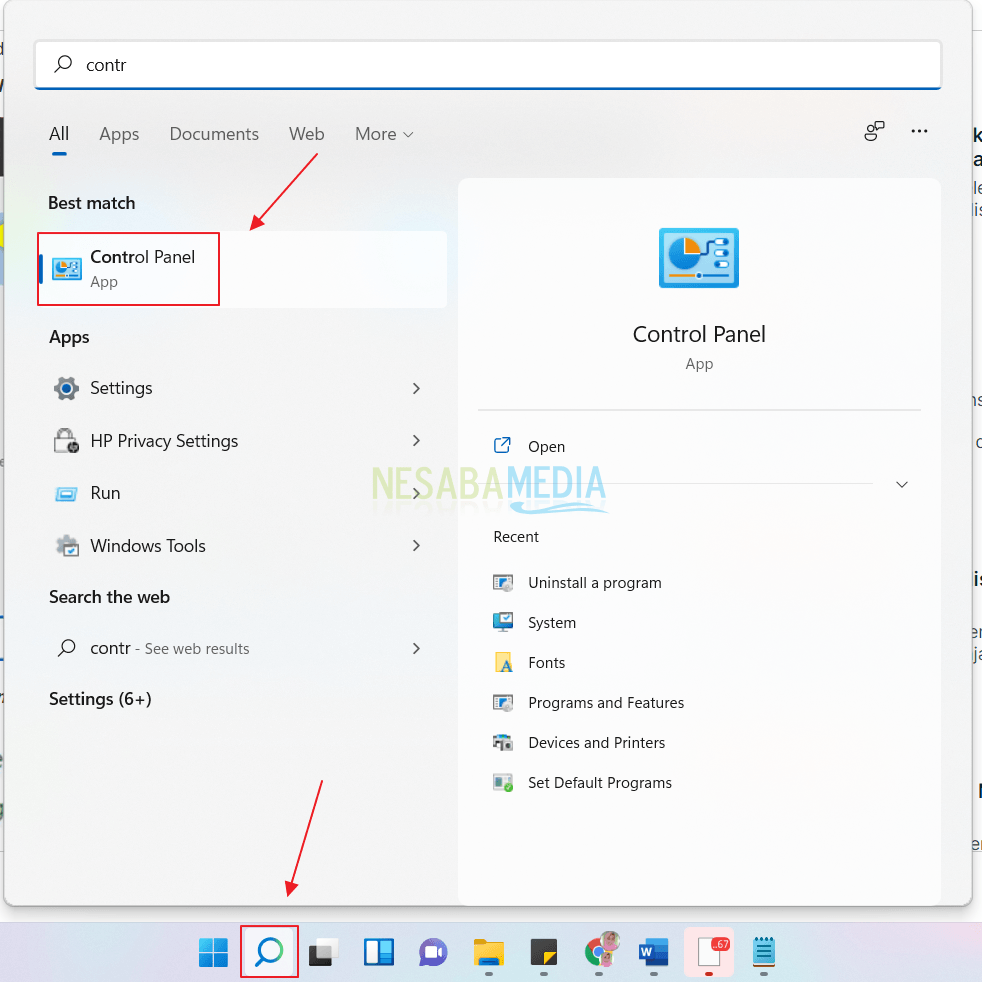
2. Untuk melihat seluruh menu yang terdapat pada Control Panel, silakan klik Category dan pilih opsi Small Icons.
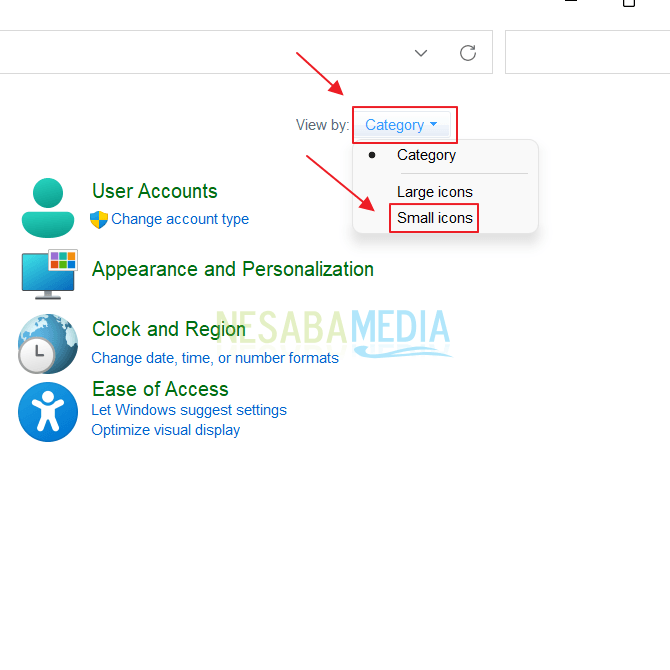
3. Klik menu System.
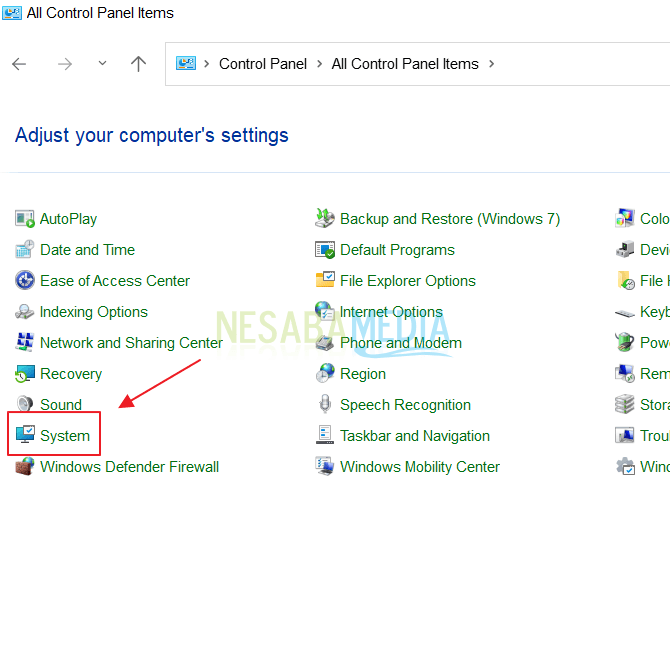
4. Setelah itu klik menu Advance System Settings.
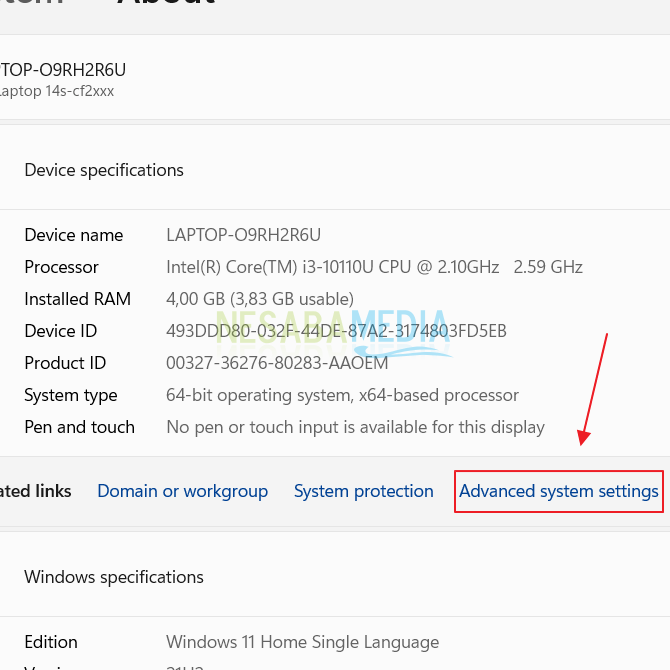
5. Maka akan muncul window System Properties, klik button Settings pada bagian Performance.
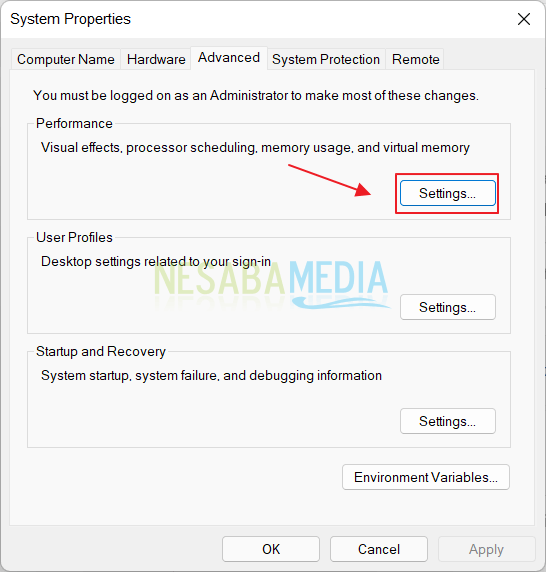
6. Terakhir pilih opsi Adjust for best performance dan klik tombol Apply.
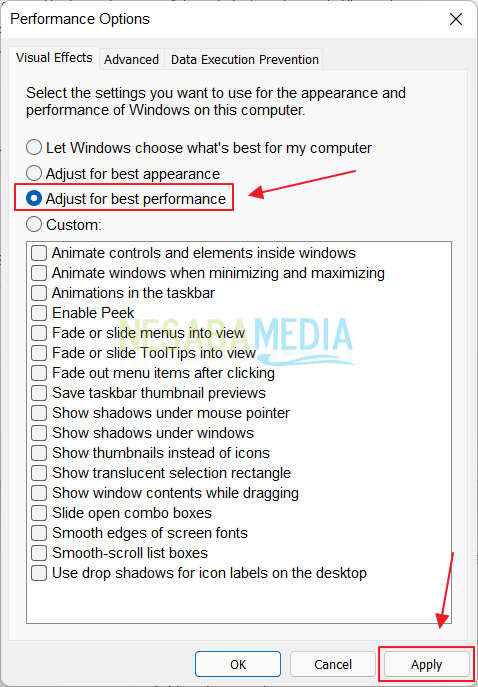
2. Menonaktifkan Efek Transparan
Sama seperti animasi, efek transparan juga bisa membuat komputer menjadi melambat. Oleh karena itu Anda harus menonaktifkannya. Ikuti langkah-langkah dibawah ini.
1. Masuklah ke menu Settings dengan cara mencarinya melalui mesin pencari Windows. Lalu klik dua kali pada menu Settings.
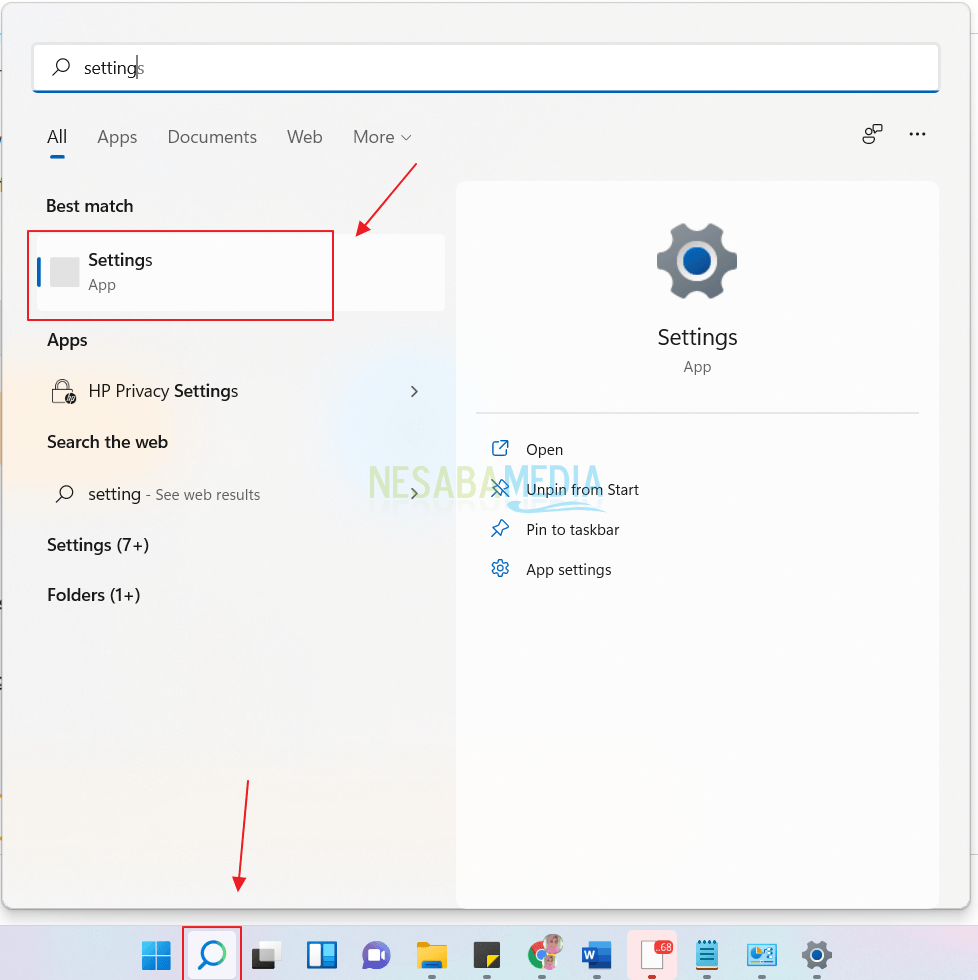
2. Pada Window Settings, klik menu Personalization yang terletak pada bagian kiri dan klik menu Colors.
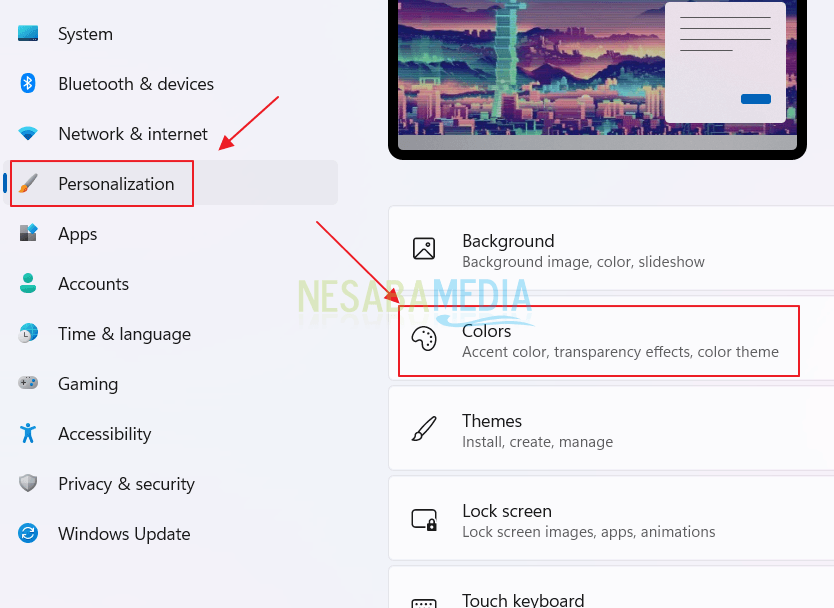
3. Pada bagian Transparency Effects, geserlah toggle menjadi Off.
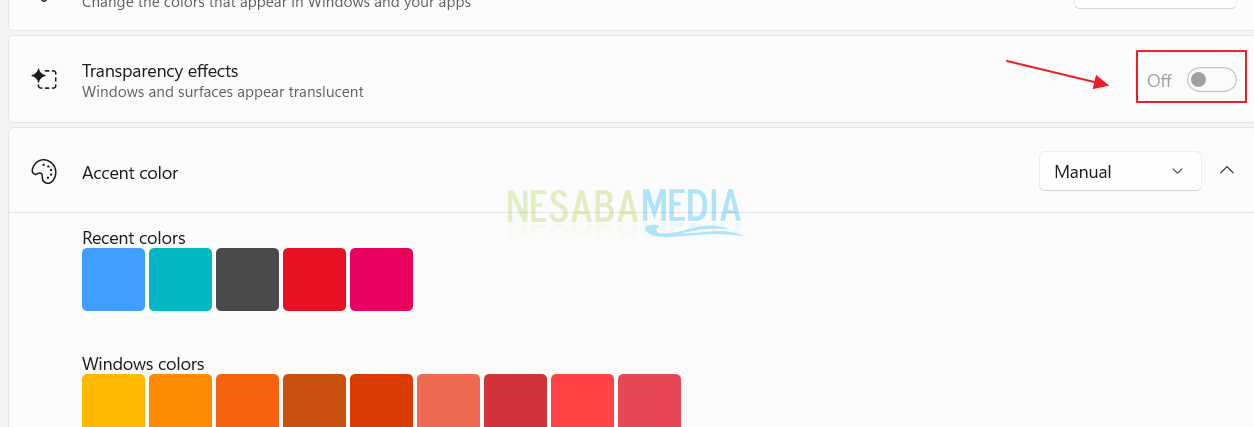
3. Mengurangi Durasi Boot
Biasanya waktu booting yang lama akan membuat para pengguna kesal. Anda dapat mengurasi durasi boot pada saat komputer akan masuk ke layar dekstop. Berikut langkah-langkahnya.
1. Masuk ke menu Control Panel.
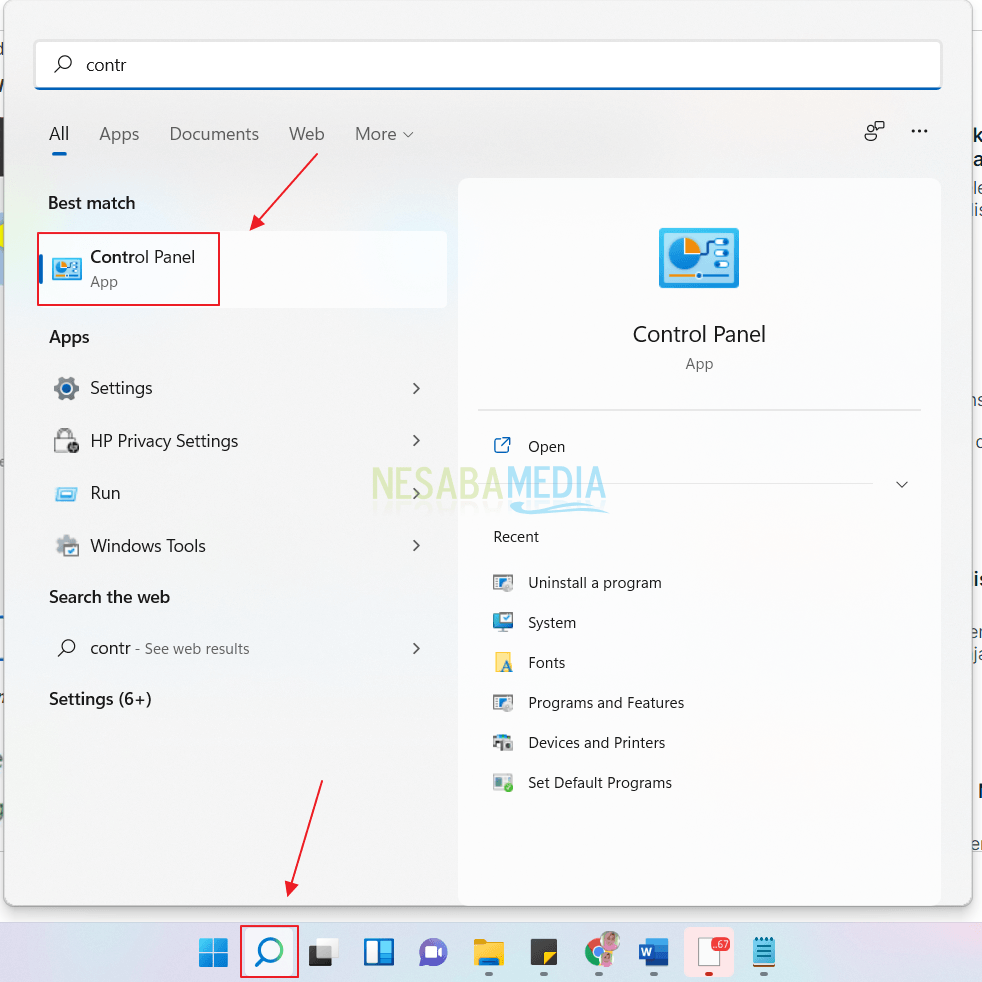
2. Kemudian masuk ke menu System.
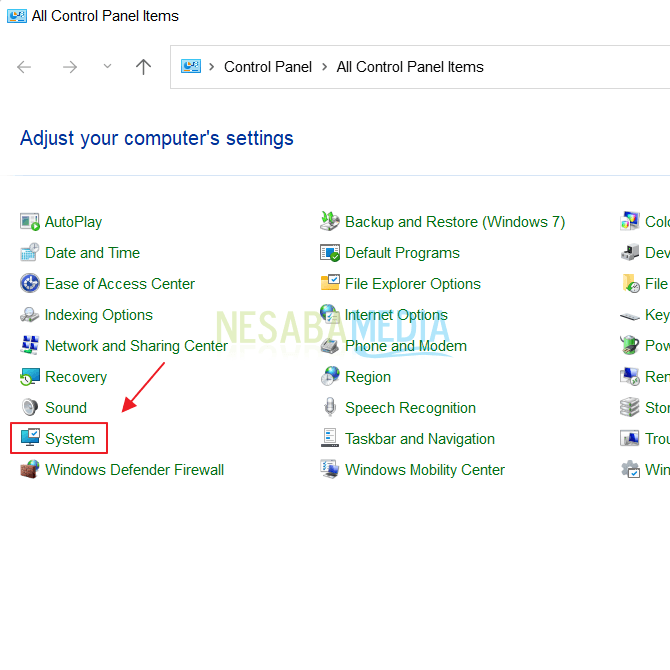
3. Klik menu Advance System Settings.
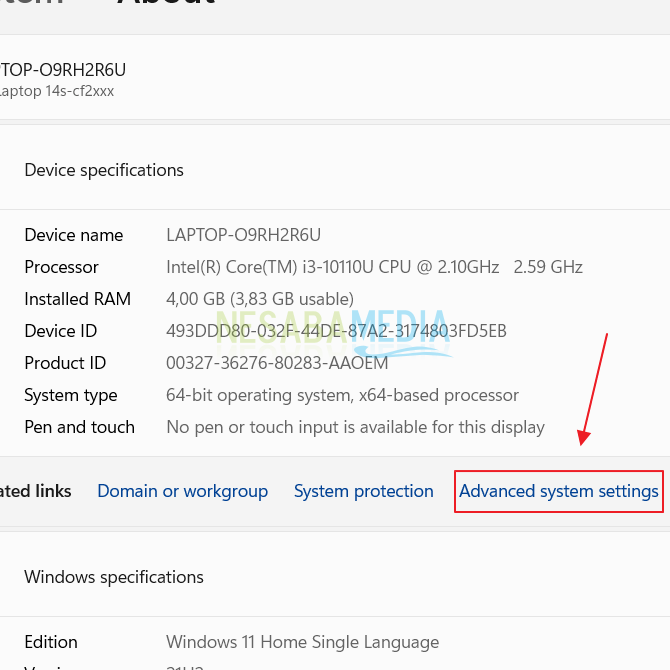
4. Maka akan muncul window System properties. Klik tombol Settings pada bagian Startup and Recovery.
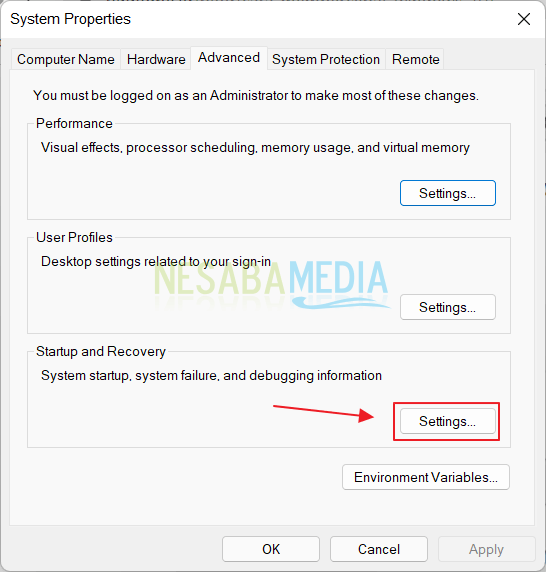
5. Berikan tanda centang pada opsi berikut dan ubah menjadi 10 second.
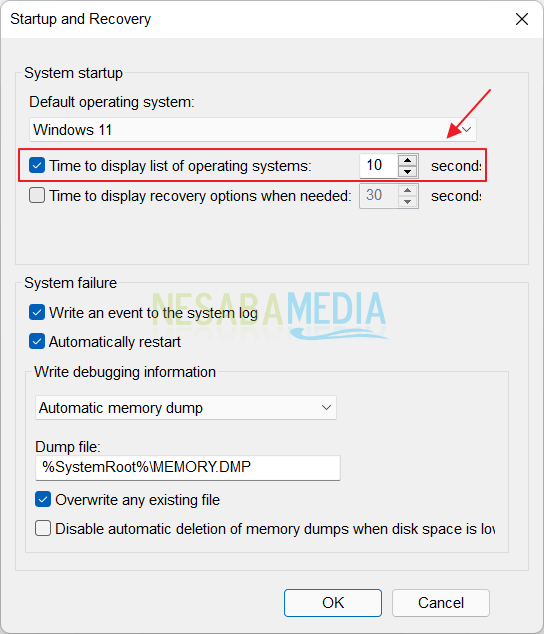
4. Membersihkan FIle Sampah
File sampah yang terlalu banyak juga dapat menghambat kinerja komputer yang kita gunakan, lho. Berikut langkah-langkah membersihkan file sampah.
1. Bukalah file Explorer Anda dan klik kanan pada Disk C. Pilih menu Properties.
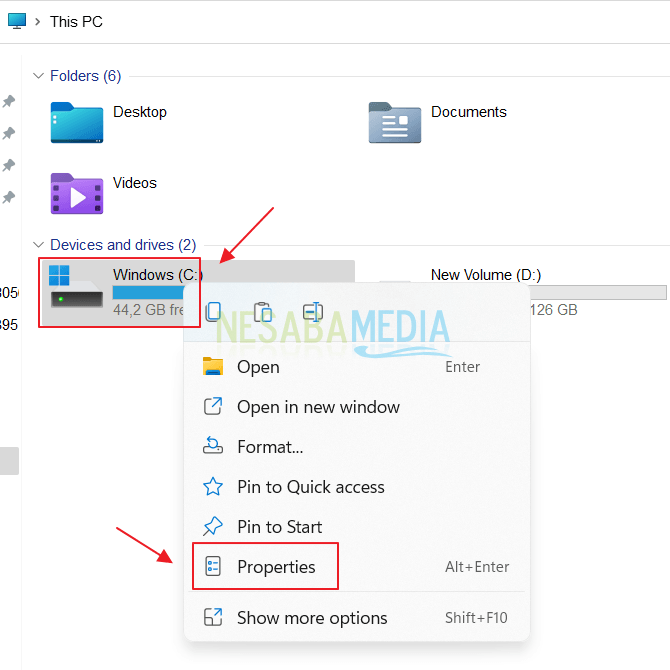
2. Klik button Disk Cleanup dan tunggu sampai proses pembersihan selesai.
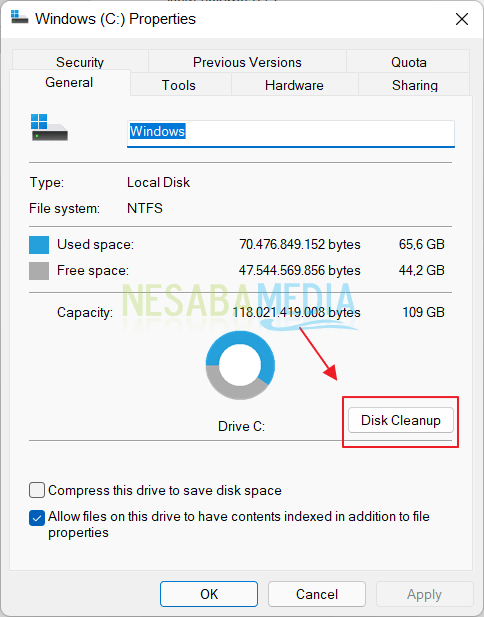
5. Menonaktifkan Aplikasi yang Tidak Diperlukan
Aplikasi yang aktif akan memakan banyak ruangan RAM, oleh karena itu minimalisir penggunaan aplikasi yang terlalu berat dan Anda dapat menonaktifkan aplikasi yang tidak diperlukan. Berikut caranya.
1. Klik kanan pada tombol Start dan klik menu Task Manager.
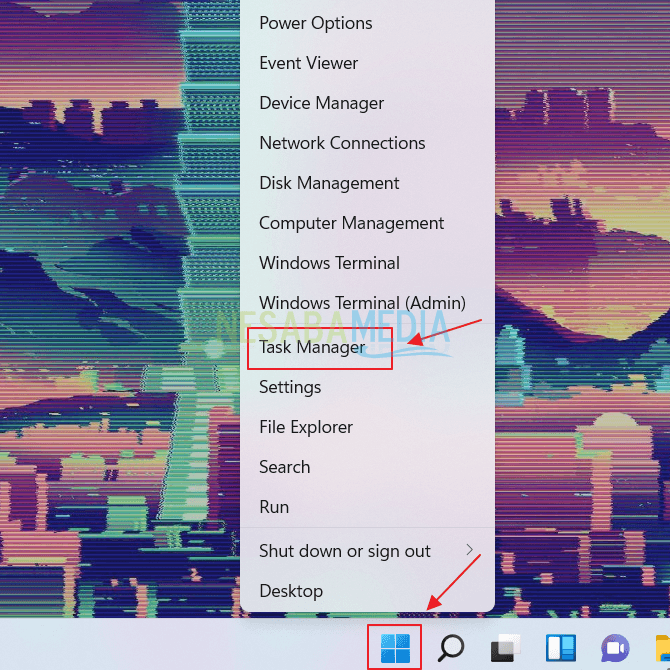
2. Klik menu More Details.
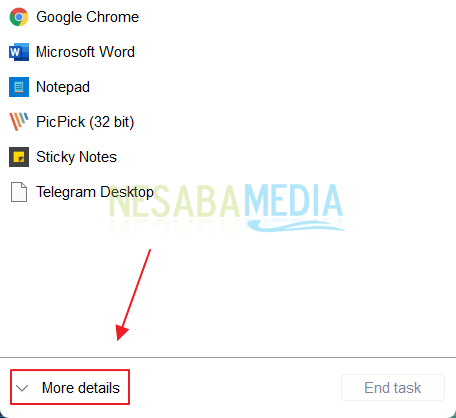
3. Pilih aplikasi yang ingin di nonaktifkan dan klik button Disable.
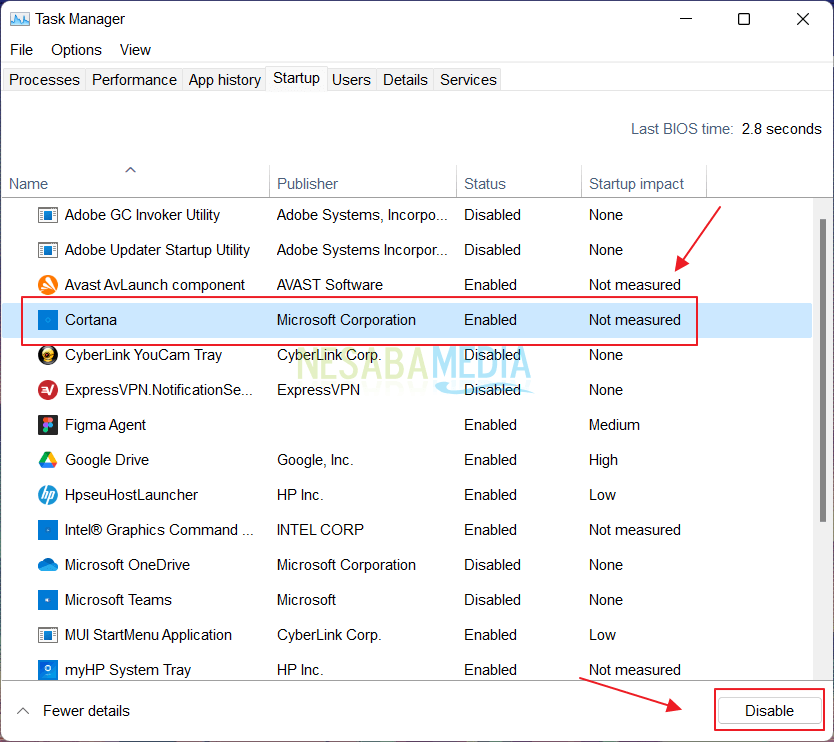
Demikianlah beberapa tips mempercepat kinerja Windows 11. Semoga beberapa cara diatas dapat membantu Anda.
Editor: Muchammad Zakaria
Download berbagai jenis aplikasi terbaru, mulai dari aplikasi windows, android, driver dan sistem operasi secara gratis hanya di Nesabamedia.com:

Hanya seseorang yang suka menulis dan tertarik di bidang Teknologi. Dan orang yang selalu percaya akan kata-kata ‘Usaha tidak akan mengkhianati Hasil’.