Pernahkah Anda merasakan Windows 10 di komputer Anda berjalan dengan sangat lambat ? Hal itu dapat dikarenakan karena adanya banyak sampah didalam Windows 10, pengaturan waktu boot yang terlalu lama dan lain sebagainya. Oleh karena itu, kita harus merawat dan mengoptimalkan Windows 10 kita secara berkala.
Pada artikel ini, saya akan membahas bagaimana cara mempercepat windows 10 yang dapat Anda praktekkan di laptop atau komputer Anda masing-masing. Berikut 15 cara mempercepat Windows 10 yang lemot.
[ez-toc]
1. Menonaktifkan Efek Transparan
Penampilan merupakan salah satu keunggulan dari Windows 10. Dan pada Windows 10, kita dapat melihat efek transparan yang dapat memperindah tampilan Windows kita.
Tetapi, tahukah Anda bahwasanya efek transparan tersebut juga telah menggunakan banyak resource agar dapat dijalankan ? Nah, dengan adanya efek tersebut, Windows 10 bekerja lebih keras agar dapat menampilkannya.
Oleh sebab itu, kita harus menghemat pemakaian resource agar sistem Windows 10 kita dapat bekerja lebih ringan dan juga cepat. Tidak hanya menggunakan banyak resource, efek transparan juga banyak memakai RAM di laptop kita. Sehingga kita harus menonaktifkannya. Berikut cara menonaktifkan efek transparan di Windows 10.
1. Pertama kliklah menu Windows, lalu klik icon gear setting seperti pada gambar dibawah ini.
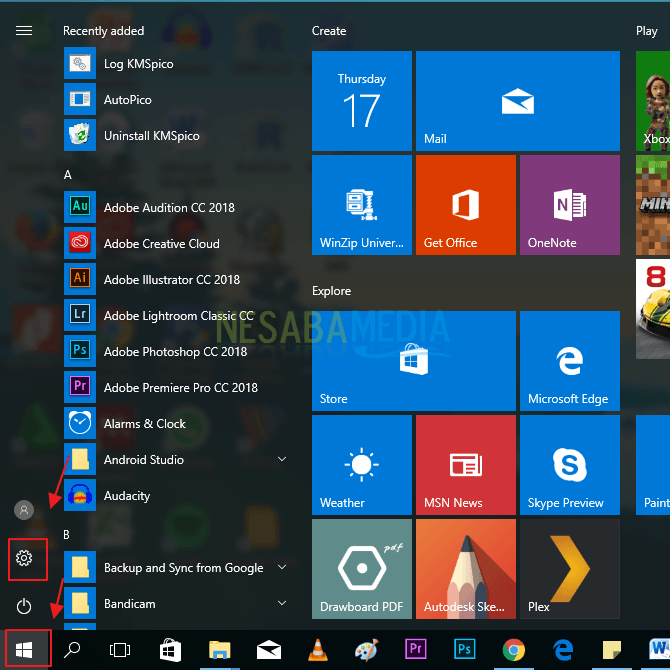
2. Maka akan muncul window settings, dan klik menu Personalization.
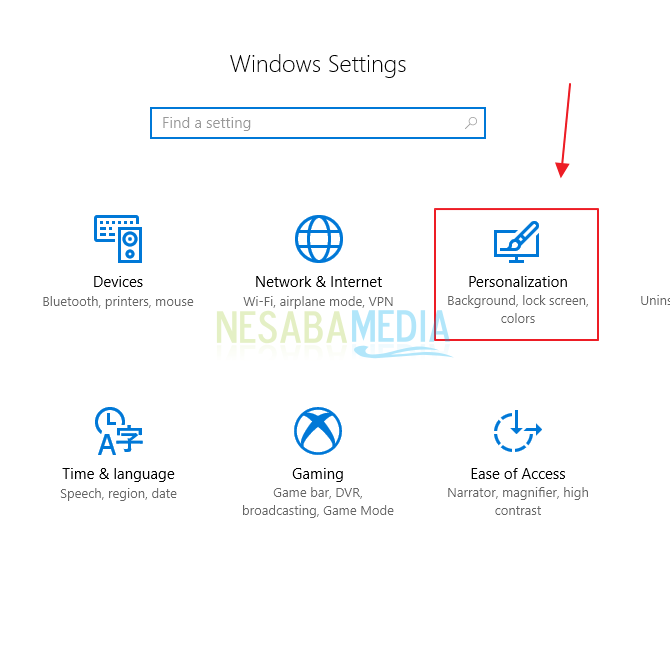
3. Selanjutnya masuklah pada menu Colors. Dan pada sisi kanan geser toggle bagian Transparency Effects menjadi Off.

2. Mengurangi Waktu Boot Timeout
Kita dapat mempercepat Windows 10 dengan cara mempercepat proses dari booting komputer tersebut. Booting merupakan proses dimana komputer pada saat pertama kali dinyalakan. Anda dapat mengatur waktu dan mengurangi waktu Boot Menu Timeout (BMT) agar Anda tidak perlu menunggu proses loading yang terlalu lama.
Biasanya boot menu tersebut ditampilkan dalam waktu 30 detik. Kita dapat mengurangi waktu booting tersebut menjadi 10 detik saja. Berikut cara untuk mengurangi waktu boot timeout.
1. Untuk mengurangi waktu Boot pada Windows 10, kita harus membuka tools Control Panel. Carilah menu Control Panel dimesin pencarian. Lalu klik menu Control Panel tersebut.
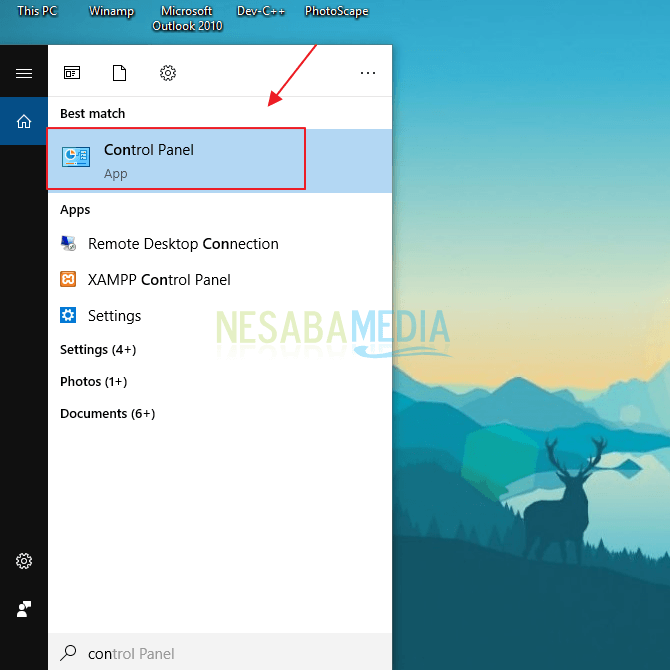
2. Kemudian pilihlah menu System and Security.
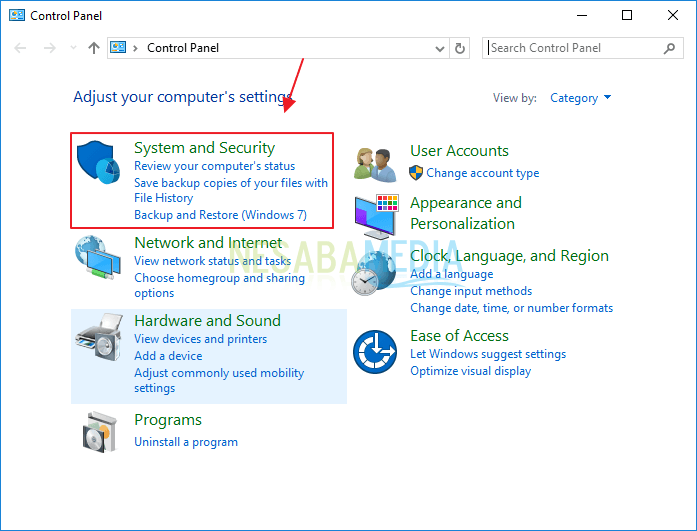
3. Didalam menu System and Security, klik menu System.
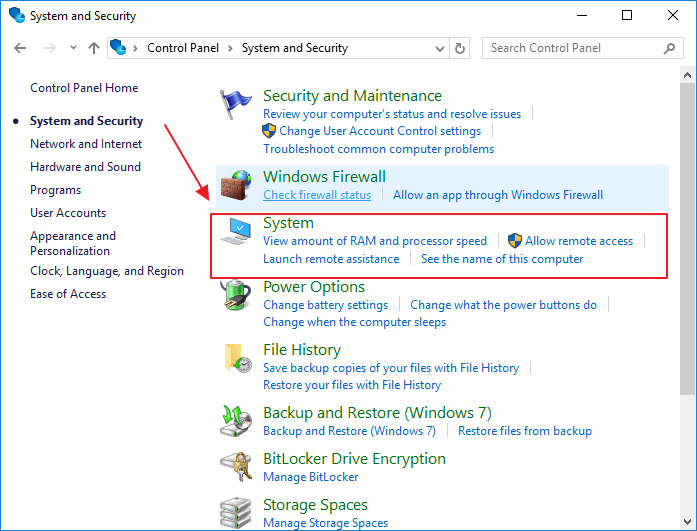
4. Kemudian klik menu Advanced system settings yang terletak pada sisi sebelah kiri.
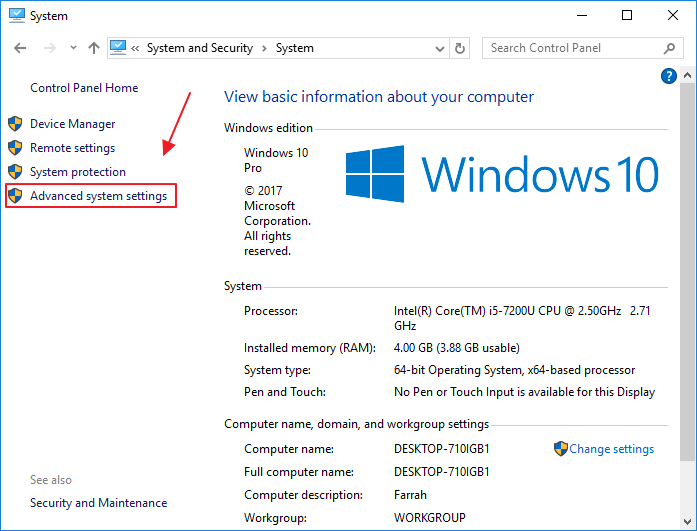
5. Maka akan muncul window System Properties. Masuklah ke menu Advanced, lalu pada bagian Startup and Recovery, klik menu Settings.
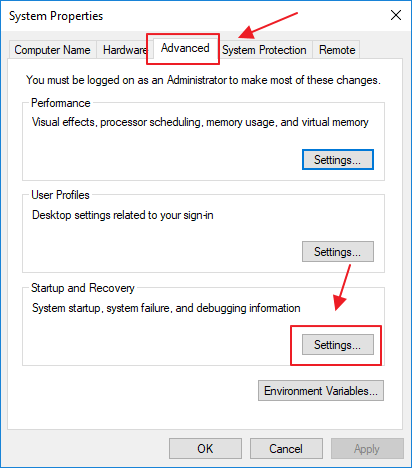
6. Pada bagian Time to display list of operating systems, ubahlah waktunya menjadi 10 seconds. Setelah itu klik OK.
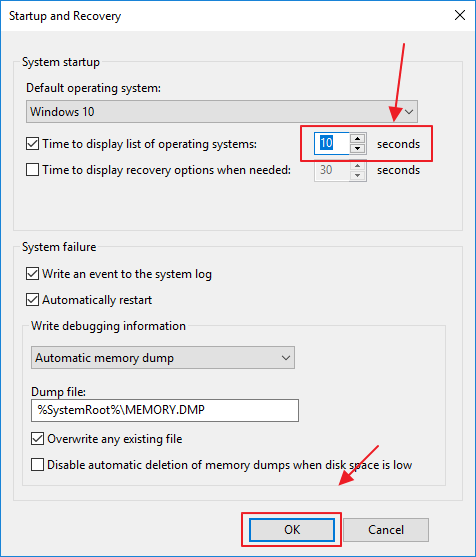
3. Membersihkan Komputer dengan Aplikasi Cleaner
Agar dapat menjaga sistem komputer kita berjalan dengan baik dan cepat, maka kita harus rajin untuk membersihkan file sampah pada Windows 10.
File sampah pada komputer tersebut contohnya yaitu seperti file temp, file cache, file thumbnail serta file yang tersisa dari aplikasi yang telah kita hapus. Kita dapat menggunakan aplikasi pihak ketiga untuk dapat melakukan pembersihan file tersebut secara otomatis.
4. Mematikan Efek Animasi pada Komputer
Tampilan pada Windows 10 memiliki tampilan yang menarik, namun dari tampilan yang menarik tersebut komputer akan mengaktifkan resource yang lebih besar dari biasanya.
Dan penggunaan RAM juga akan banyak terpakai dalam memberikan efek animasi tersebut. Oleh karena itu, sebaiknya kita harus mematikan fitur efek animasi tersebut agar dapat mempercepat Windows 10. Berikut cara mematikan efek animasi pada komputer.
1. Langkah pertama yang dilakukan yaitu membuka menu Control Panel, caranya yaitu dengan klik Windows + R lalu ketikkan control panel pada kotak dialog. Setelah itu klik Tombol Enter. Kemudian akan muncul Window Control Panel. Lalu klik menu System and Security.
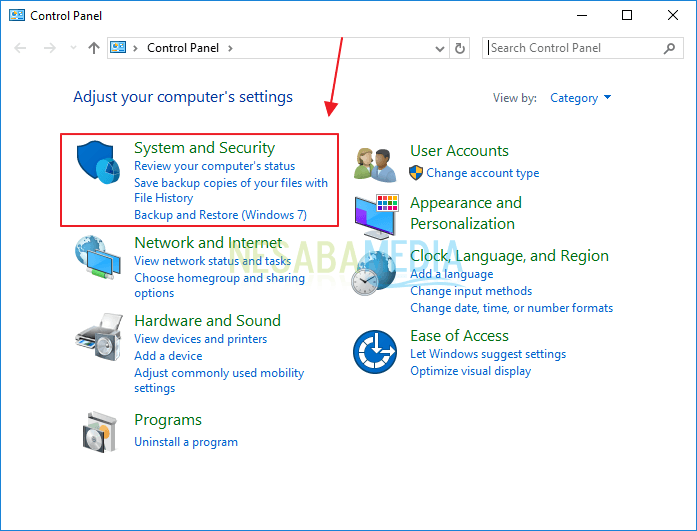
2. Didalam menu System and Security, klik menu System.
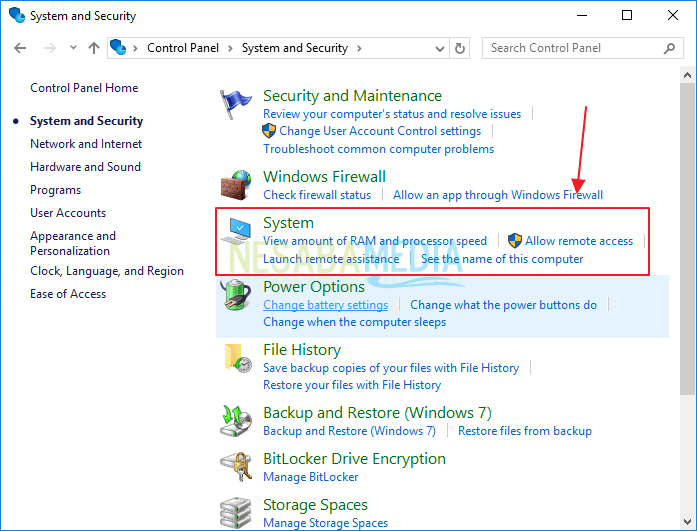
3. Lihatlah pada sisi sebelah kiri, terdapat menu Advanced system settings. Kliklah menu tersebut.
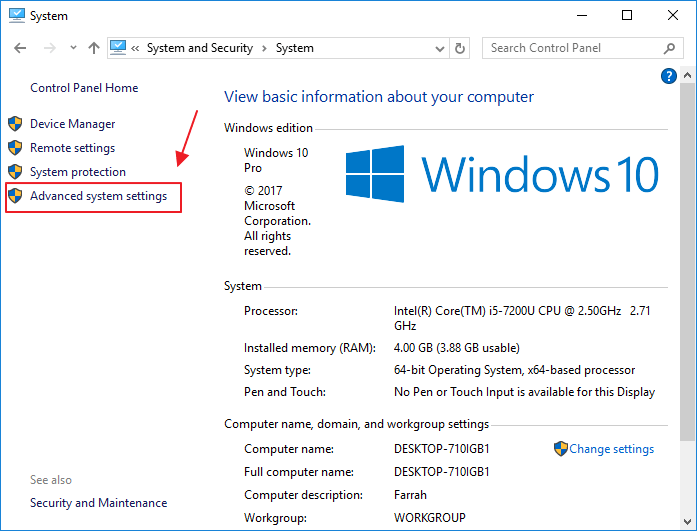
4. Selanjutnya pada bagian Performance, klik menu Settings…
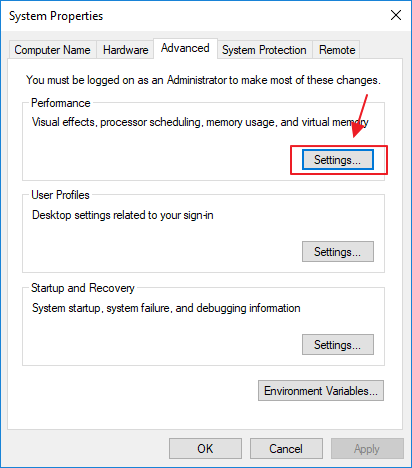
5. Pilihlah opsi Adjust for best performance. Setelah itu klik tombol OK.
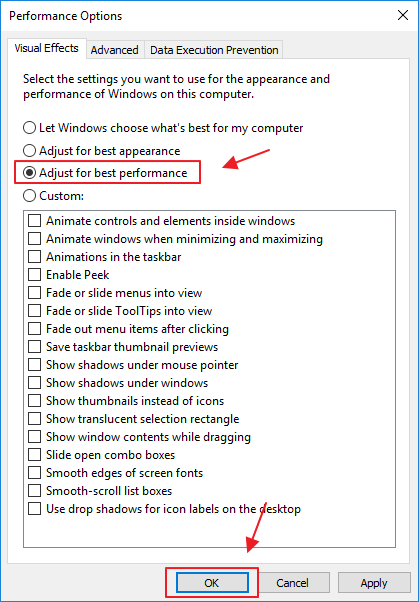
5. Menonaktifkan Saran Tips dan Trik
Fitur yang memudahkan para pengguna baru saat menggunakan Windows adalah tips tricks suggestions. Dimana pada fitur tersebut, kita dapat menerima notifikasi yang tampil secara popup.
Notifikasi tersebut berisikan saran, tips maupun trik yang dapat kita lakukan dalam mengoperasikan Windows 10. Tetapi biasanya saran-saran dari fitur tersebut tak terlalu kita perlukan. Oleh karena itu, kita dapat menonaktifkan fitur tips tricks suggestions ini. Berikut cara-caranya.
1. Untuk mematikan fitur tips tricks suggestions, kita harus masuk ke pengaturan windows. Untuk memunculkan Windows Settings, klik menu Windows lalu klik icon settings. Pada window setting, klik menu system.
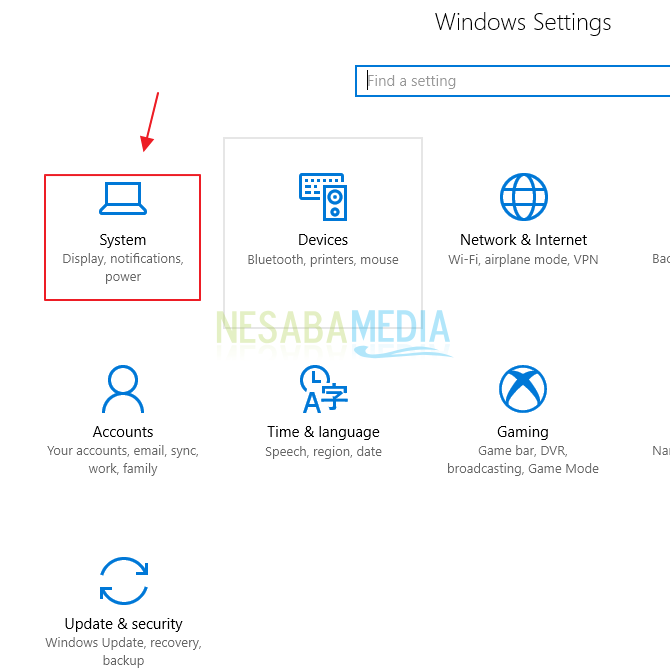
2. Lalu pilihlah menu Notifications & actions. Lihat sisi sebelah kanan, pada bagian get tips, tricks, and suggestions as you use Windows, geser toggle tersebut menjadi Off.
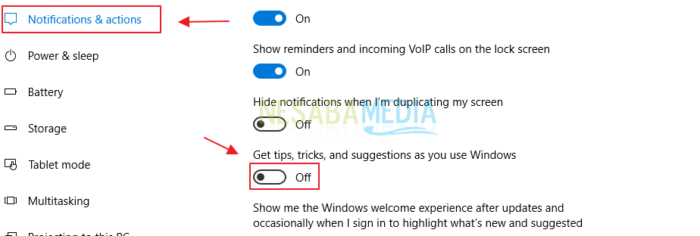
6. Nonaktifkan Program pada saat Startup
Pada saat komputer kita dinyalakan, Windows akan memunculkan program yang aktif pada saat proses startup untuk masuk kedalam menu Dekstop. Banyaknya program yang aktif pada saat proses startup, maka waktu yang kita perlukan untuk menggunakan komputer siap untuk digunakan akan lebih lama.
Dapat Anda lihat apabila kursor menunjukkan proses loading, maka komputer tersebut sedang melakukan proses startup dan sedang memuat program yang aktif di dalam dekstop kita.
Semakin lama proses loading, itu menandakan bahwa program yang aktif pada saat proses startup terlalu berat dan juga banyak. Dengan begitu, maka Anda harus mengurangi dan menonaktifkan program yang tak terpakai pada saat proses startup di Windows 10. Berikut caranya.
1. Klik kanan pada bagian Taskbar. Taksbar terletak di bagian bawah tampilan Windows.
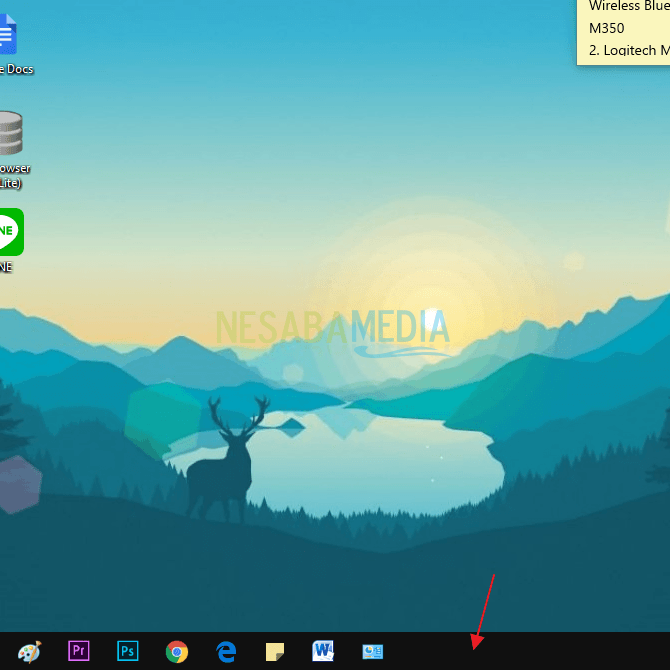
2. Kemudian pilih menu Task manager.
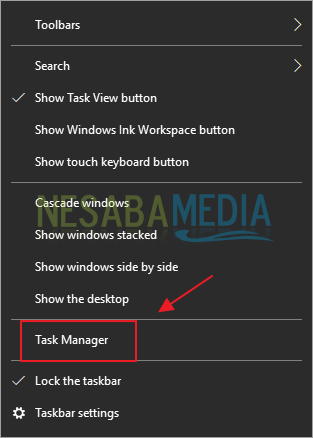
3. Kemudian masuklah ke menu Startup. Dan didalam menu startup akan muncul berbagai program yang aktif pada saat komputer akan dinyalakan. Klik program yang tidak diperlukan, lalu klik menu Disable.
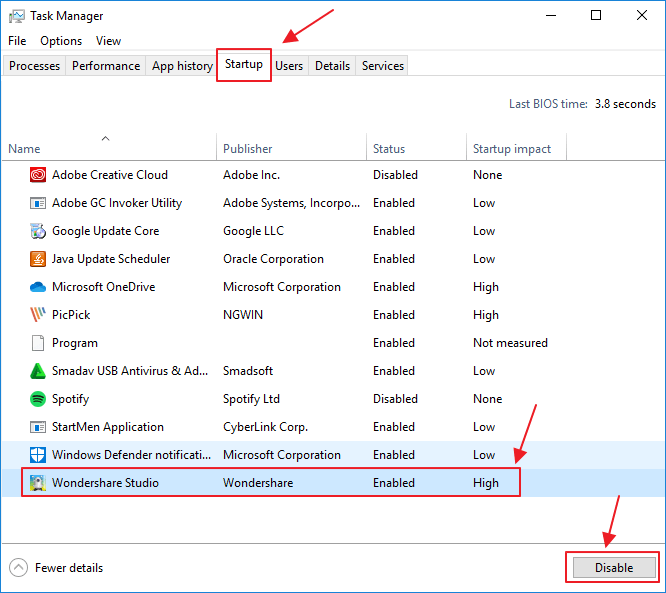
7. Nonaktifkan Program yang Berjalan di Background
Banyaknya program yang sudah terpasang di Windows 10, maka akan semakin banyak pula proses didalam program-program tersebut yang telah berjalan pada belakang layar atau background.
Proses dari program tersebut tidak terlihat pada tampilan windows, tetapi proses tersebut dapat menambah beban resource sehingga dapat membuat komputer menjadi sangat berat. Untuk meringankan beban dan kinerja dari Windows 10, maka kita harus menonaktifkan program yang berjalan di background. Berikut cara menonaktifkan program yang berjalan di background.
1. Untuk menonaktifkan program yang berjalan di background, kita harus menampilkan window Task Manager terlebih dahulu. Caranya yaitu dengan klik kanan pada TaskBar, lalu klik menu Task Manager. Setelah itu klik menu Processes, pilih program yang tidak Anda butuhkan. Selanjutnya klik End Task.
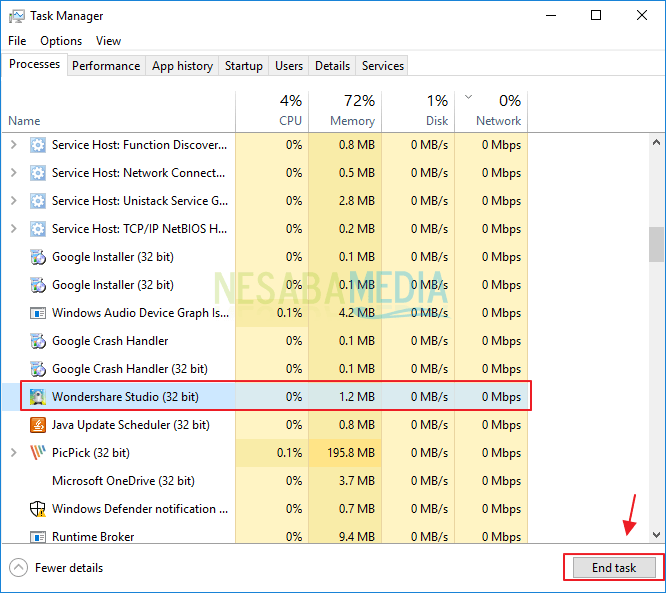
8. Bersihkan Disk pada Menu Disk CleanUp
Penyimpanan yang penuh dapat menurunkan kinerja dari Windows 10. Oleh sebab itu, kita harus mengecek secara berkala ruang penyimpanan yang terdapat di komputer kita agar tidak terlalu penuh di menu Disk Cleanup.
Menu Disk cleanup merupakan sebuah utilitas yang ada di Windows. Tools tersebut telah ada sejak lama di Windows, tetapi banyak pengguna yang jarang sekali menggunakannya.
Padahal jika kita mengetahui manfaat dari tools tersebut, kita dapat menggunakannya dengan sangat efektif untuk mempercepat kinerja Windows. Kita dapat membersihkan file sampah seperti cache, file temp, thumbnail dan file yang tidak diperlukan lagi pada komputer kita menggunakan fitur tersebut. Berikut adalah cara membersihkan Disk pada menu Disk CleanUp.
1. Pertama Anda harus membuka file Explorer yang ada di komputer Anda. Klik kanan pada Disk C. Setelah itu pilih menu Properties.
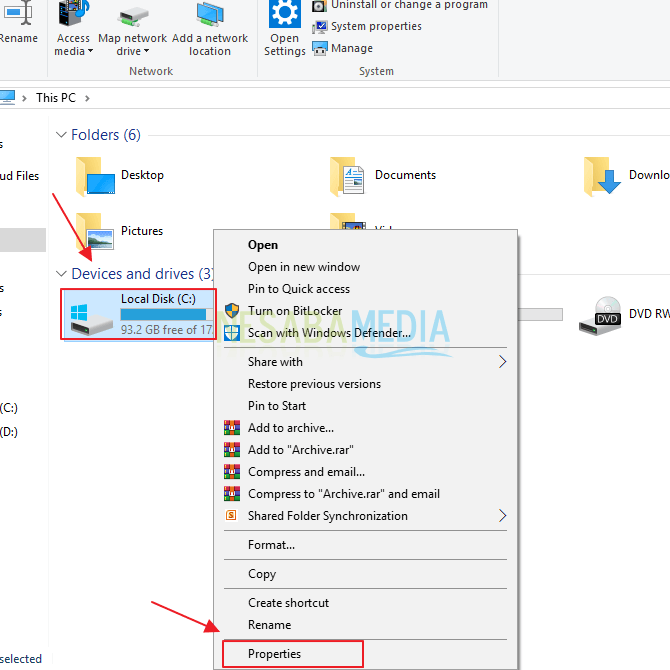
2. Maka window properties akan muncul. Klik button Disk CleanUp.
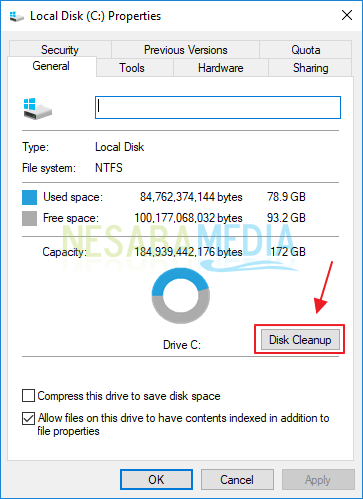
3. Centang seluruh file yang yang terdapat pada bagian Files to delete. Setelah itu klik button Clean up system files. Selanjutnya klik button OK.
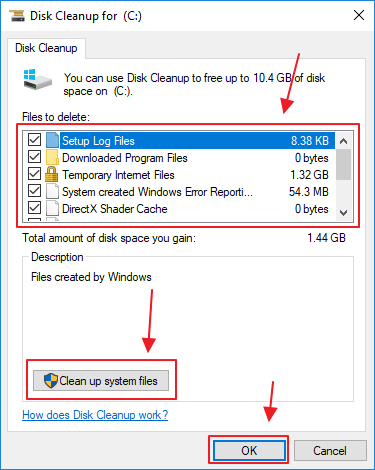
9. Hapus Adware, Blootware dan Spyware
Adware, blootware dan juga spyware akan membuat kinerja dari komputer menjadi menurun. Terlebih lagi, jika komputer kita sudah dipenuhi dengan segala serangan tersebut, maka Windows pada komputer kita akan menjadi crash. Hal itu dapat muncul jika kita sering menginstall aplikasi atau program yang kita download di website sembarangan maupun pada program bajakan.
Agar dapat mencegah program tersebut tak dapat masuk ke dalam laptop kita, maka kita membutuhkan sebuah antivirus yang ampuh. Dan apabila kita ingin membersihkan komputer dari serangan-serangan tersebut, kita dapat membersihkannya menggunakan antivirus juga.
1. Klik menu Windows, setelah itu klik icon pengaturan. Di dalam menu pengaturan Windows, klik menu Update & Security. Pada menu tersebut klik Windows Defender. Lihatlah pada sisi kanan, klik button Open Windows Defender Security Center.
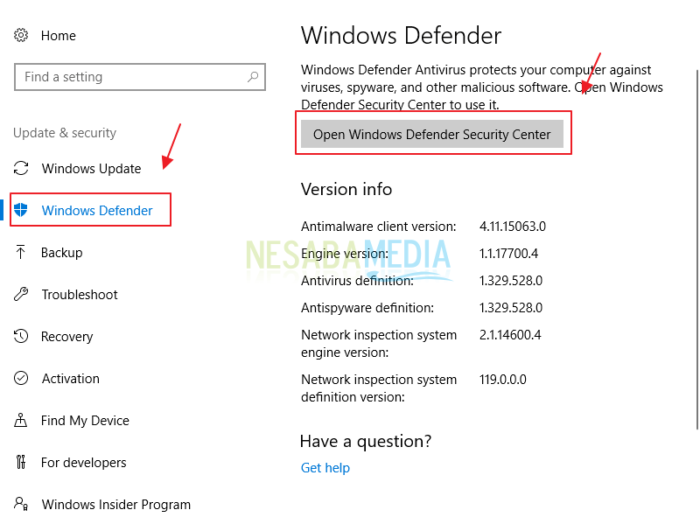
2. Kliklah icon perisai seperti pada gambar dibawah ini. Setelah itu klik menu Virus & threat protection settings.
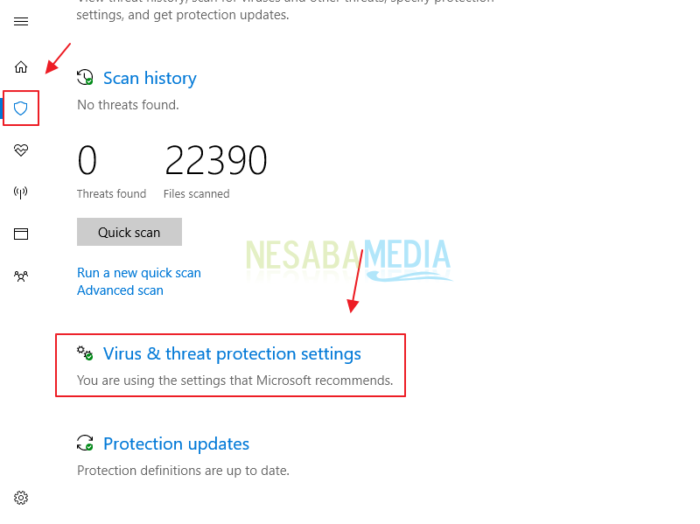
3. Pada bagian Real-time protection, geser toggle menjadi On.
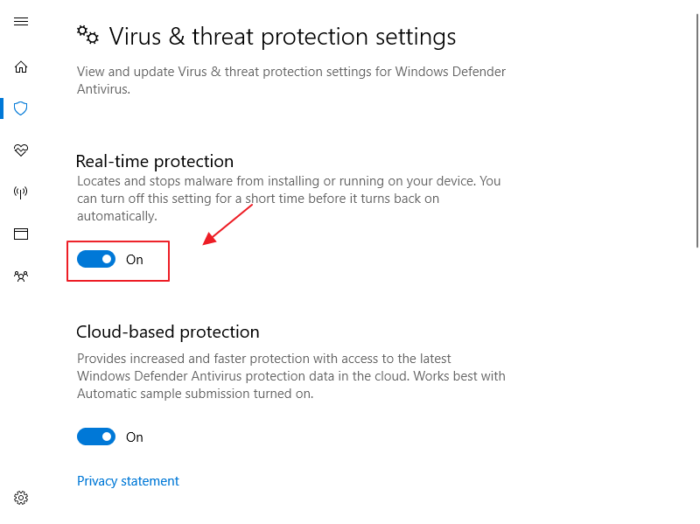
10. Menambah Besaran Virtual Memory
Paging file merupakan salah satu cara untuk mempercepat kinerja Windows 10. Paging File adalah menambah virtual memory dari sebuah komputer. Didalam Windows, virtual memory bertindak sebagai kelangsungan dari sebuah RAM, ini sama dengan SWAP yang ada pada sistem operasi linux.
Fungsi dari virtual memory yaitu untuk dapat menampung berbagai file yang ada pada keadaan idle pada program yang saat ini sedang berjalan. Kita dapat menambah kapasitas dari Virtual Memory agar Windows dapat berjalan dengan cepat. Berikut cara-caranya.
1. Langkah pertama yaitu ketikkan control panel pada mesin pencarian. Setelah window Control Panel ditampilkan, klik menu System & Security. Didalam menu tersebut, klik menu System. Pada sisi sebelah kiri, klik menu Advanced system settings. Maka window System Properties akan muncul, pada bagian performance, klik menu Settings.
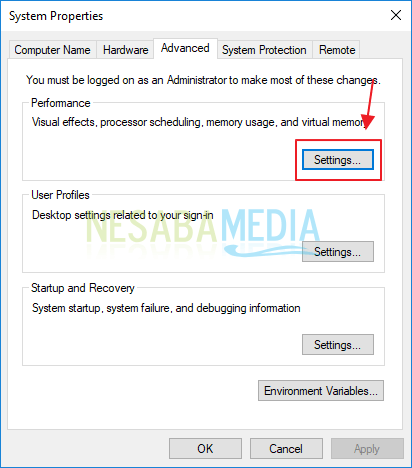
2. Klik menu Advanced, lalu klik button Change.
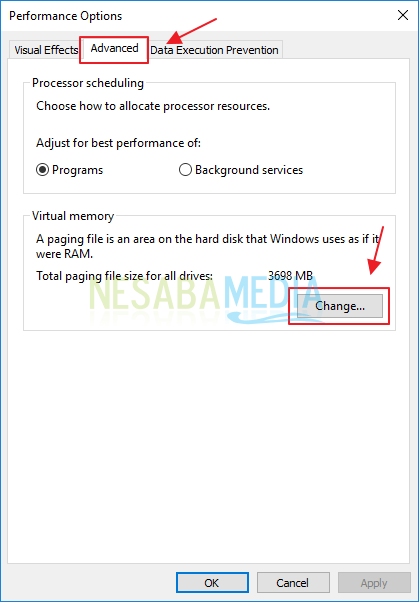
3. Window virtual memory akan muncul, uncheck pada Automatically manage paging file size for all drives. Pastikan Drive yang kita pilih adalah drive C. Pilihlah opsi Custom size, dan buat besaran nya seperti pada gambar dibawah ini. Kemudian klik OK.
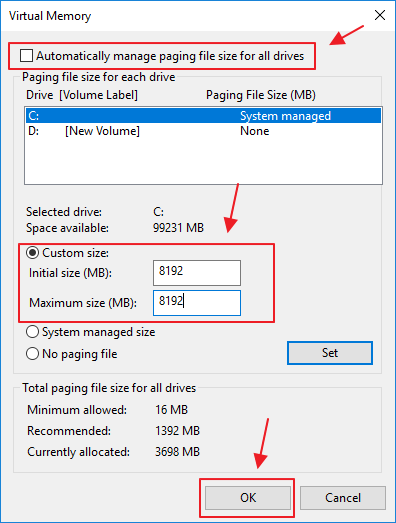
11. Menambah Kapasitas RAM
RAM merupakan salah satu komponen yang sangat penting didalam komputer, RAM juga menjadi penentuan performa dari sebuah komputer. Semakin besar ukuran RAM, maka akan semakin baik juga kinerja dari komputer tersebut.
Kita dapat menjalankan program berat sekalipun jika menggunakan ukuran RAM yang besar. Oleh karena itu, kita dapat menambah kapasitas RAM apabila menginginkan komputer atau laptop kita berjalan dengan cepat.
12. Mengganti HDD menjadi SSD
Kita dapat mengganti Hard disk atau HDD menjadi SSD agar dapat mempercepat proses atau kinerja dari Windows. Ketika kita menggunakan SSD, maka proses perpindahan file, proses program dan lain sebagainya akan terasa lebih ringan jika dibandingkan menggunakan HDD.
Kecepatan yang dimiliki SSD yaitu 4 sampai 5 kali lebih cepat dibandingkan HDD dalam read and write sebuah data. Dengan begitu, maka proses di komputer akan terasa lebih ringan. Anda dapat mengganti HDD menjadi SSD dengan dibantu oleh teknisi komputer yang Anda percayai.
13. Memperbaharui Windows
Microsoft biasanya akan terus merilis pembaharuan dari sistem operasi mereka untuk dapat memperbaiki bug yang dapat menyebabkan Windows 10 Anda menjadi sangat lemot. Untuk mengatasi hal tersebut, maka Anda harus melakukan pembaharuan pada Windows 10 Anda untuk bisa mendapatkan fitur terbaru serta dapat meningkatkan keamanan pada sistem operasi Windows 10 Anda. Berikut cara mengecek pembaharuan Windows 10 Anda.
1. Klik menu Windows lalu klik icon pengaturan. Lalu pada windows settings, klik menu Update & Security. Klik menu Windows Update, lihatlah pada sisi sebelah kanan, klik button Check for Updates.
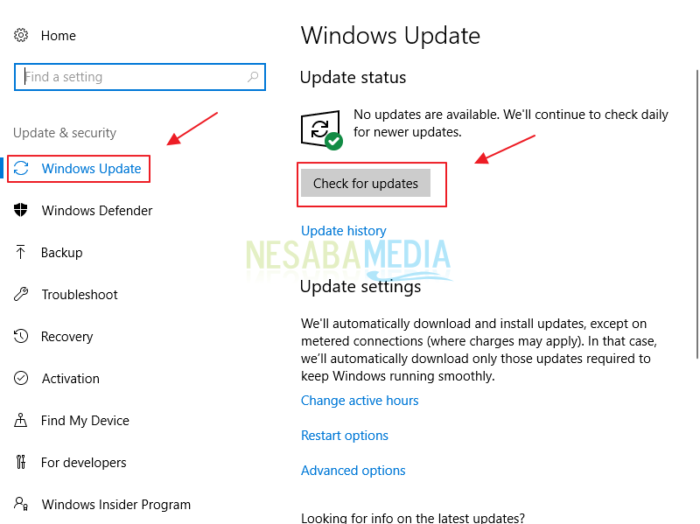
14. Memantau Suhu Komputer
Kelebihan panas atau biasa disebut juga dengan overheating merupakan salah satu penyebab dari Windows 10 yang berjalan dengan sangat lambat. Apabila suhu dari CPU sudah melebihi batas dari toleransi yang diberikan, maka CPU tersebut akan melakukan mekanisme yang biasa disebut dengan throttling. Hal itu merupakan sebuah proses penurunan dari kecepatan prosesor yang disebabkan kelebihan panas.
Ketika komputer kita mengalami kelebihan panas, maka Anda akan dapat merasakan efek-efeknya. Efek tersebut yaitu seperti kemampuan komputer Anda akan menjadi lambat dan juga akan menjadi sangat berat, freezing, dan juga dapat menyebabkan blue screen.
Satu cara untuk mengatasi hal itu dapat terjadi yaitu kita harus mengecek secara berkala apakah mekanisme dari pendinginan komputer tersebut dapat berjalan dengan sangat baik atau tidak. Contohnya yaitu dengan mengecek fungsi kipas yang ada pada komputer Anda serta Anda dapat mengganti pasta thermal processor Anda jika Anda sudah mulai merasakan suhu komputer meningkat tajam.
15. Mengganti Pengaturan Power Plan
Pengaturan Power Plan juga dapat mempengaruhi kinerja dari Windows 10. Jika Anda berada di mode Power Saver plan, maka Windows akan menurunkan kinerjanya dan akan mengurangi alokasi dari CPU dan memori agar dapat menghemat baterai Anda.
Agar dapat menjada kinerja Windows 10 menjadi tetap stabil dan juga cepat, maka kita harus mengubah pengaturan power plan. Berikut cara mengganti pengaturan power plan.
1. Ketikkan Control Panel pada mesin pencari. Lalu klik menu Hardware and Sound.
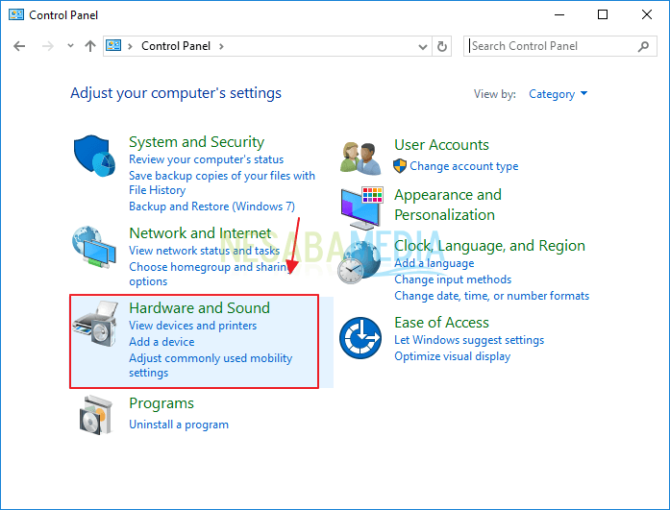
2. Selanjutnya klik menu Power Options.
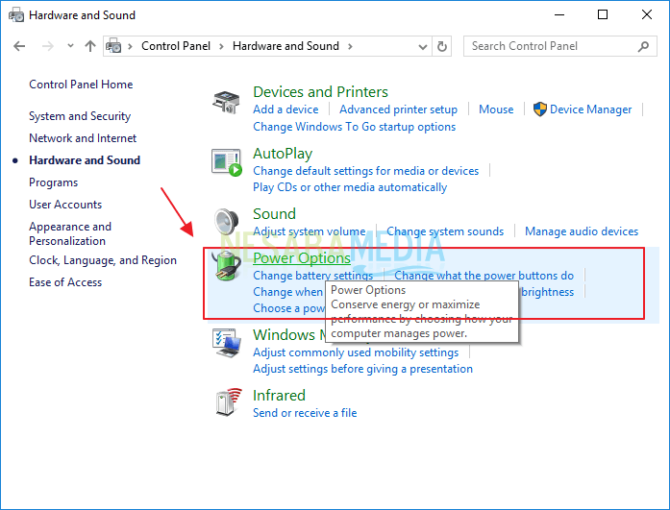
3. Pada bagian Balanced (recommended), klik menu Change plan settings.
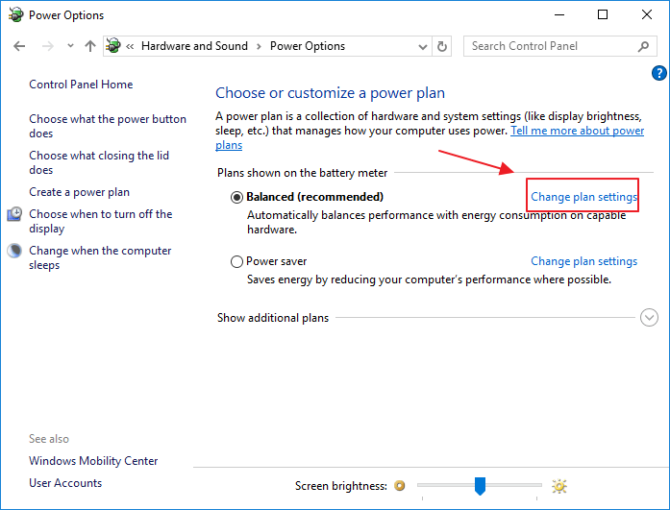
4. Selanjutnya klik menu Change advanced power settings.
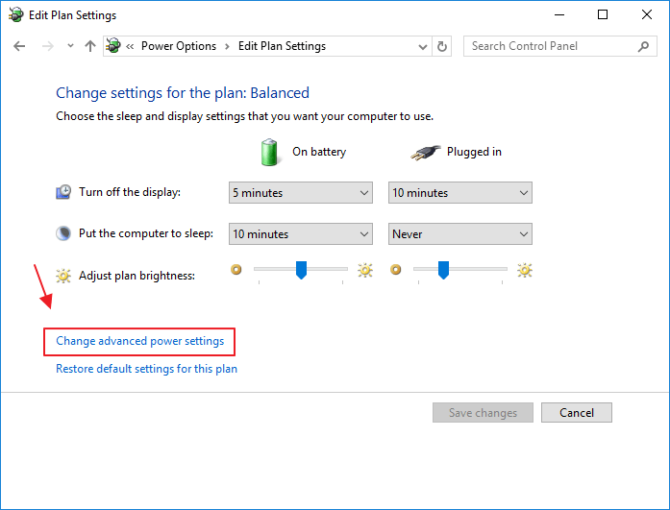
5. Ubahlah Balanced [Active] menjadi High Performance. Lalu klik OK.
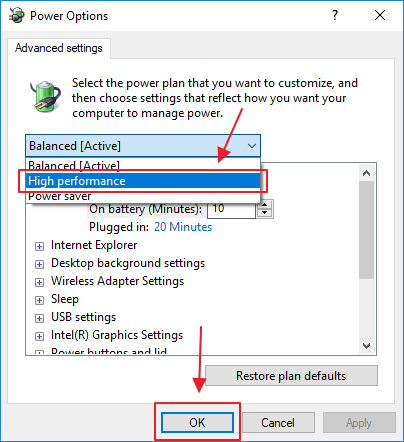
Demikianlah artikel yang menjelaskan mengenai 15 cara mempercepat Windows 10. Semoga artikel ini dapat membantu Anda dalam mempercepat kinerja Windows 10.
Editor: Muchammad Zakaria
Download berbagai jenis aplikasi terbaru, mulai dari aplikasi windows, android, driver dan sistem operasi secara gratis hanya di Nesabamedia.com:

Hanya seseorang yang suka menulis dan tertarik di bidang Teknologi. Dan orang yang selalu percaya akan kata-kata ‘Usaha tidak akan mengkhianati Hasil’.







