Baris dan kolom merupakan komponen penyusun sebuah tabel. Tanpa keduanya, tidak mungkin tabel akan terbentuk. Dalam penulisan dokumen, tabel merupakan salah satu bentuk penyampaian informasi yang efektif dalam menyajikan data. Dengan adanya tabel, informasi akan lebih mudah untuk dipahami.
Adapun, perbedaan antara baris dan kolom yaitu baris merujuk pada pengaturan dalam bentuk horizontal sedangkan kolom merujuk pada pengaturan dalam bentuk vertikal.
Cara Menambah Baris dan Kolom Tabel di Word
Adakalanya saat kita membuat baris dan kolom tabel di Word, kita kekurangan kolom dan baris untuk memuat semua informasi yang ingin ditampilkan. Meskipun tabel sudah dibuat, Anda masih tetap bisa menambah baris dan kolom di Ms. Word. Bagamaina cara menambahkan baris dan kolom tabel di Word? Simak penjelasan dibawah ini.
A. Menambah Kolom Tabel
Cara I – Insert Right
1. Tempatkan kursor di sel yang disamping kanannya akan ditambahkan kolom baru.
2. Klik menu Insert Right di bagian Rows & Columns pada tab Layout seperti yang ditunjuk oleh tanda panah dibawah ini.
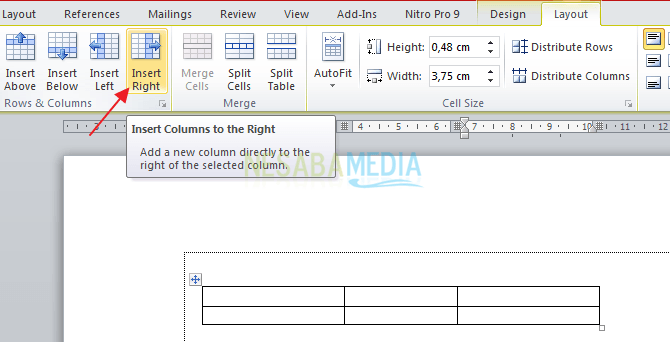
3. Hasilnya akan tampak seperti pada gambar dibawah ini.

Cara II – Insert Left
1. Tempatkan kursor di sel yang disamping kirinya akan ditambahkan kolom baru.
2. Klik menu Insert Left di bagian Rows & Columns pada tab Layout seperti yang ditunjuk oleh tanda panah dibawah ini.
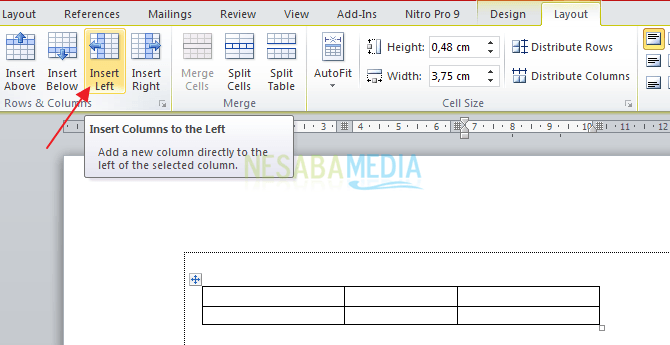
3. Hasilnya akan tampak seperti pada gambar dibawah ini.

B. Menambah Baris Tabel
Cara I – TAB
1. Letakkan kursor Anda di sel yang paling terakhir pada tabel seperti yang ditandai oleh kotak merah pada gambar dibawah ini.

2. Hasilnya, akan ada baris baru yang muncul seperti pada gambar dibawah ini.

Cara II – Insert Below
1. Tempatkan kursor di sel yang dibawahnya akan ditambahkan baris baru.
2. Klik menu Insert Below di bagian Rows & Columns pada tab Layout seperti yang ditunjuk oleh tanda panah dibawah ini.
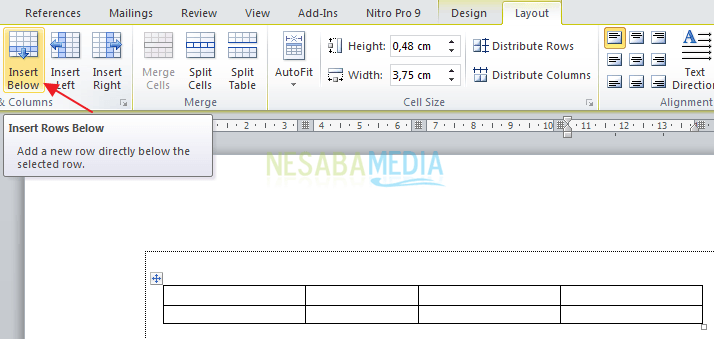
3. Hasilnya akan tampak seperti pada gambar dibawah ini.

Cara III – Insert Above
1. Tempatkan kursor di sel yang diatasnya akan ditambahkan baris baru.
2. Klik menu Insert Above di bagian Rows & Columns pada tab Layout seperti yang ditunjuk oleh tanda panah dibawah ini
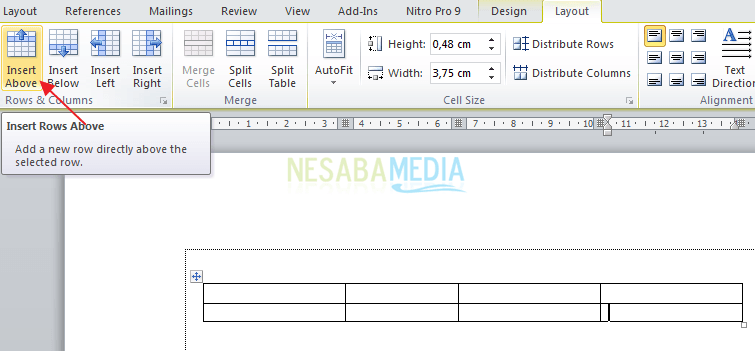
3. Hasilnya akan tampak seperti pada gambar dibawah ini.

Selain cara-cara diatas, Anda juga bisa menggunakan fitur Draw Table untuk menambahkan kolom dan baris. Cukup klik Draw Table pada menu Table di tab Insert seperti yang ditunjuk oleh tanda panah pada gambar dibawah ini.
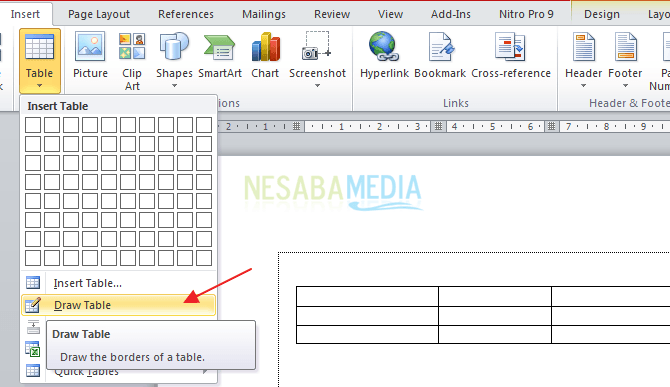
Nah, itulah cara menambah baris dan kolom tabel di Ms. Word yang dapat Anda praktekkan. Semoga pembahasan yang telah dijelaskan diatas bermanfaat. Terima kasih!
Editor: Muchammad Zakaria
Download berbagai jenis aplikasi terbaru, mulai dari aplikasi windows, android, driver dan sistem operasi secara gratis hanya di Nesabamedia.com:

“If you’re doing your best, you won’t have any time to worry about failure.” H. Jackson Brown, Jr.







