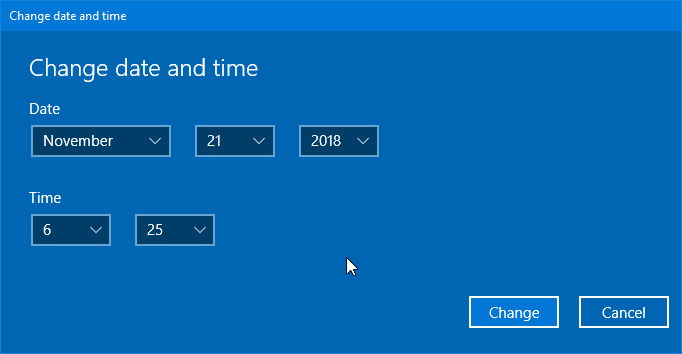Fitur jam dan tanggal merupakan fitur standard yang dimiliki oleh setiap sistem operasi. Salah satunya adalah OS Windows baik versi Windows 7, 8/8.1 ataupun 10.
Dengan adanya fitur ini, ketika Anda sedang menggunakan laptop, Anda jadi bisa mengetahui tanggal dan jam secara real-time pada perangkat tersebut. Terlebih lagi, jika Anda bekerja dengan memperhatikan waktu, fitur ini tentu akan sangat memudahkan Anda.
Tapi, adakalanya, pengaturan jam dan tanggal menunjukkan waktu yang salah. Hal ini tentu akan menyulitkan Anda untuk memperkirakan waktu. Oleh karena itu, Anda perlu mengatasinya dengan mengatur tanggal dan jam yang sebenarnya.
A. Cara Mengatur Jam dan Tanggal Windows 7
Berikut dibawah ini langkah-langkah mengatur Jam dan Tanggal di Windows 7
Cara I
1. Buka Control Panel lalu klik ikon Clock, Language, and Region seperti yang telah ditunjuk tanda panah.
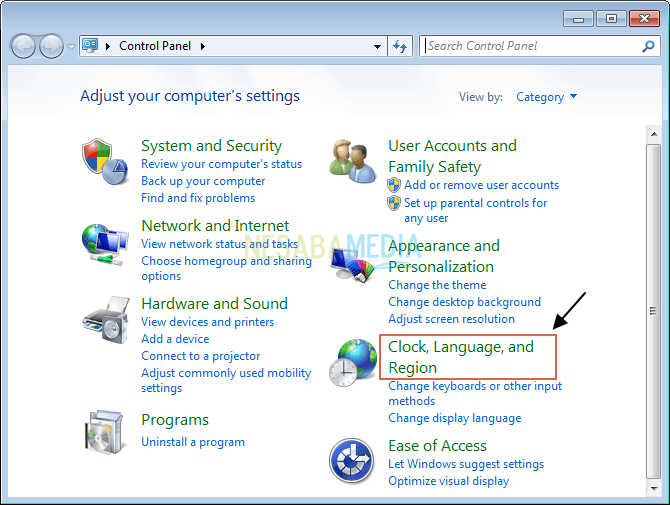
2. Pada jendela Clock, Language, and Region, klik Date and Time seperti yang ditunjuk tanda panah.
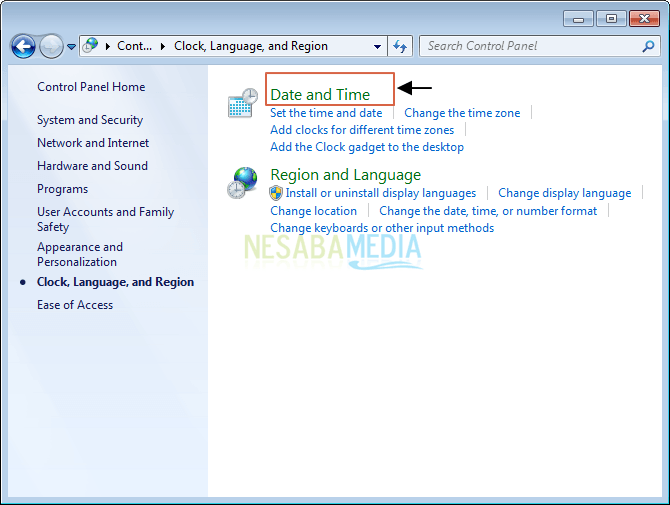
3. Kemudian, akan tampil jendela Date and Time. Untuk mengubah tanggal dan waktu, klik tombol Change date and time seperti yang ditunjuk tanda panah.
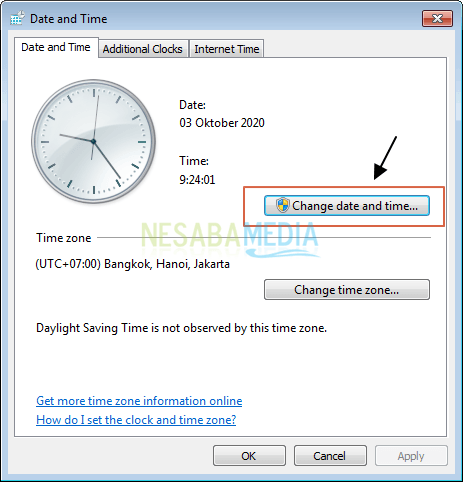
4. Setelah itu, akan tampil jendela Date and Time Settings, silahkan sesuaikan tanggal dan waktunya seperti yang ditunjuk oleh tanda panah.
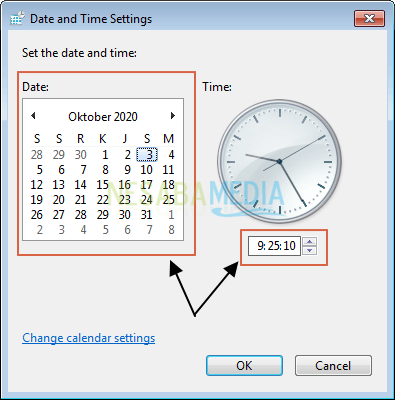
5. Lalu, klik OK.
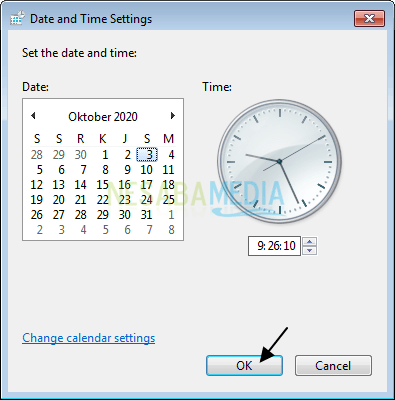
6. Anda akan diarahkan kembali ke jendela Date and Time. Klik OK seperti yang ditunjuk oleh tanda panah pada gambar untuk menyimpan perubahan.
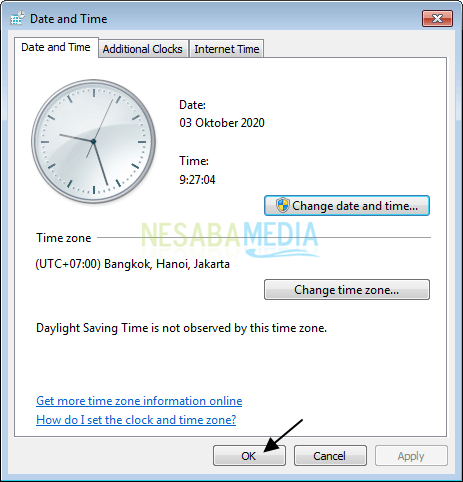
Cara II
Cara I merupakan cara manual untuk mengatur tanggal dan jam pada PC. Nah, jika Anda tidak ingin mengubah tanggal dan waktu secara manual maka Anda bisa mensinkronisasi waktu PC dengan server waktu global sehingga tanggal dan waktu Anda akan ter-update secara otomatis.
Tapi, Anda membutuhkan koneksi internet agar tanggal dan waktu Anda terkoneksi dengan server waktu global. Berikut dibawah ini langkah-langkahnya.
1. Coba perhatikan kembali langkah ke-3 pada Cara I, jika sebelumnya tab yang dipilih adalah Date and Time maka pada cara ini, tab yang diklik adalah Internet Time. Klik Change settings seperti yang ditunjuk oleh tanda panah pada gambar.
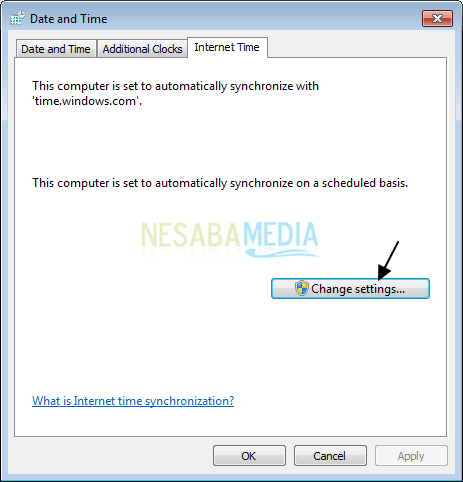
2. Setelah itu, akan tampil jendela Internet Time Settings. Pertama, centang Synchronize with an Internet time server. Kedua, pilih time server yang diinginkan seperti time.windows.com. Ketiga, klik tombol Update now. Terakhir, klik OK untuk menyimpan perubahan.
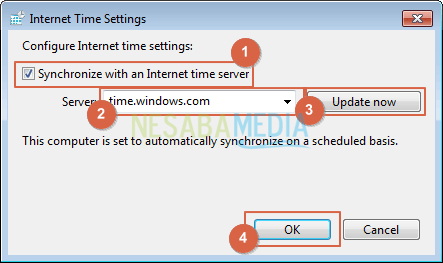
B. Cara Mengatur Jam dan Tanggal Windows 10
Cara I : Manual
1. Buka Settings pada laptop Anda.
2. Pada jendela Settings, klik menu Time & Language seperti yang ditunjuk oleh tanda panah pada gambar.
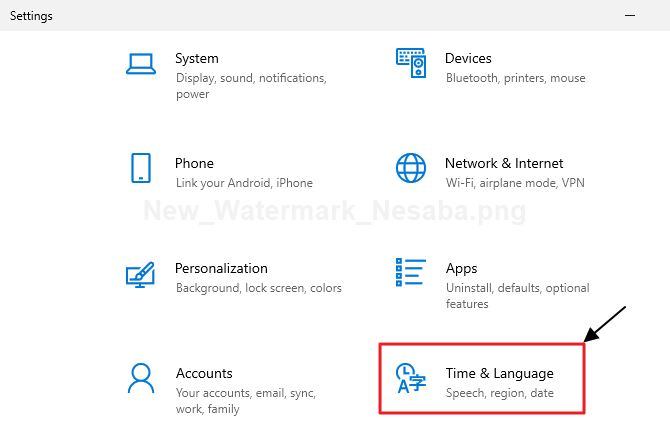
3. Setelah itu akan tampil jendela Date & time. Pada jendela tersebut, pastikan menu Set time automatically dalam keadaan off seperti yang ditunjuk oleh nomor 1. Kemudian, klik tombol Change untuk mengubah waktu dan tanggal (ditunjuk oleh nomor 2).
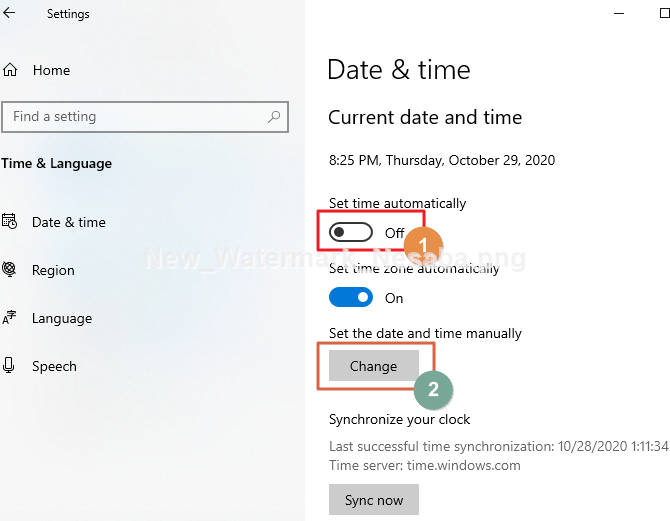
4. Nah, sekarang Anda bisa mengatur tanggal dan waktu Anda sesuai dengan jam sebenarnya. Klik tombol Change untuk menyimpan perubahan seperti yang ditunjuk oleh tanda panah pada gambar.
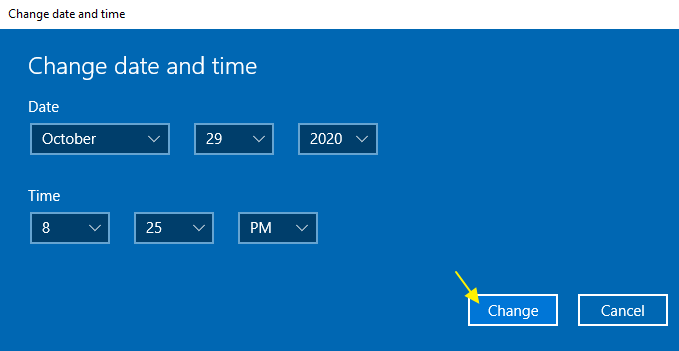
Cara II : Sinkronisasi Waktu Global
Pada Windows 10, untuk mensinkronisasi waktu Anda dengan waktu global, Anda hanya perlu membuat Settings kemudian klik Time & Language. Pada menu Date & time, klik tombol Sync now seperti yang ditunjuk oleh tanda panah pada gambar. Hal yang perlu Anda ingat adalah opsi ini memerlukan koneksi internet untuk menjalankannya.
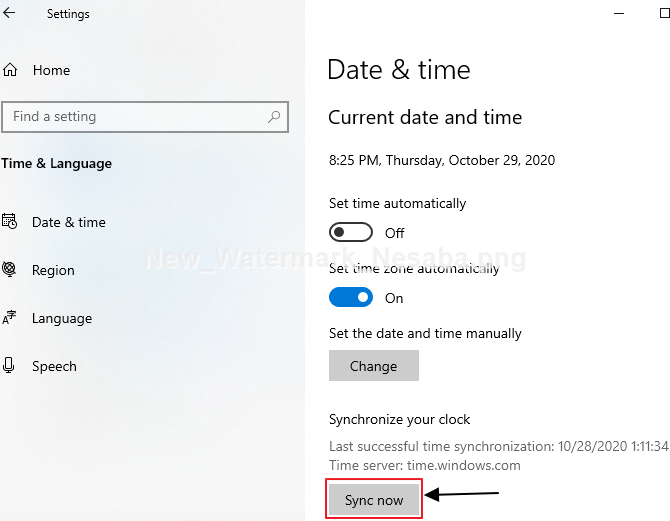
Nah, itulah cara mengatur ulang tanggal dan jam di laptop Windows 7 dan 10 yang dapat Anda praktekkan. Semoga pembahasan yang telah dijelaskan diatas bermanfaat. Terima kasih!
Editor: Muchammad Zakaria
Download berbagai jenis aplikasi terbaru, mulai dari aplikasi windows, android, driver dan sistem operasi secara gratis hanya di Nesabamedia.com: