Tutorial kali ini mengenai cara setting jam di Windows 11. Bagi sebagian para pekerja, menghabiskan waktunya dengan menatap layar laptop atau komputer.
Hal itu dikarenakan saat ini banyak pekerjaan yang dilakukan serba digital. Sehingga kebutuhan perangkat komputer sangat banyak diminta oleh masyaraakat diberbagai belahan dunia. Walaupun kita bekerja untuk memenuhi kebutuhan hidup, kita juga harus bisa membagi waktu.
Agar kita dapat menetralisir stres akibat beban pekerjaan. Sangat penting bagi setiap orang yang bekerja selalu ingat waktu mereka bekerja. Oleh karena itu, jam adalah salah satu fitur yang sangat penting digunakan pada komputer atau laptop. Selalu pastikan bawasanya jam yang ada di komputer Anda tepat dan benar. Janan sampai salah.
[ez-toc]
Cara Setting Jam di Windows 11 dengan Mudah
Windows 11 merupakan sistem operasi versi terbaru yan dikembankan ole perusaaan Microsoft. Sejak awal kemunculannya, sistem operasi ini mampu merebut ati para pecinta Windows. Karena tampilan yan diberikan sanat profesional dan elean.
Ole karena itu, banyak penuna yan merasa puas denan adanya sistem operasi ini. Cara settin jam di Windows 11 tidak jau berbeda denan cara settin jam di Windows 10. Anda dapat menunakan cara yan sama, namun apabila Anda masi binun, Anda dapat menikuti beberapa lanka dibawa ini untuk menetaui cara setting jam di Windows 11.
1. Cara Setting Jam di Windows 11 secara Manual
Control Panel merupakan tools pada sistem operasi Windows untuk mengatur segala pengaturan yang ada di dekstop. Melalui tools ini, anda juga dapat mengatus atau setting jam di Windows 11. Berikut tutorial cara setting jam di Windows 11 melalui Control Panel.
1. Langkah pertama anda harus menampilkan program Run terlebih dahulu. Caranya adalah dengan klik tombol Windows + R secara bersamaan menggunakan keyboard. Maka akan muncul program Run seperti pada gambar dibawah ini. Ketikkan perintah control panel dan klik tombol OK.
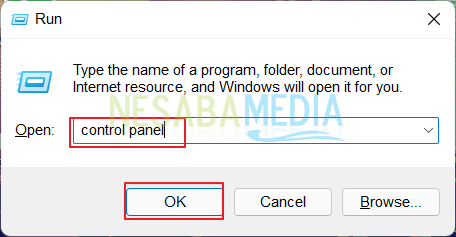
2. Kemudian akan muncul window Control Panel. Klik menu Clock and Region untuk mengatur jam di sistem operasi Windows.
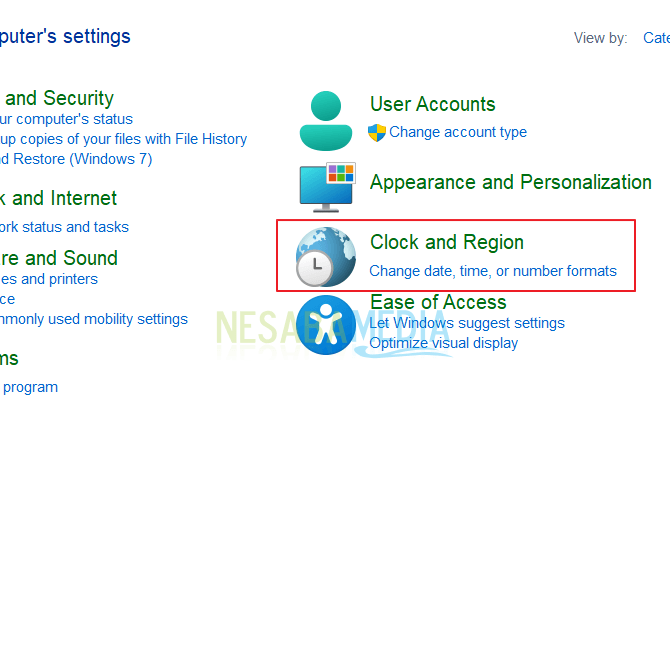
3. Setelah itu silakan klik menu Set the time and date yang berada dibawah menu Date and Time.
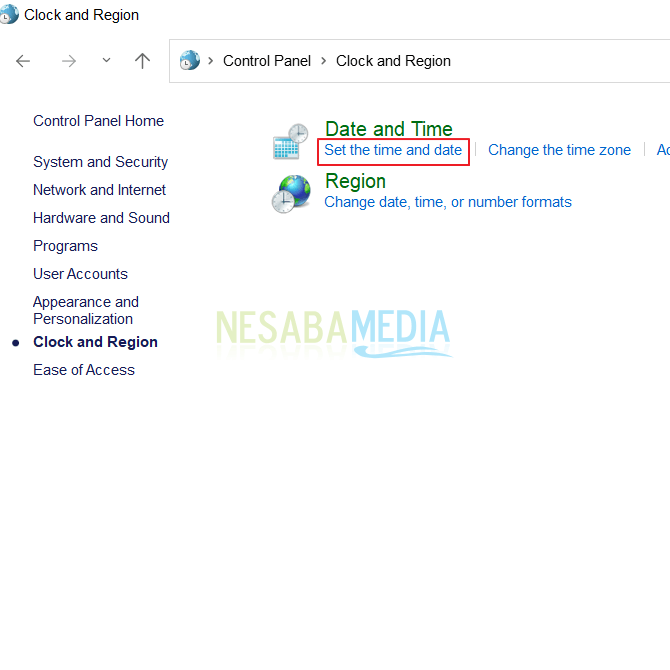
4. Untuk mengatur waktu atau jam, silakan klik menu Change date and time…
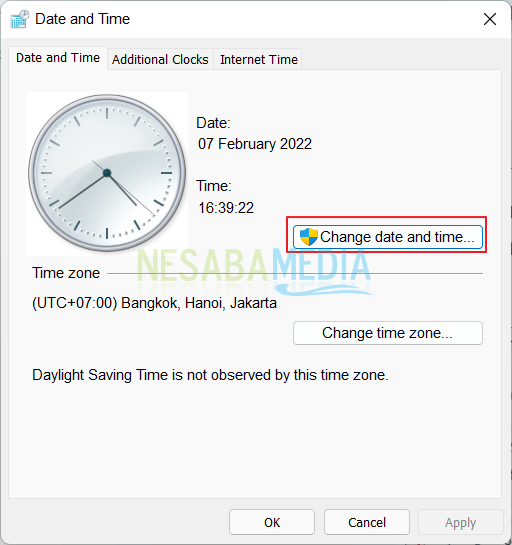
5. Kemudian akan muncul jendela baru lagi, yaitu jendela Date and Time Settings. Anda dapat mengatur tanggal pada bagian kalender. Jika ingin mengatur jam, silakan atur melalui menu yang letaknya tepat dibawah jam. Setelah itu klik tombol OK.
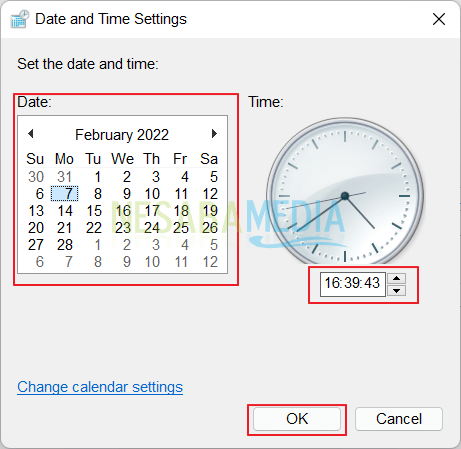
3. Cara Setting Jam di Windows 11 Sesuai Waktu Internet
Cara ini berguna untuk anda yang ingin mengatur waktu tanpa menginputnya secara manual. Dengan begitu, anda dapat menyesuaikannya dengan waktu yang ada di internet.
Tidak perlu khawatir, biasanya waktu yang ada di internet selalu tepat. berikut cara setting jam di Windows 11 sesuai waktu internet.
1. Sama sepertinya, anda harus memunculkan menu Control Panel dengan cara mengklik tombol Windows + R. Kemudian ketikkan perintah control panel dan klik tombol OK.
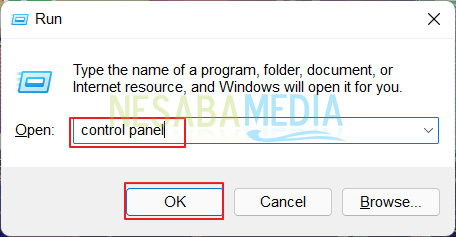
2. Kemudian masuk kedalam menu Clock and Region.
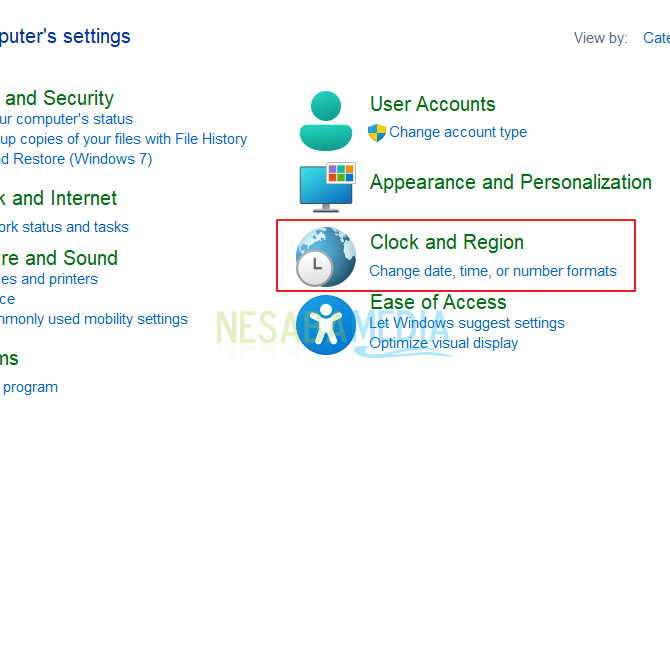
3. Selanjutnya klik menu Set the time and date.
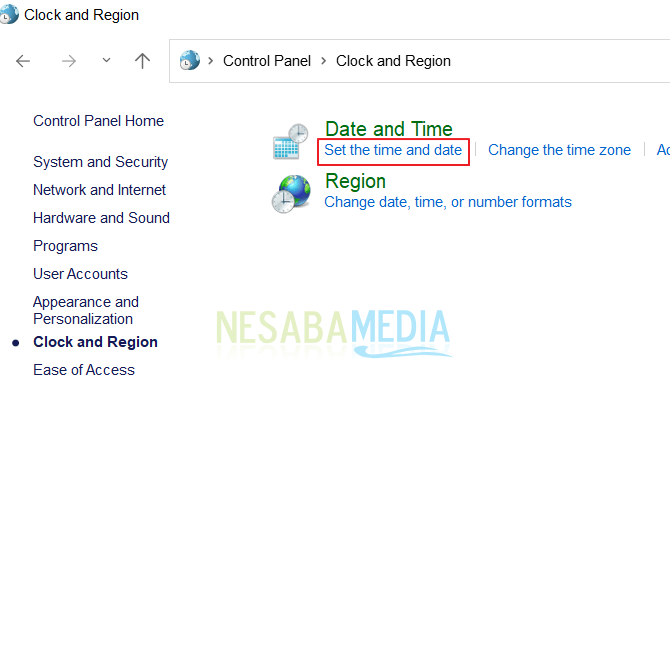
4. Jika jendela Date and time muncul, maka klik menu Internet Time. Selanjutnya klik button Change settings.
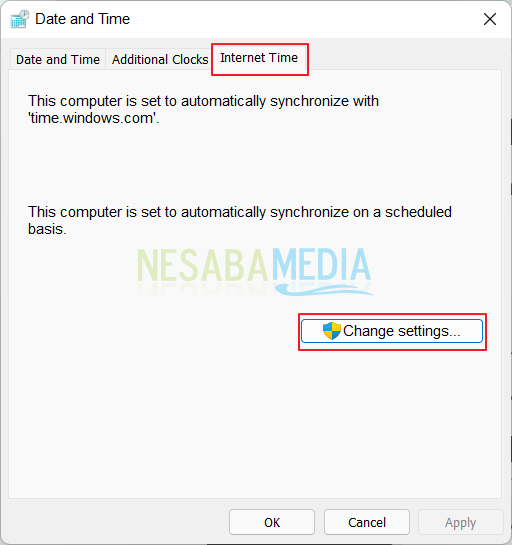
5. Pada jendela Internet time settings, beri tanda centang pada Synchronize with an internet time server. Kemudian pada bagian server, pilih opsi time.windows.com. Lalu klik tombol Update Now. Jika sudah, maka klik tombol OK.
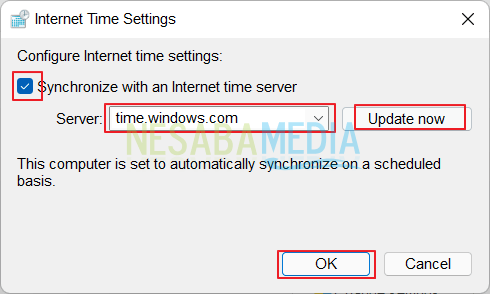
3. Cara Setting Jam di Windows 11 melalui Pengaturan
Anda juga dapat mengatur jam pada windows 11 menggunakan menu Pengaturan. Berikut penjelasan lengkapnya.
1. Untuk memunculkan menu pengaturan, silakan klik menu Start, lalu klik menu Settings.
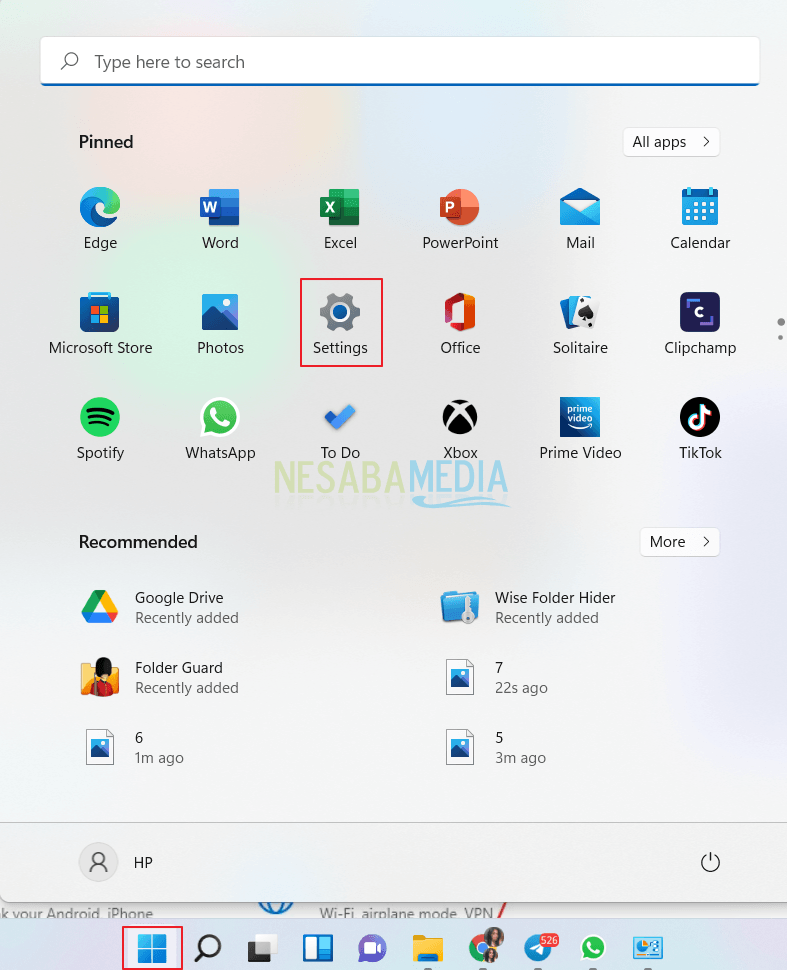
2. Setelah itu klik menu Time and Language.
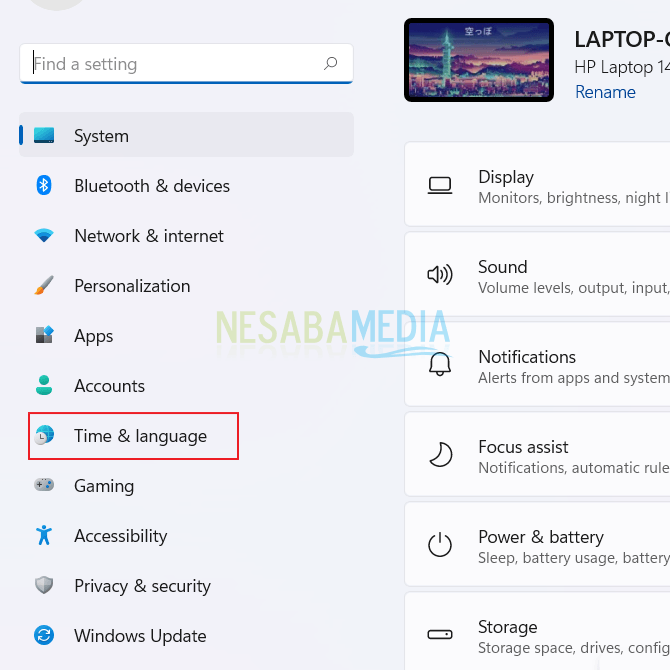
3. Klik menu Date & time.
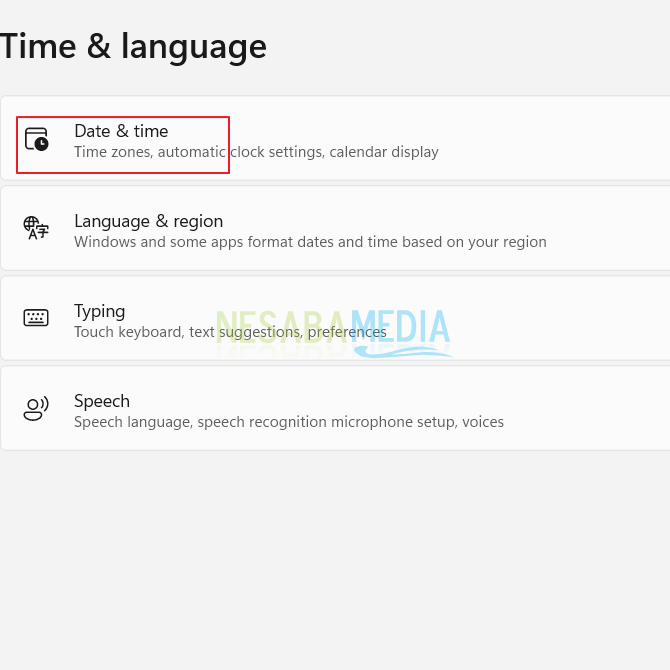
4. terakhir geser toggle set time automatically.
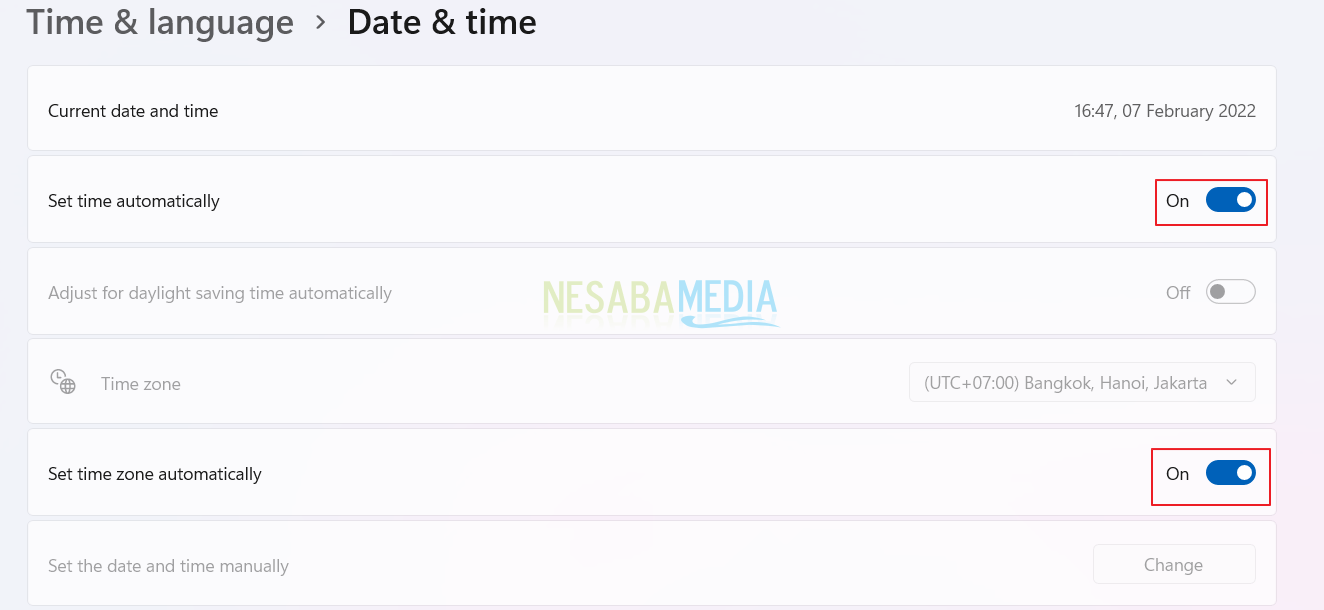
Demikian beberapa cara setting jam di Windows 11. Semoga dengan cara-cara diatas anda dapat mengatur jam di Windows 11 dengan lebih mudah.
Editor: Muchammad Zakaria
Download berbagai jenis aplikasi terbaru, mulai dari aplikasi windows, android, driver dan sistem operasi secara gratis hanya di Nesabamedia.com:

Hanya seseorang yang suka menulis dan tertarik di bidang Teknologi. Dan orang yang selalu percaya akan kata-kata ‘Usaha tidak akan mengkhianati Hasil’.







