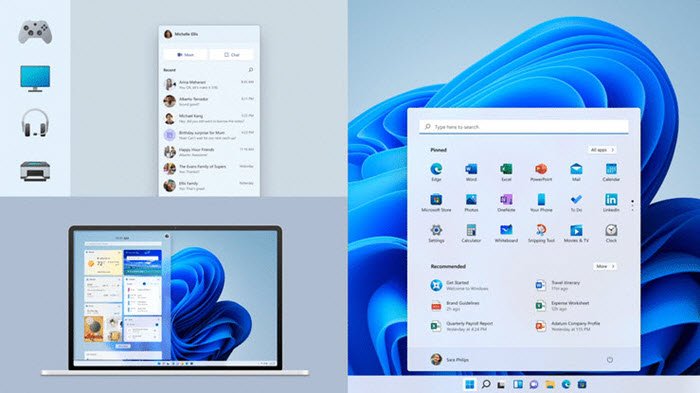NESABAMEDIA.COM – Dalam artikel ini akan menjelaskan cara menampilkan icon di taksbar corner overflow pada Windows 11. Sebelum masuk kedalam langkah-langkahnya, anda harus mengetahui apa yang dimaksud dengan taksbar corner overflow. Fitur ini berfungsi untuk dapat menyesuaikan ikon maupun menambahkan ikon sesuai dengan yang kita inginkan.
Adapun pilihan icon yang bisa kita tambahkan ke dalam taksbar corner overflow ialah hampir keseluruhan program penting yang termasuk kedalam daftar. Apabila anda sering menggunakan suatu program dan ingin lebih mudah untuk membukanya, anda dapat menyematkannya ke dalam Taksbar Corner Overflow.
Tentu saja cara ini akan sangat berguna bagi anda yang menggunakan komputer atau laptop untuk kegiatan bekerja maupun belajar dalam sehari-hari. Berikut penjelasan lengkap cara menampilkan icon di taksbar corner overflow pada Windows 11.
Cara Menampilkan Icon di Taskbar Corner Overflow pada Windows 11
Melalui taksbar corner overflow, anda bisa melihat berbagai icon seperti icon antivirus, wifi, baterai dan lain sebagainya. Anda juga dapat menambahkan maupun menghapus ikon yang sudah tersemat pada menu tersebut.
Apabila kamu menambahkan program ke dalam Taksbar Corner Overflow, maka kamu dapat mengaktifkan program tersebut dengan sangat mudah. Berikut dua cara menampilkan icon di taksbar corner overflow di Windows 11.
1. Melalui Taksbar Corner Overflow
Untuk menampilkan icon di Taksbar Corner Overflow, anda dapat secara langsung mengaturnya melalui bagian Taksbar corner overflow. Seperti yang anda ketahui, posisi atau letak taksbar corner overflow adalah berada di bagian sudut kanan bawah taksbar.
Maka melalui menu tersebut, anda dapat menampilkan aplikasi atau program tambahan yang sekiranya anda butuhkan dalam kegiatan komputasi sehari-hari. Berikut langkah-langkah menampilkan icon pada taksbar corner overflow.
1. Klik salah satu icon yang ada di Taksbar corner overflow. Anda dapat memilih diantara ketiga icon yang ditunjukkan pada kotak berwarna merah.
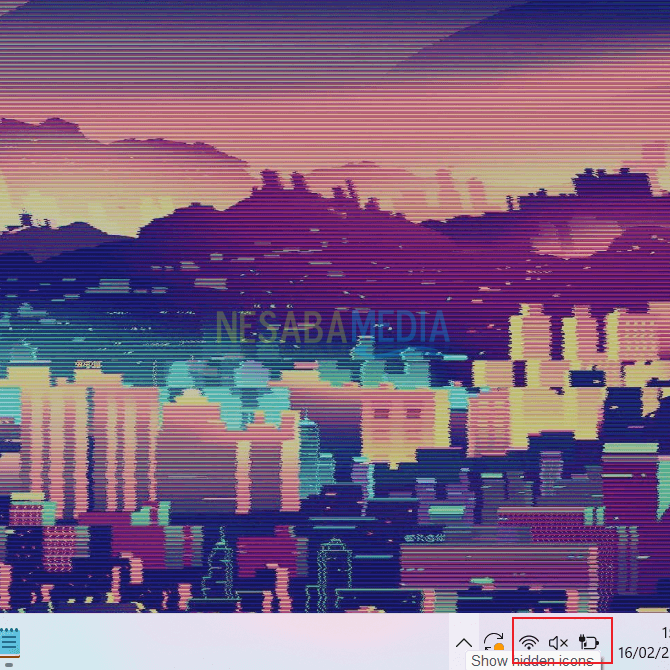
2. Maka akan muncul tampilan seperti pada gambar dibawah ini. Apabila anda ingin menambahkan program untuk ditampilkan pada bagian taksbar corner overflow, anda dapat klik icon pensil seperti pada gambar dibawah ini.
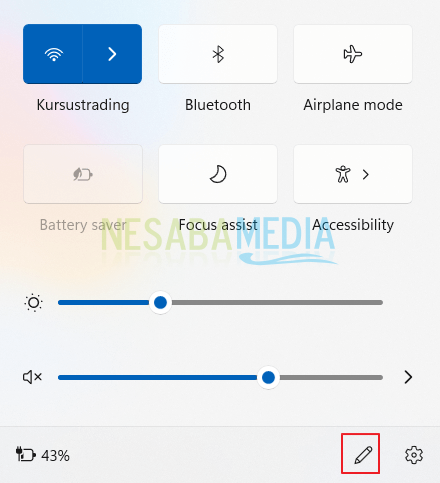
3. Selanjutnya klik tombol Add yang ada di bagian bawah. Tombol ini berguna untuk anda gunakan menampilkan program tambahan lainnya pada bagian taksbar corner overflow.
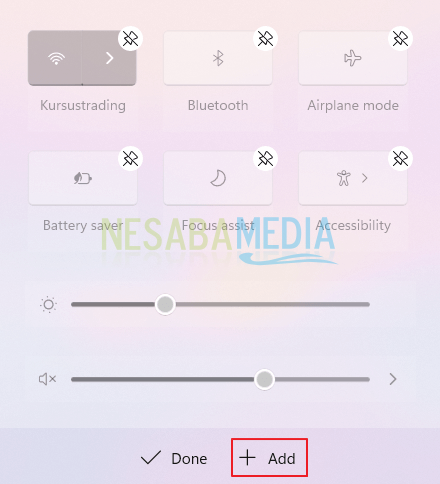
4. Maka akan muncul beberapa program, silakan pilih salah satu program yang kamu inginkan untuk masuk kedalam tambahan fitur Taksbar corner overflow. Disini saya akan menampilkan program Night light. Karena program ini cukup sering saya gunakan ketika beraktivitas menggunakan komputer.
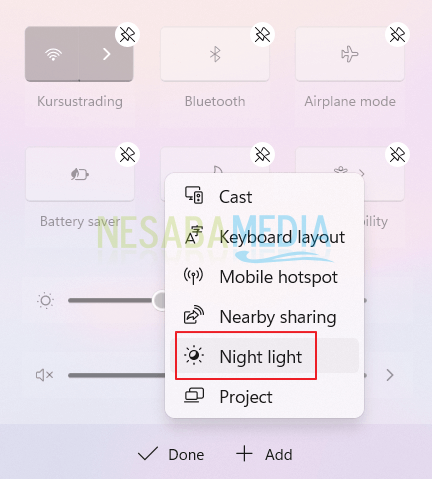
5. Fitur Night Light pun sudah tersemat ke dalam rangkaian icon yang ada di Taksbar corner overflow.
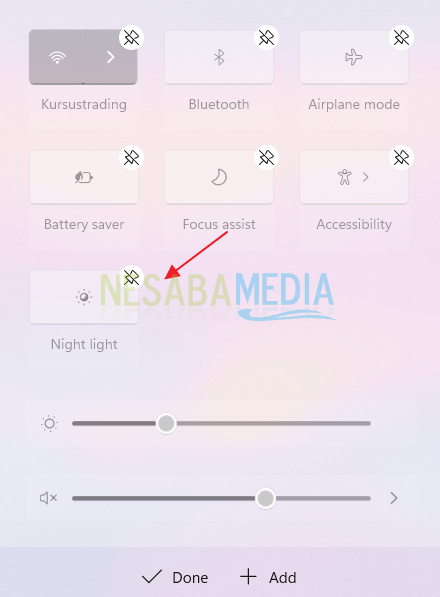
2. Melalui Taksbar Settings
Taksbar Settings adalah menu pengaturan untuk mengatur jalannya taksbar pada tampilan dekstop. Melalui menu ini, anda dapat menampilkan icon program di taksbar corner overflow. Berikut langkah-langah cara menampilkan icon di taksbar corner overflow melalui menu Taksbar settings.
1. Untuk memunculkan menu taksbar Settings, anda harus . Lalu klik menu Taksbar Settings yang muncul.
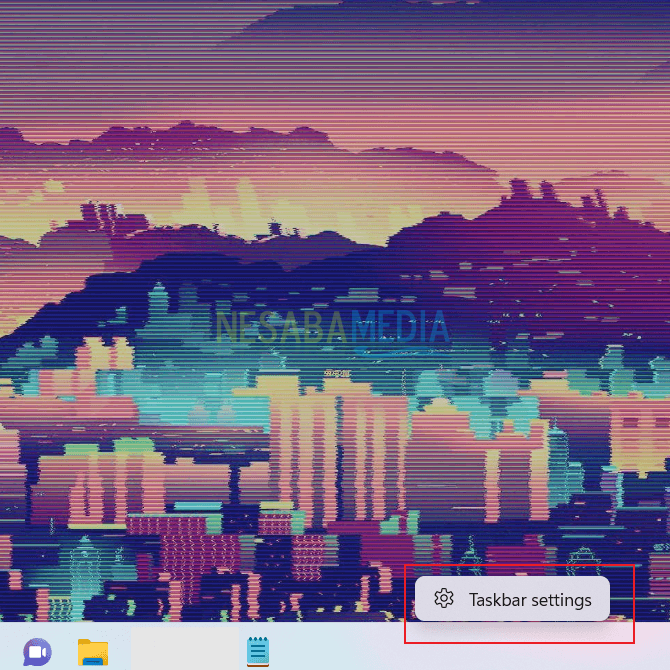
2. Kliklah tombol panah kebawah seperti pada gambar dibawah ini. Letaknya pada bagian sisi kanan menu Taksbar corner overflow.
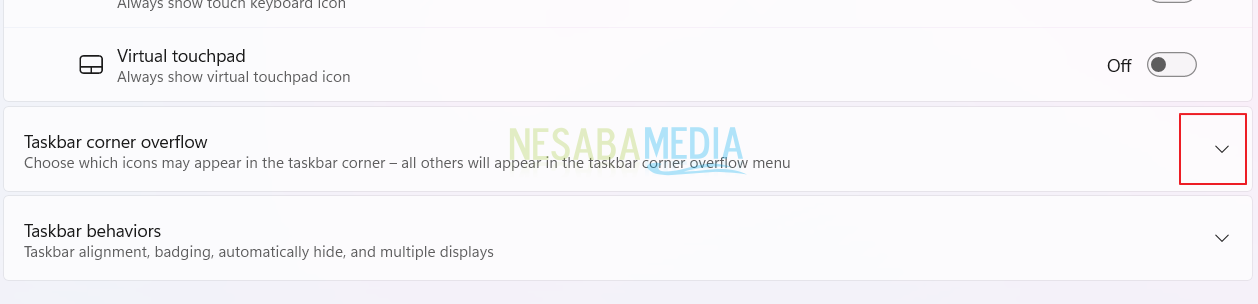
3. Maka akan muncul berbagai fitur atau program aplikasi yang dapat kamu tampilkan pada bagian taksbar corner overflow. Geserlah toggle icon aplikasi atau program yang ingin anda tampilkan menjadi On.
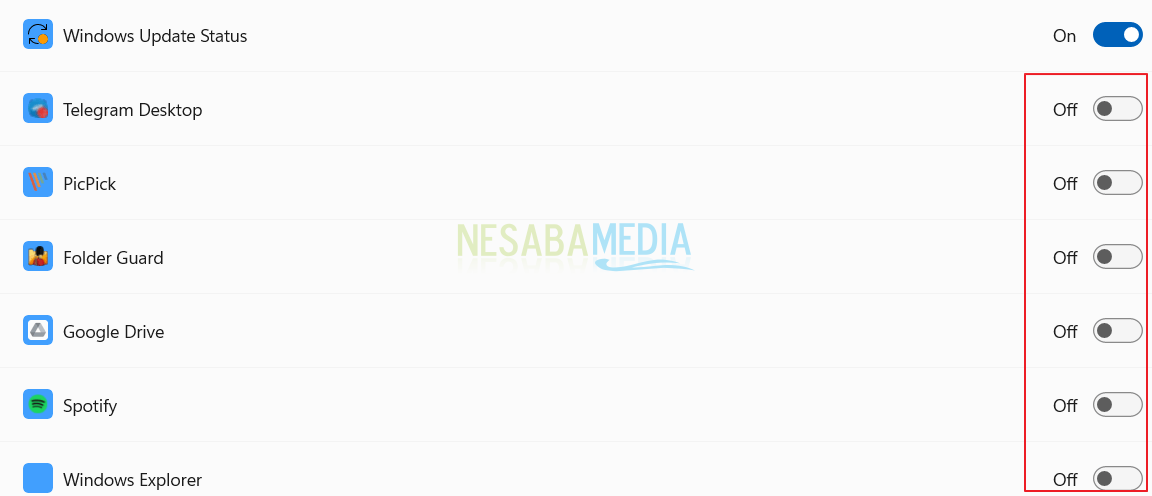
4. Tutuplah pengaturan Taksbar Settings tersebut. Lalu anda bisa membuka kembali taksbar corner overflow untuk melihat apakah icon tersebut sudah disematkan atau belum.
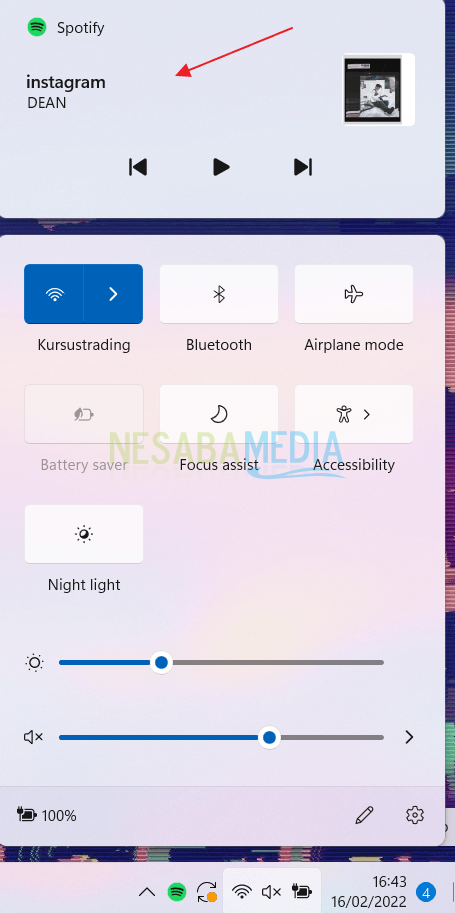
Itulah kedua cara menampilkan icon di taskbar corner overflow pada Windows 11. Semoga dengan cara diatas, pekerjaan anda semakin produktif karena lebih mudah untuk membuka program atau aplikasi yang sering anda gunakan.
Editor: Muchammad Zakaria
Download berbagai jenis aplikasi terbaru, mulai dari aplikasi windows, android, driver dan sistem operasi secara gratis hanya di Nesabamedia.com:

Hanya seseorang yang suka menulis dan tertarik di bidang Teknologi. Dan orang yang selalu percaya akan kata-kata ‘Usaha tidak akan mengkhianati Hasil’.