Jika Anda bermasalah dengan situs yang terblokir, Internet Positif, atau akses internet ke luar negeri, mungkin Anda bisa mempertimbangkan penggunaan VPN (Virtual Private Network). Dari namanya saja dapat kita artikan bahwa VPN merupakan jaringan private, dimana Anda bisa berseluncur internet tanpa dikenali. IP Address dan lokasi jaringan Anda akan disamarkan dengan mengoneksikan Anda ke server yang disediakan oleh perangkat VPN yang Anda gunakan.
Beberapa aplikasi VPN yang digunakan menyediakan fitur untuk memilih lokasi dan kecepatan koneksi yang disediakan oleh server-nya. Anda bisa memilih server luar negeri untuk dapat menonton siaran TV negara tersebut secara online. Atau Anda juga bisa menonton bola dengan koneksi yang lebih cepat.
Cara Menggunakan VPN di PC / Laptop
Untuk menggunakan VPN pada PC/laptop kali ini saya akan coba untuk membuka situs yang terblokir. Saya akan mengakses Tumblr, kita ketahui bahwa situs ini telah lama ditutup aksesnya oleh pemerintah Indonesia. Di bawah ini adalah gambar tampilan browser Chrome saat membuka situs Tumblr sebelum penggunaan VPN. Anda bisa lihat pernyataan This site can’t be reached yang muncul saat kita mengaksesnya menggunakan server lokal Indonesia.
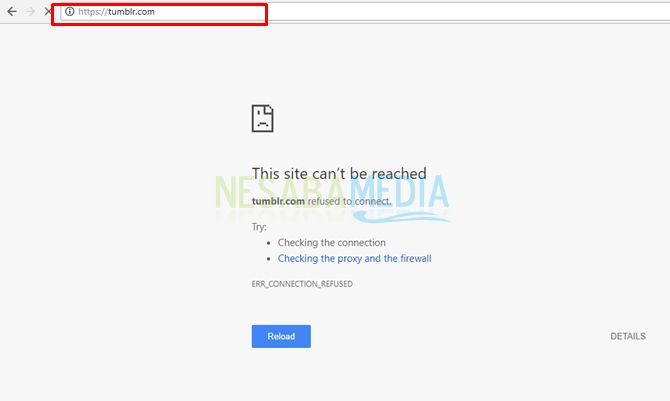
Pada bahasan kali ini saya akan menggunakan VPN berupa ekstensi atau add-ons yang ditambahkan pada browser, atau merupakan bawaan browser itu sendiri. Adapun VPN yang saya gunakan adalah anonymoX, Touch VPN, dan VPN bawaan browser Opera.
[toc]
1. Menggunakan Ekstensi Browser
Berikut ini dua ekstensi yang digunakan pada browser. Simak langkah-langkah penggunaan ekstensi VPN berikut ini.
a. anonymoX
Anda bisa menggunakan ekstensi anonymoX pada Chrome dan Firefox. Cara penerapannya pada kedua browser tersebut tidak jauh berbeda. Anda hanya perlu mencari anonymoX pada extensions di browser Chrome dan add-ons di browser Firefox. Berikut ini langkah-langkah menggunakan anonymoX pada Chrome.
1. Buka Chrome pada PC/laptop Anda. Klik ikon menu di sudut kanan browser. Pilih More tools dan klik Extensions.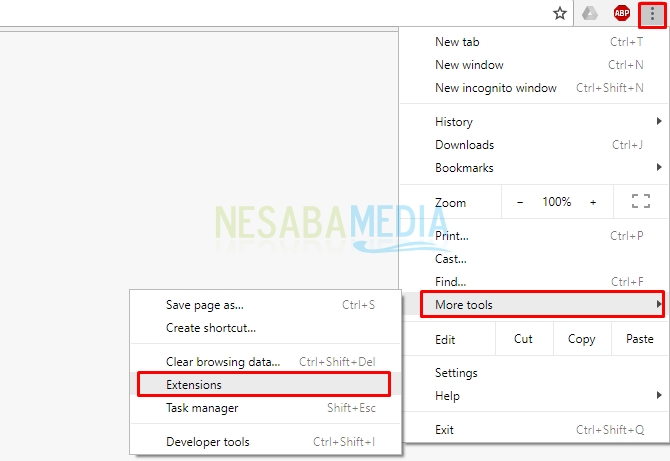
2. Setelah itu, Anda akan berada pada halaman Extensions. Klik main menu di kiri atas browser seperti yang ditunjuk pada gambar.
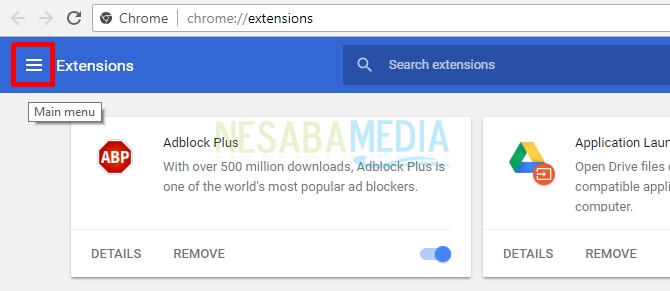
3. Kemudian, akan muncul daftar menu di sebelah kiri tampilan browser. Klik pilihan Open Chrome Web Store yang terletak di bagian menu terbawah.
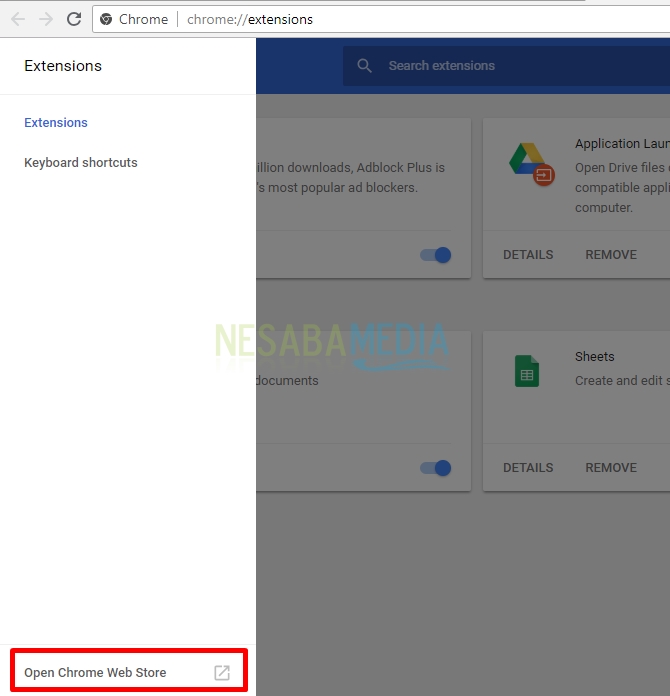
4. Pada halaman Chrome Web Store, ketikkan anonymoX di kolom pencariannya.
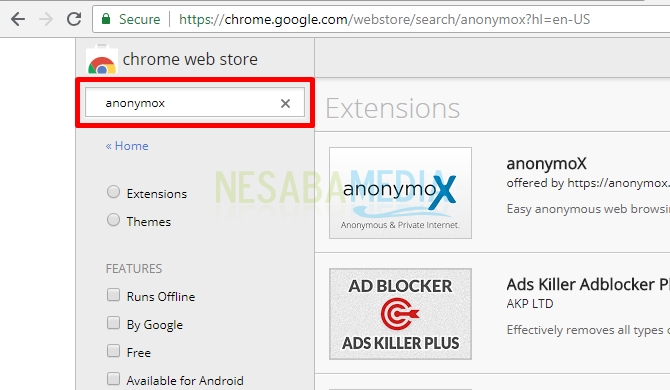
5. Anda akan menjumpai ekstensi anonymoX. Lalu, klik tombol ADD TO CHROME pada bagian anonymoX, seperti pada gambar di bawah ini.
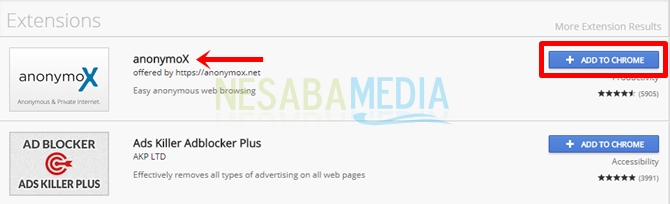
6. Selanjutnya, akan muncul pop-up untuk mengonfirmasikan kepada Anda dalam penambahan ekstensi anonymoX ke Chrome Anda. Klik Add extension.
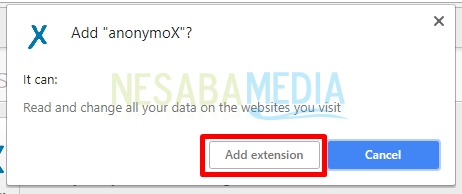 7. AnonymoX siap digunakan. Anda akan menjumpai logo anonymoX pada browser Anda seperti pada gambar. Hal ini berlaku jika ekstensi ini telah aktif.
7. AnonymoX siap digunakan. Anda akan menjumpai logo anonymoX pada browser Anda seperti pada gambar. Hal ini berlaku jika ekstensi ini telah aktif.
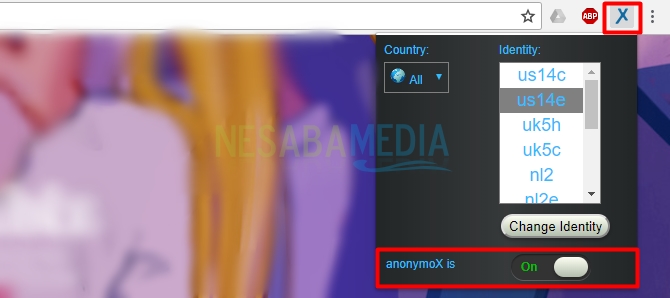
8. Kemudian untuk menguji jika VPN telah berhasil diterapkan, saya membuka situs Tumblr dan hasilnya bisa Anda lihat pada gambar, Tumblr akhirnya dapat diakses.
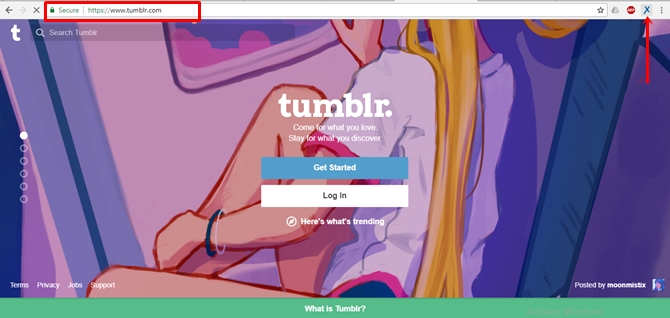
b. Touch VPN
Tidak jauh berbeda dengan anonymoX, langkah-langkah menggunakan ekstensi Touch VPN juga akan saya implementasikan pada browser Chrome berikut ini.
1. Buka Chrome Anda lalu klik ikon menu yang terletak pada pojok kanan atas tampilan browser. Klik More tools dan pilih Extensions.
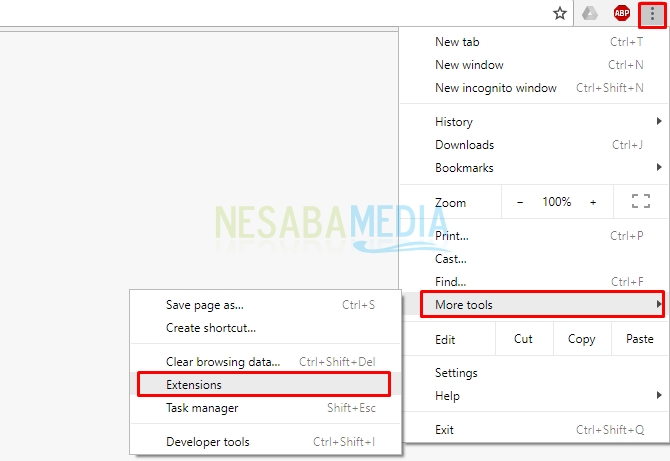
2. Klik main menu seperti yang ditunjuk pada gambar di bawah ini.
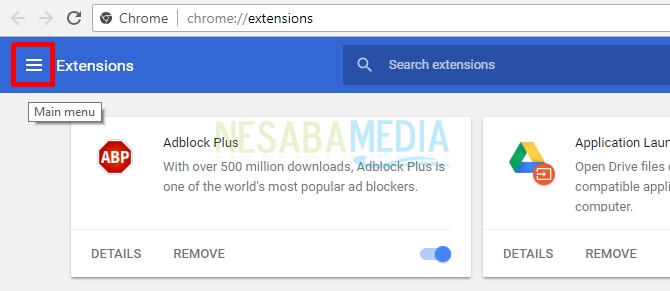
3. Kemudian, klik Open Chrome Web Store untuk mengunjungi halaman store Chrome.
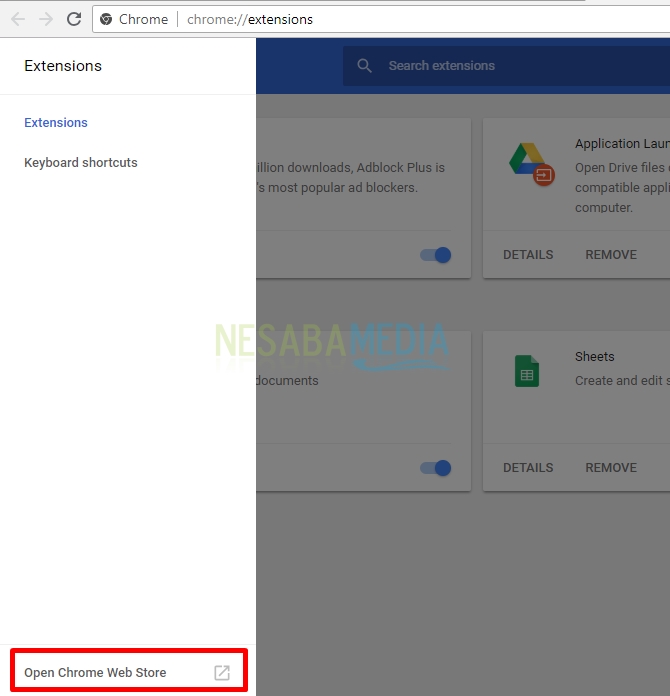
4. Ketikkan touch vpn pada kolom pencarian.
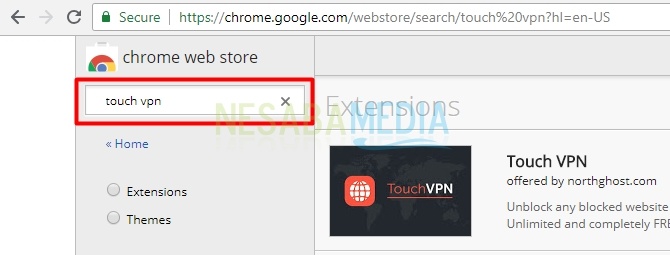
5. Perhatikan ekstensi Touch VPN yang Anda pilih. Kemudian klik tombol ADD TO CHROME yang berwarna biru pada bagian Touch VPN.

6. Setelah itu, akan muncul pop-up seperti gambar di bawah ini. Anda dapat membaca terlebih dahulu sebelum mengklik tombol Add extension.
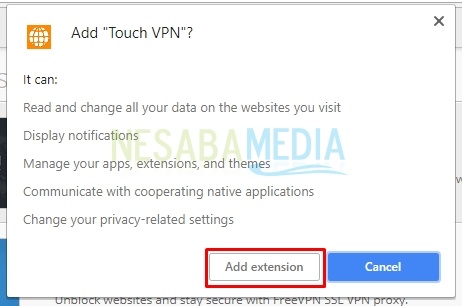
7. Selanjutnya, ikon Touch VPN akan muncul pada tampilan bar di Chrome Anda seperti yang ditunjuk pada gambar di bawah ini. Namun, Touch VPN tidak otomatis melakukan koneksi. Hal ini ditandai dengan warna ikonnya yang masih berwarna abu-abu yang artinya VPN Anda belum aktif. Untuk mengaktifkan koneksi pada Touch VPN, klik ikonnya, lalu klik lingkaran yang bertuliskan Connect.
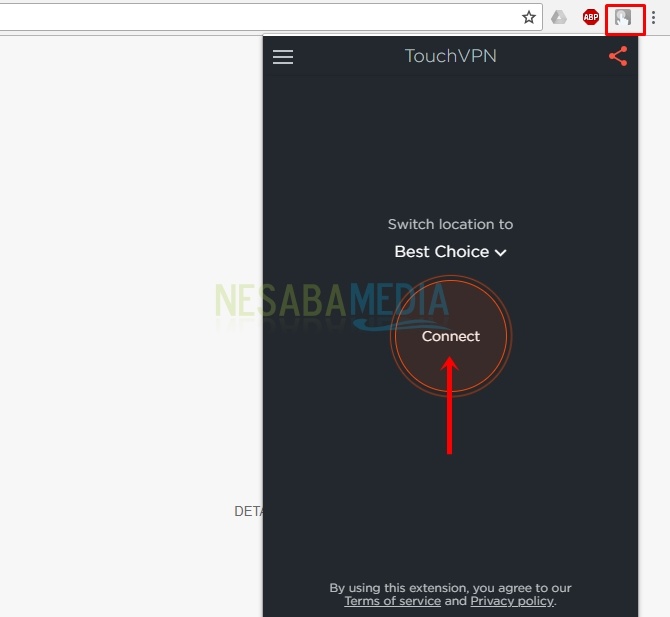
8. Setelah itu, Touch VPN otomatis mengoneksikan Anda pada server. CHrome yang telah terkoneksi akan menampilka ikon Touch VPN yang berwarna hijau, menyatakan Touch VPN sedang aktif.
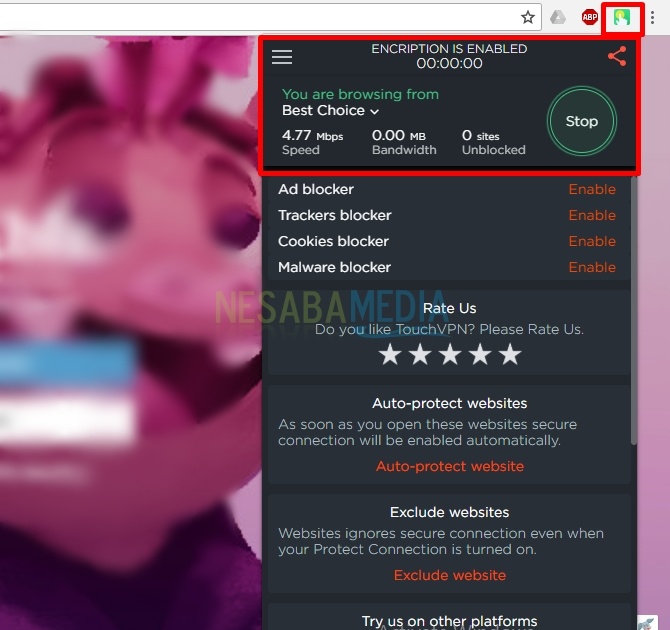
9. Kemudian, saya mencoba untuk mengakses halaman Tumblr. Dan lihat hasilnya pada gambar. Situs ini bisa saya buka.
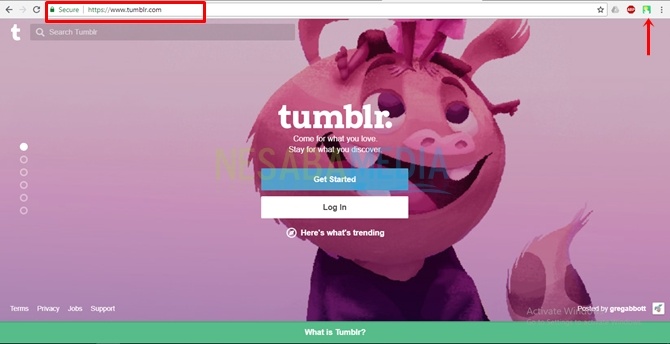
2. Menggunakan Browser Opera
Opera telah menyediakan fitur VPN bawaannya sehingga Anda tidak perlu untuk menambahkan ekstensi seperti browser yang lain. Namun, saat Anda menginstal browser Opera pada PC/laptop Anda, Opera tidak secara otomatis mengaktifkan VPN-nya. Anda harus melakukan beberapa pengaturan untuk menghubungkannya ke VPN. Lalu, bagaimana caranya?
1. Buka browser Opera lalu klik logo opera yang berada di pojok kiri atas tampilan.
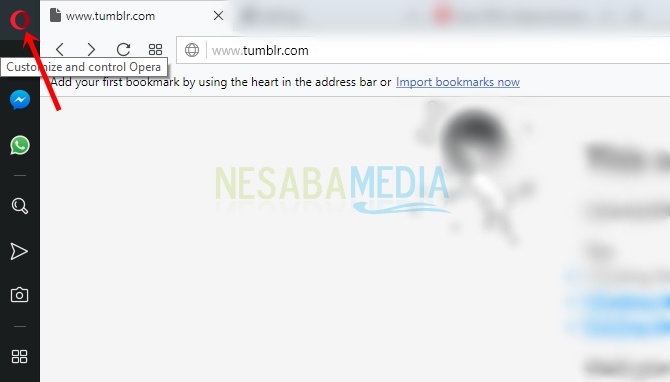
2. Pilih Settings untuk beralih ke halaman pengaturan.
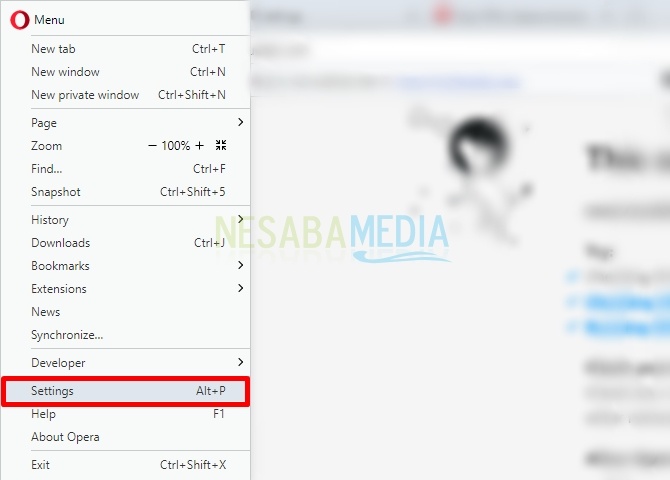
3. Selanjutnya, klik opsi Privacy & security pada bagian kiri. Pada bagian kanan, cari VPN dan checklist kotak yang ditunjuk panah untuk Enable VPN.
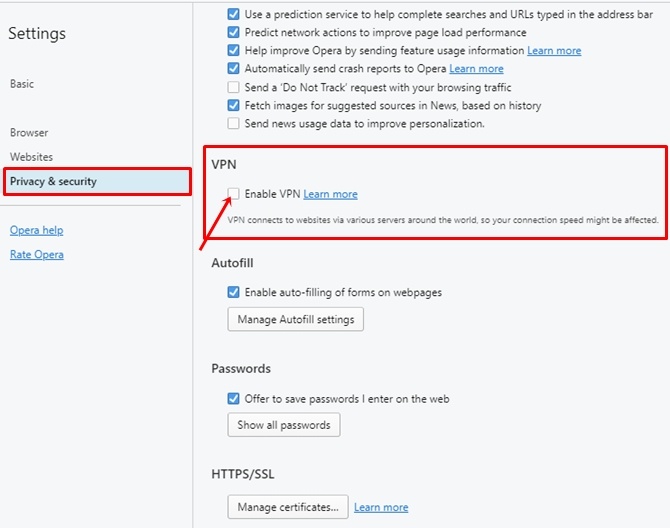 4. Setelah Anda melakukan checklist, akan muncul pilihan di bawahnya yaitu Bypass VPN for default search engines. Jika Anda men-checklist bagian tersebut maka pencarian yang dilakukan menggunakan mesin pencari default di Opera akan mendeteksi IP Address dan lokasi Anda yang sebenarnya untuk mengembalikan hasil pencarian, walaupun ketika VPN aktif. Untuk itu, saya sarankan jika koneksi Anda ingin tidak diketahui maka lakukan un-checklist pada Bypass VPN for default search engines.
4. Setelah Anda melakukan checklist, akan muncul pilihan di bawahnya yaitu Bypass VPN for default search engines. Jika Anda men-checklist bagian tersebut maka pencarian yang dilakukan menggunakan mesin pencari default di Opera akan mendeteksi IP Address dan lokasi Anda yang sebenarnya untuk mengembalikan hasil pencarian, walaupun ketika VPN aktif. Untuk itu, saya sarankan jika koneksi Anda ingin tidak diketahui maka lakukan un-checklist pada Bypass VPN for default search engines.
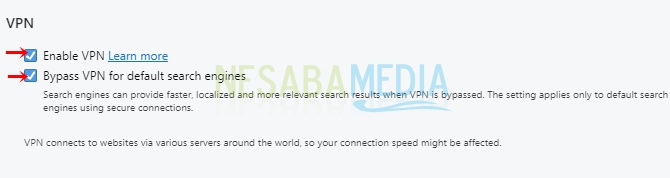
5. Nah, Anda dapat melihat address bar pada Opera Anda telah muncul tulisan VPN berwarna biru. Hal itu berarti bahwa VPN Opera Anda telah aktif, dan Anda dapat terhubung ke server mereka.
![]()
6. Ini contoh Opera saat mengakses situs Tumblr yang sudah menerapkan VPN.
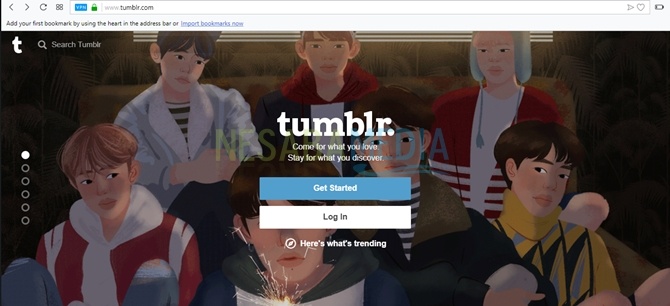
Sekian mengenai beberapa cara menggunakan VPN di PC/laptop dengan sederhana. Anda dapat menyimak langkah per langkahnya untuk menerapkan di browser Anda. Jika ada pertanyaan, silakan cantumkan di kolom komentar. Terima kasih.
Editor: Muchammad Zakaria
Download berbagai jenis aplikasi terbaru, mulai dari aplikasi windows, android, driver dan sistem operasi secara gratis hanya di Nesabamedia.com:







