Duplikasi data di Excel artinya terdapat data atau record yang sama pada suatu tabel di Excel. Dalam pengolahan data di Excel, data yang dibutuhkan tentu tidak boleh mengandung duplikasi data karena akan menyulitkan proses pengolahan ataupun proses analisis data tersebut.
Kenapa duplikasi data harus dibersihkan? Jika hal ini terjadi pada data suatu perusahaan maka hal ini akan berdampak buruk pada perusahaan tersebut. Misalnya, pada efiesiensi biaya, jika perusahaan Anda mengirimkan hadiah kepada pelanggan sebanyak 3 kali padahal seharusnya hanya cukup sekali saja. Hal ini dikarenakan, terdapat duplikasi data pada nama pelanggan tersebut, tentu hal ini akan merugikan perusahaan jika pengiriman hadiah bukan hanya kepada satu pelanggan tapi puluhan pelanggan yang terduplikasi.
Oleh karena itulah, pembersihan duplikasi data ini penting dilakukan dalam proses data cleansing (pembersihan data) untuk menghindari berbagai kesalahan yang mungkin akan terjadi. Untuk penjelasan lebih jelasnya, mari simak penjelasan dibawah ini.
Cara Menghapus Data Ganda (Duplikat) di Excel
Bagaimana cara menghapus duplikasi data di Excel? Caranya cukup mudah dan sederhana. Berikut dibawah ini langkah-langkah menghapus duplikasi data di Excel.
1. Pertama, buka worksheet Excel dari data yang akan Anda bersihkan dari duplikasi. Pilih sel-sel yang akan Anda hapus duplikasi datanya.
2. Setelah itu, pilih Home > Conditional Formatting > Highlight Cell Rules > Duplicate Values seperti yang ditunjuk oleh panah pada gambar dibawah ini.
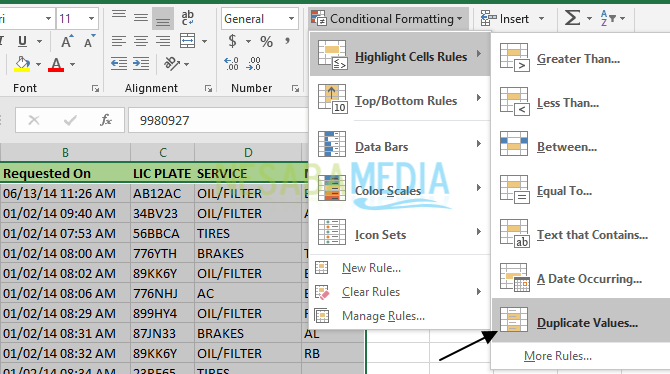
3. Kemudian, akan tampil jendela Duplicate Values. Disini, Anda bisa merubah jenis highlight untuk duplikasi data dengan memilih pemformatan yang ingin Anda pada kotak values with. Lalu klik OK.
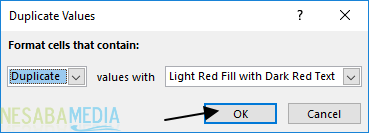
4. Nah, hasilnya akan terlihat seperti pada gambar dibawah ini. Pada gambar dibawah, duplikasi data diberi warna background merah.
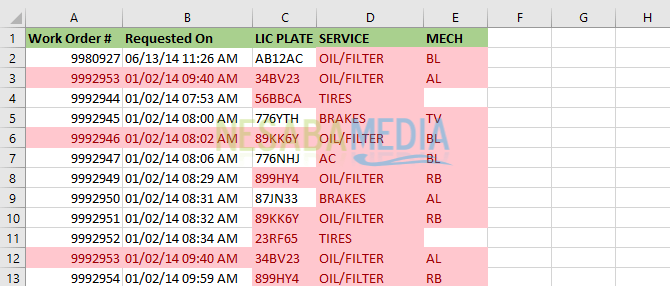
5. Sekarang untuk menghapusnya, pilih Data > Remove Duplicates seperti yang dintunjuk oleh panah pada gambar dibawah ini.

6. Lalu, akan tampil jendela Remove Duplicates, disini saya mencentang semua kolum karena saya ingin menghapus setiap record yang duplikat. Klik OK.
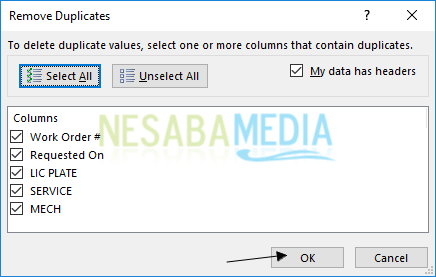
7. Hasilnya akan terlihat seperti pada gambar dibawah ini. Duplikasi data pada tabel dibawah ini pun sudah dihapus (hilang). Sekarang tabel Anda bersih dari duplikasi data.
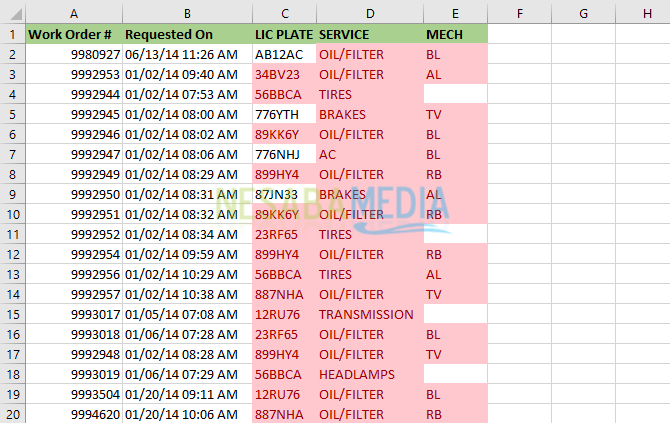
8. Tapi tabel Anda masih memiliki tanda pada beberapa sel tertentu. Untuk menghapusnya pilih Home > Conditional Formatting > Clear Rules > Clear Rules from Entire Sheet.
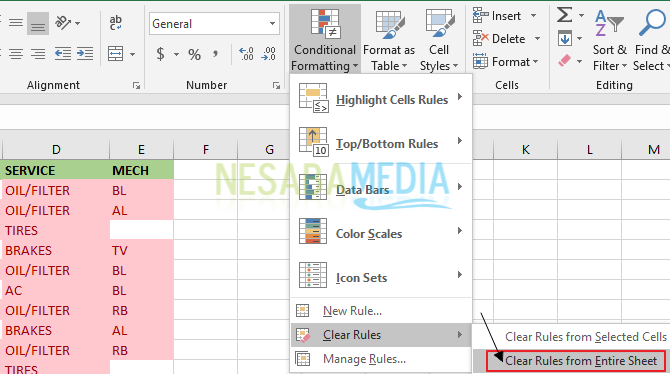
9. Hasil akhir dari penghapusan duplikasi data di Excel akan terlihat seperti pada gambar dibawah ini.
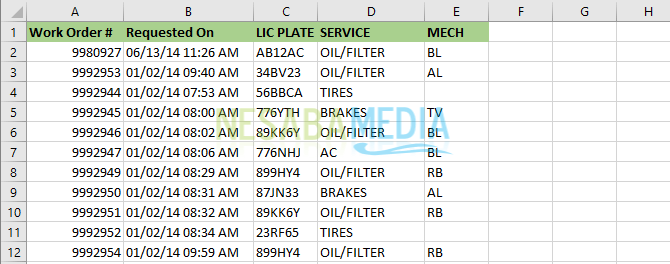
Sekian pembahasan tentang cara menghapus data ganda / duplikat di Excel dengan mudah dan cepat. Baiklah, semoga pembahasan yang telah dijelaskan diatas bermanfaat dan selamat mencoba. Terima kasih!
Editor: Muchammad Zakaria
Download berbagai jenis aplikasi terbaru, mulai dari aplikasi windows, android, driver dan sistem operasi secara gratis hanya di Nesabamedia.com:

“If you’re doing your best, you won’t have any time to worry about failure.” H. Jackson Brown, Jr.







