Apakah Anda sudah pernah mendengar tentang fungsi LEN? Nah, fungsi LEN umumnya digunakan untuk menghitung banyak karakter teks dan jumlah karakter angka.
Pertanyaannya adalah “bagaimana cara menghitung jumlah kata pada sebuah sel atau range excel?”. Di Excel, kita masih bisa menghitung jumlah kata meskipun Excel sendiri tidak menyediakan fungsi khusus untuk menghitung kata (count word).
Oleh karena itu, kita perlu mempelajari teknik untuk cara menghitung jumlah kata di Excel. Di tutorial ini, kita akan mempelajari beberapa hal seperti:
[ez-toc]
1. Cara Menghitung Jumlah Total Kata pada Sebuah Sel
Adapun rumus yang digunakan untuk menghitung jumlah kata dalam kalimat pada sebuah sel di microsoft excel yaitu:
=LEN(Kalimat)-LEN(SUBSTITUTE(Kalimat," ",""))+1Langkah-langkah penerapan dari rumus diatas yaitu:
1. Misalkan data berada di sel B2:B5.
2. Klik pada sel C2 dan ketik rumus:
=LEN(B2)-LEN(SUBSTITUTE(B2," ",""))+1Contoh penggunaan rumusnya seperti dibawah ini:
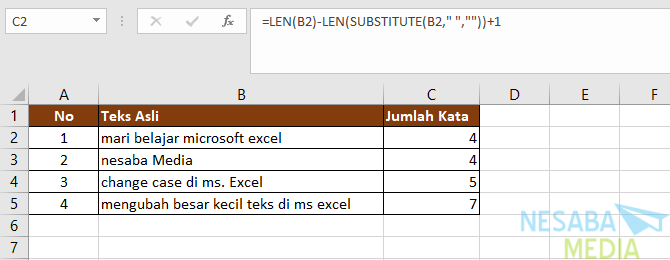
Pada gambar tersebut Anda akan melihat rumus yang dimasukkan ditandai dengan kotak biru dan hasil dari eksekusi rumus tersebut ditandai dengan kotak merah.
Keterangan:
LEN(B2) digunakan untuk menghitung jumlah keseluruhan karakter pada sel A2. Kemudian, LEN(SUBSTITUTE(B2;” “;””)) digunakan untuk menghitung jumlah karakter teks tersebut tanpa menghitung spasi.
Nah, bagaimana jika terdapat spasi ganda? Jika pada kalimat yang akan dihitung terdapat spasi ganda maka rumus diatas akan menghasilkan nilai yang tidak tepat. Oleh karena itu, spasi ganda harus dihilangkan terlebih dahulu dengan menggunakan fungsi TRIM. Adapun rumus excelnya akan menjadi seperti dibawah ini:
=LEN(TRIM(A2))-LEN(SUBSTITUTE(A2;" ";""))+12. Cara Menghitung Jumlah Total Kata pada Sebuah Range
Bagaimanakah cara menghitung jumlah keseluruhan kata dari sebuah range?
Kita bisa menghitung total kata pada sebuah range dengan menggunakan sebuah array formula. Array formula adalah fungsi atau rumus excel (excel formulas) yang melibatkan array dalam kalkulasi datanya.
Dimana rumus array tersebut yaitu:
=SUM(LEN(RangeKalimat)-LEN(SUBSTITUTE(RangeKalimat," ",""))+1)Selain menggunakan rumus array, kita juga bisa menggunakan formula excel yaitu fungsi Sumproduct. Adapun rumus dari fungsi tersebut yaitu:
=SUMPRODUCT(LEN(RangeKalimat)-LEN(SUBSTITUTE(RangeKalimat," ",""))+1)Langkah-langkah penerapan dari kedua rumus diatas yaitu:
1. Misalkan data berada di sel B2:B5.
2. Klik pada sel C9 dan ketik rumus:
=SUM(LEN(B2,B5)-LEN(SUBSTITUTE(B2:B5," ",""))+1)Lalu tekan CTRL + Shift + Enter untuk mengakhirinya.
3. Klik pada sel C10 dan ketik rumus:
=SUMPRODUCT(LEN(B2:B5)-LEN(SUBSTITUTE(B2:B5," ",""))+1)
4. Hasilnya akan terlihat seperti gambar dibawah ini dimana sel yang ditunjuk oleh panah merah menggunakan rumus array sedangkan yang ditunjuk oleh panah biru menggunakan fungsi Sumproduct:

Catatan :
Tanda {…} tidak ditulis manual tetapi muncul secara otomatis sebagai tanda bahwa rumus tersebut merupakan rumus Array yang diinputdengan cara menekan CSE (Ctrl+Shift+Enter) secara bersamaan.
3. Cara Menghitung Jumlah Kata Tertentu pada Sebuah Sel
Pada bagian ini, kita akan belajar menghitung jumlah total keseluruhan kata dalam sebuah kalimat di excel kemudian kita juga bisa menghitung jumlah kata atau teks tertentu saja. Adapun rumus excel yang digunakan yaitu:
=SUM(LEN(AlamatSel)-LEN(SUBSTITUTE(AlamatSel,"TeksDihitung","")))/LEN("TeksDihitung")Langkah-langkah penerapan dari rumus diatas yaitu:
1. Misalkan data berada di sel A2.
2. Klik pada sel B5 dan ketik rumus:
=SUM(LEN(A2)-LEN(SUBSTITUTE(A2,"excel","")))/LEN(A5)Contoh penerapannya seperti dibawah ini:
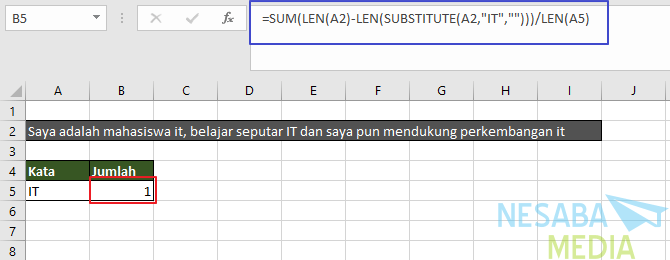
Catatan:
Fungsi Subtitute bersifat case sensitive artinya huruf besar dan kecil dibedakan dimana kata “IT” dan “it” dianggap berbeda.
Jadi, jika anda ingin menghitung jumlah kata tanpa membedakan besar atau kecilnya huruf maka teks dalam sel yang akan dihitung akan diubah ke huruf besar atau huruf kecil semua dengan fungsi UPPER atau LOWER. Nah, agar lebih jelas, kita dapat melihat contoh dari penerapan fungsi UPPER dan LOWER dibawah ini:
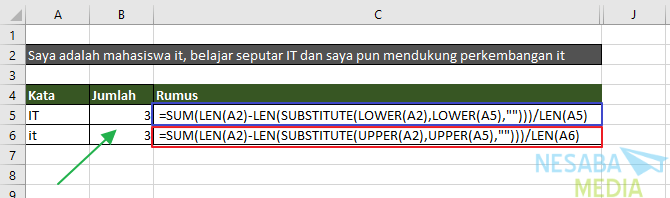
Pada gambar diatas terdapat 2 rumus excel yang diterapkan yaitu :
=SUM(LEN(A2)-LEN(SUBSTITUTE(UPPER(A2),UPPER(A5),"")))/LEN(A6)Atau
=SUM(LEN(A2)-LEN(SUBSTITUTE(LOWER(A2),LOWER(A5),"")))/LEN(A5)4. Cara Menghitung Jumlah Kata Tertentu pada Sebuah Range
Rumus array juga bisa diterapkan untuk sebuah range dimana harus di akhiri dengan Ctrl+Shift+Enter.
Langkah-langkah penerapan untuk kasus tersebut yaitu:
1. Misalkan data berada di sel B2:B5.
2. Anda dapat menggunakan rumus array untuk kasus ini dengan cara klik pada sel tujuan dan ketik rumus:
=SUM(LEN(B2:B5)-LEN(SUBSTITUTE(B2:B5,"excel","")))/LEN("excel")Atau menggunakan fungsi Sumproduct seperti:
=SUMPRODUCT(LEN(B2:B5)-LEN(SUBSTITUTE(B2:B5,"excel","")))/LEN("excel")3. Hasil eksekusi rumus tersebut akan terlihat seperti gambar dibawah ini:
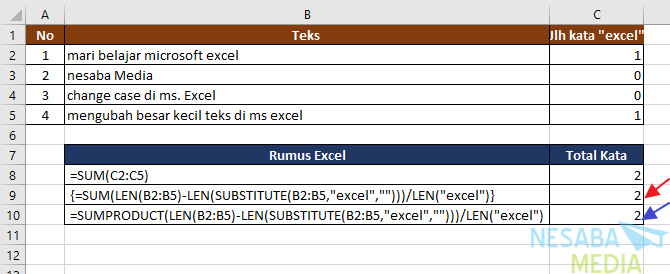
Selain itu, jika Anda ingin mengabaikan huruf besar dan kecil maka tambahkan fungsi LOWER atau UPPER pada kedua rumus diatas. Perhatikan gambar dibawah ini:
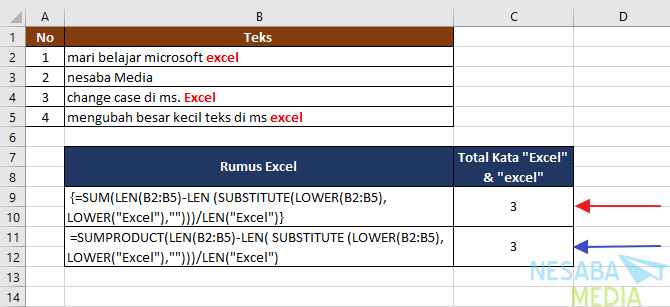
Dari gambar diatas terlihat bahwa tanda panah merah menunjukkan penggunaan rumus array yaitu :
{=SUM(LEN(B2:B5)-LEN (SUBSTITUTE(LOWER(B2:B5), LOWER("Excel"),"")))/LEN("Excel")}Sedangkan tanda panah biru menunjukkan penggunaan fungsi Sumproduct yaitu:
=SUMPRODUCT(LEN(B2:B5)-LEN( SUBSTITUTE (LOWER(B2:B5), LOWER("Excel"),"")))/LEN("Excel")Sekian pembahasan kali ini tentang cara menghitung jumlah kata atau teks di Excel. Semoga bermanfaat dan selamat mencoba. Terima kasih!
- Menghitung karakter di dalam sel – Office Support | https://bit.ly/2Y8QZ9Z
- Rumus Excel Menghitung Jumlah Kata atau Teks – Kelas Excel | https://bit.ly/2Zc5UBK
Editor: Muchammad Zakaria
Download berbagai jenis aplikasi terbaru, mulai dari aplikasi windows, android, driver dan sistem operasi secara gratis hanya di Nesabamedia.com:

“If you’re doing your best, you won’t have any time to worry about failure.” H. Jackson Brown, Jr.







