Tutorial ini hanya untuk fresh install, maksudnya untuk instalasi laptop yang belum ada OS sebelumnnya. Jadi ini bukan tutorial untuk dual boot ya, maka dari itu perlu diperhatikan dengan cermat sebelum menerapkan tutorial berikut ini agar tidak kehilangan data saat proses instalasi.
Pada artikel kali ini, saya akan menjelaskan langkah-langkah atau tutorial cara install Linux Mint. Linux mint merupakan Sistem Operasi (OS) distribusi Linux dengan basis Debian dan Ubuntu.
Linux Mint ini sendiri memiliki tampilan yang berbeda dengan Ubuntu, di mana tampilan desktop lebih user friendly bagi pengguna Windows yang ingin segera melakukan migrasi ke Linux Mint. Dan hal yang paling diinginkan yaitu penggunaan dari software pada Linux Mint ini sendiri secara free.
Linux Mint memiliki 4 pilihan desktop yaitu Cinnamon, MATE, XFCE, KDE dan Debian (satu-satunya yang tidak berbasis Ubuntu) di mana memiliki masing-masing kelebihan dan kekurangan. Pada tutorial ini, saya menggunakan Linux Mint desktop Cinnamon 18.3 “Sylvia” (versi terbaru) karena untuk tampilan desktop lebih baik, rapi dan menarik dibandingkan dengan jenis lainnya. Untuk versi lainnya, anda jangan khawatir karena langkah-langkahnya tidak jauh berbeda.
Interface dari Linux Mint lebih modern dan tentunya tidak akan asing bagi pengguna sistem operasi Windows yang ingin mencoba. Karena tampilan dari sistem operasi ini sangat mirip dengan Windows.
Sehingga pengguna Windows jangan khawatir terhadap penggunaan sistem operasi ini karena pengguna Windows pastinya tidak akan merasa kesulitan beradaptasi. Kemudian, Linux Mint Cinnamon ini juga memiliki fitur yang sangat inovatif pada produktivitas desktop dengan teknologi perkembangannya yang sangat cepat.
Cara menginstall Linux Mint Cinnamon ini bisa pada single-boot maupun dual-boot yang dapat berdampingan dengan sistem operasi lain. Ada baiknya terlebih dahulu Anda melakukan backup terhadap data-data untuk meminimalisir hilangnya data apabila terjadi kesalahan saat memilih opsi partisi memori atau pada saat proses instalasi berlangsung. Sebelum menginstall Linux Mint Cinnamon 18.3 ini ada baiknya jika Anda memerhatikan hal-hal di bawah ini:
- Laptop memiliki RAM minimal 1 GB dengan ruang penyimpanan minimal 11 GB
- Sediakan flashdisk kosong dengan kapasitas storage minimal 2GB sebagai media Bootable.
- Apabila Anda menginstall di laptop, pastikan baterai laptop Anda tidak habis saat proses instalasi sedang berlangsung. Sebaiknya sambil men-charger laptop Anda untuk meminimalisir hal-hal yang tidak diinginkan.
- Download software Rufus untuk membuat bootable USB flashdisk.
- Download file ISO Linux Mint Desktop Cinnamon 18.3 “Sylvia”
- Buatlah bootable USB flashdisk menggunakan Rufus yang telah didownload sebelumnya dengan memasukkan file ISO operasi Linux Mint Desktop Cinnamon 18.3. Tutorial membootable flashdisk bisa anda baca disini.
Cara Setting BIOS agar Booting dari Flashdisk
Pada proses instalasi sistem operasi Linux Mint ini, saya menggunakan flashdisk sebagai media bootable. Jadi, atur terlebih dahulu BIOS pada komputer Anda.
1. Masukkan flashdisk ke laptop Anda. Restart laptop Anda lalu tekan pada keyboard F2 atau Del (tergantung pengaturan laptop masing-masing untuk masuk ke BIOS).
2. Selanjutnya pilih tab Boot.
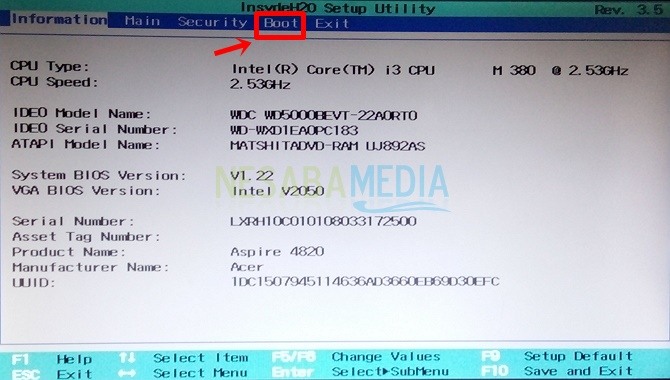
3. Kemudian pada Boot priority order, pilih flashdisk Anda (biasanya yang terdetek merk flashdisknya) > Lalu Save and Exit dengan menekan keyboard tombol F10.
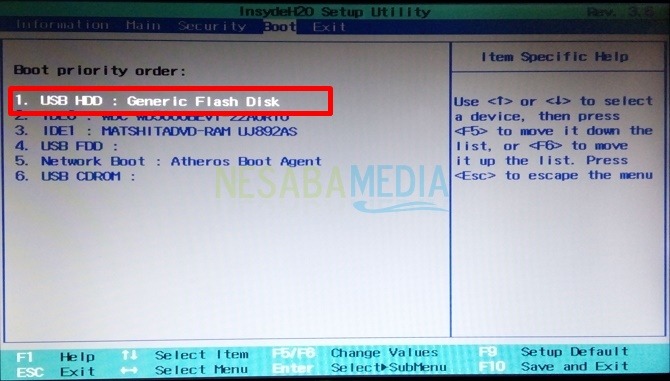
Panduan Cara Menginstall Linux Mint
1. Setelah melakukan setting BIOS, proses instalasi sistem operasi Linux Mint dimulai. Tunggu hingga loading selesai.
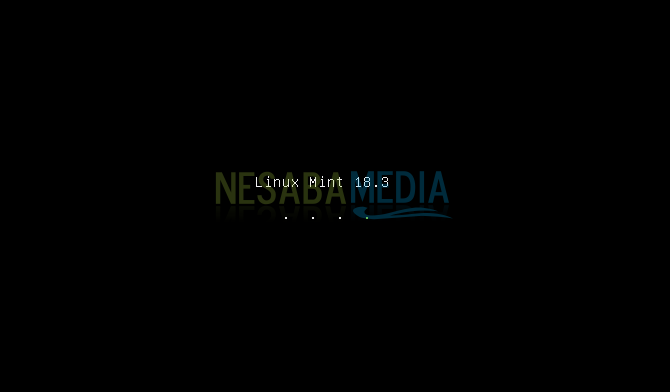
2. Pilih bahasa yang akan digunakan selama proses instalasi, saya memilih English > Pilih Continue.
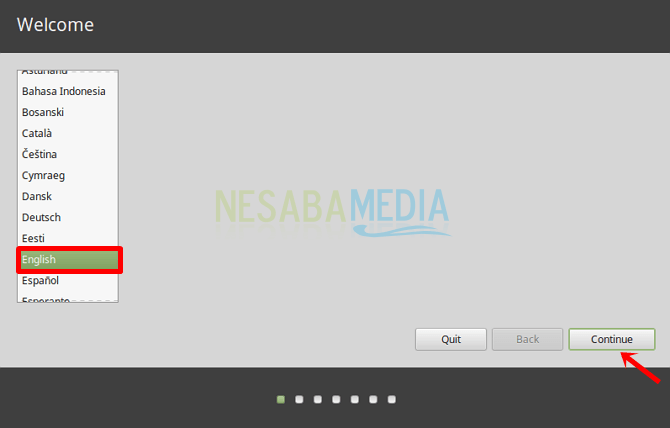
3. Pada tahap ini, Anda akan ditawarkan untuk menginstall software selama proses instalasi atau setelah selesai. Proses install software tersebut membutuhkan koneksi internet yang baik. Saya sarankan untuk tidak menginstall software tersebut jika koneksi internet Anda tidak stabil. Hal ini agar saat proses instalasi Linux Mint tidak mengalami error. Langsung saja klik Continue tanpa menceklis.
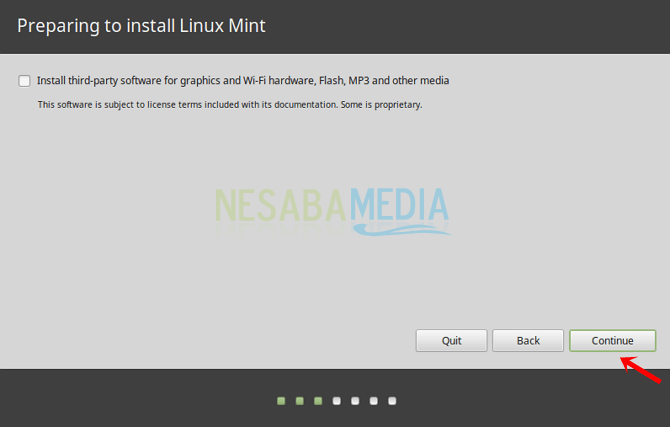
4. Pada bagian installation type, pilih Something else > klik Continue. Bagian something else ini berguna bagi Anda yang ingin membuat partisi Anda sendiri untuk meminimalisir sistem operasi satu lagi (jika dual boot).
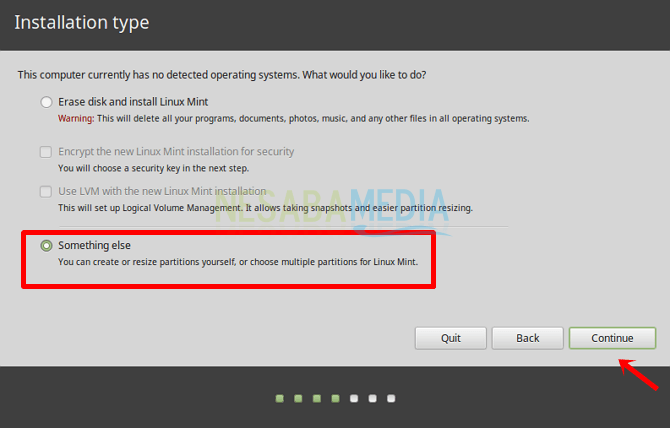
5. Selanjutnya masuk ke bagian partisi. Klik New partition table untuk membuat partisi yang diinginkan.
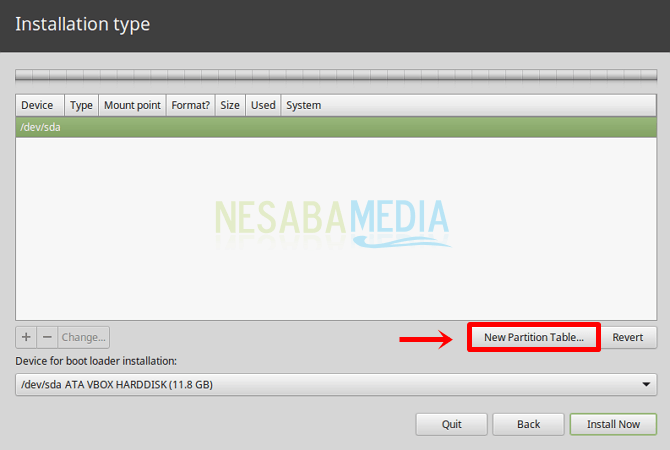
6. Kemudian klik Continue.
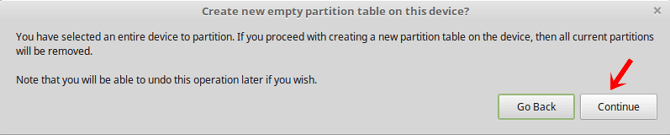
7. Partisi ini akan dibagi menjadi dua bagian yaitu pertama Swap Area yang digunakan sebagai memori cadangan, dan yang kedua Root sebagai tempat penyimpanan data selama proses instalasi berlangsung dan tempat penyimpanan setelah selesai proses instalasi. Kemudian klik ikon tanda tambah yang ditunjuk oleh tanda panah warna merah pada gambar di bawah ini untuk menambah partisi.
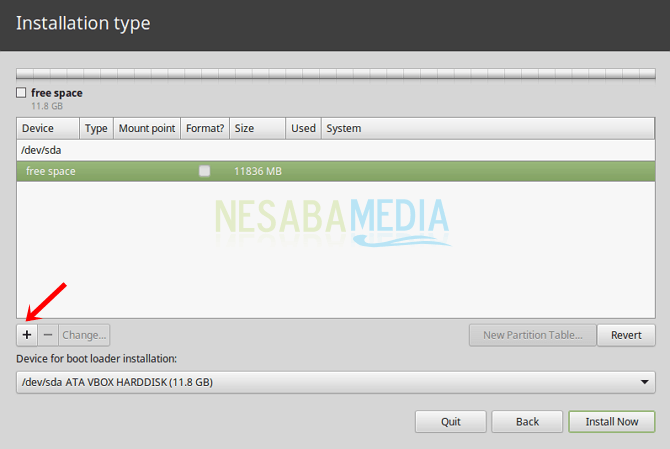
8. Isi Size sesuai keinginan Anda. Ukuran swap saya hanya 1 GB, jadi untuk menentukan size swap ini tidak perlu terlalu besar. Kemudian pilih opsi Primary > pilih Beginning of this space > Pilih swap area pada Use as > lalu klik OK.
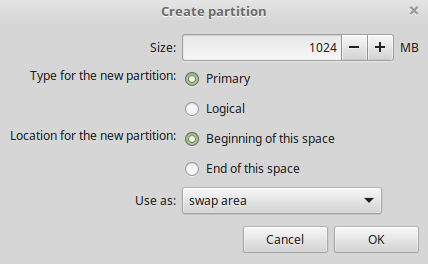
9. Partisi swap Anda telah berhasil dibuat. Kemudian buat partisi baru lagi untuk Root. klik ikon tanda tambah seperti sebelumnya.
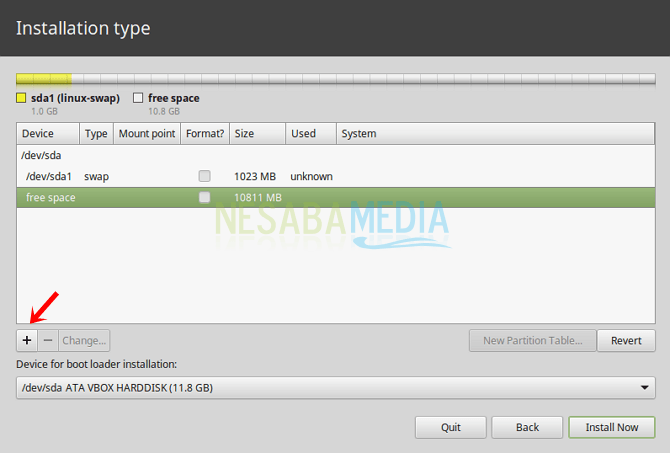
10. Isi Size (saya tidak mengubah size yang sudah ditentukan oleh komputer secara otomatis) > Pilih Logical > Pilih Beginning of this space > Lalu pilih Ext4 journaling file system > Pilih / pada Mount point > Pilih OK.
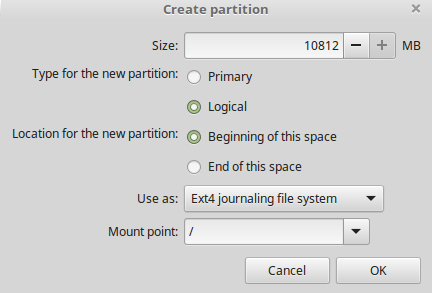
11. Partisi Root telah berhasil dibuat. Selanjutnya klik Install Now.
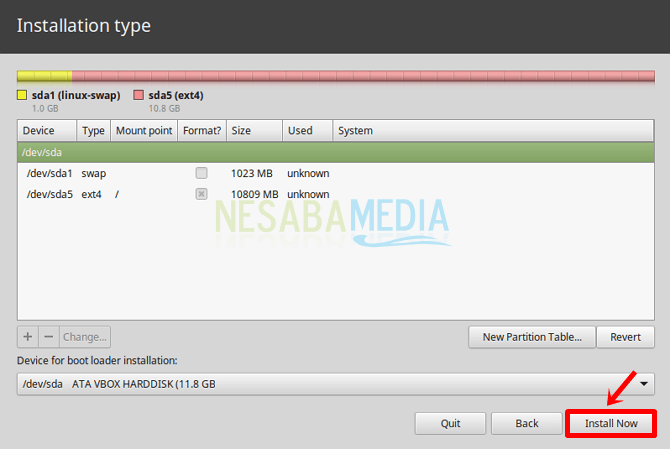
12. Klik Continue untuk melanjutkan proses instalasi.
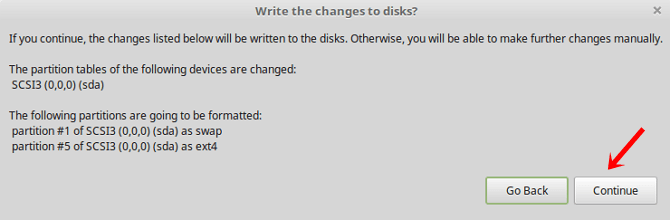
13. Pilih zona waktu daerah Anda > Continue.
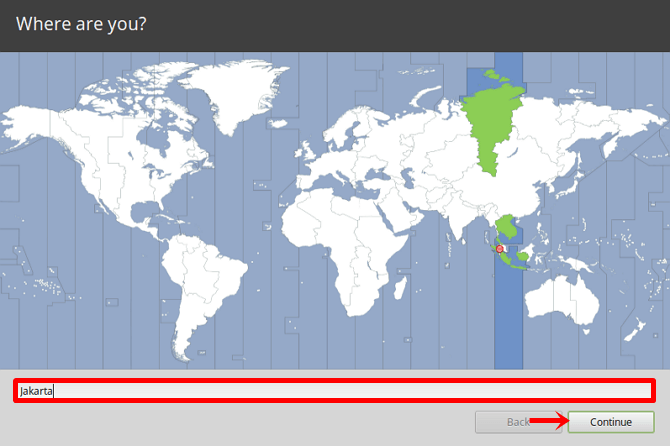
14. Pilih bahasa > Klik Continue.
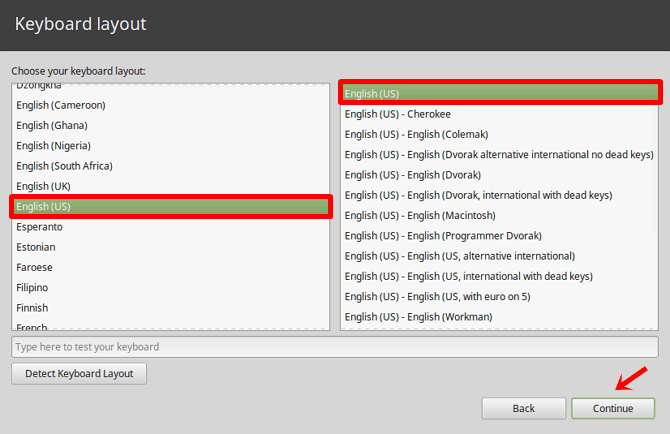
15. Selanjutnya isi form yang tersedia. Isi nama Anda, nama komputer, username, dan password > Klik Continue.
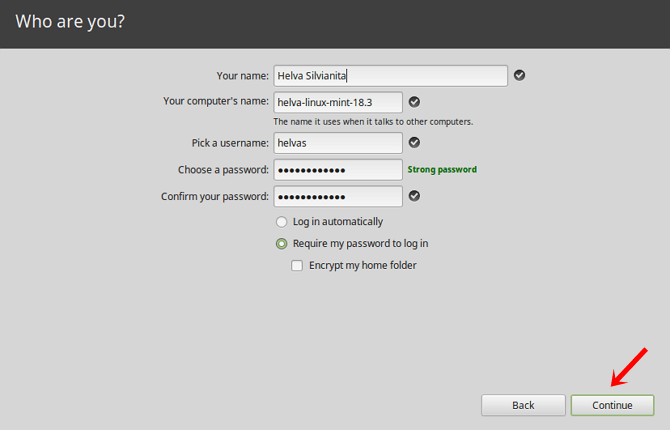
16. Tunggu hingga proses instalasi selesai.
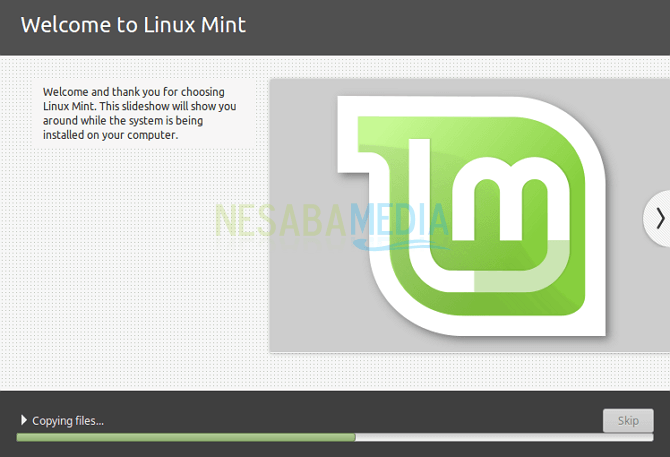
17. Setelah proses instalasi selesai, restart komputer Anda dengan klik Restart Now.

18. Tunggu hingga proses restart komputer Anda selesai. Jika dual boot, pilih Linux Mint pada pilihan dual boot. Setelah masuk ke sistem operasi Linux Mint, masukkan password yang telah Anda buat sebelumnya lalu tekan Enter.
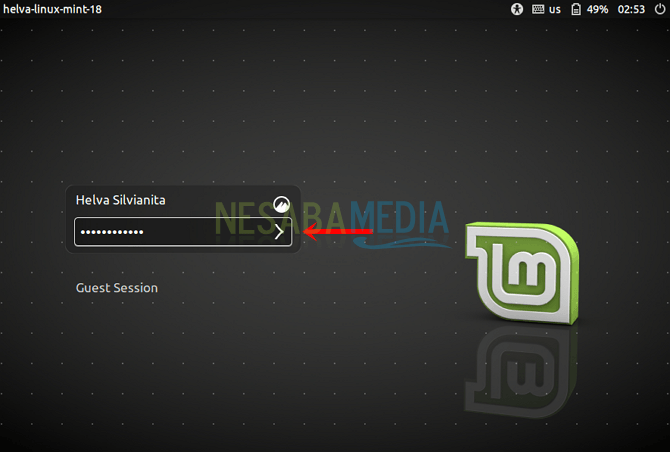
19. Proses instalasi sistem operasi Linux Mint telah berhasil dilakukan.

Sekian tutorial cara menginstall Linux Mint Desktop Cinnamon 18.3 “Sylvia” di laptop. Anda dapat memilih jenis desktop Linux Mint sesuai dengan kebutuhan Anda serta spesifikasi laptop Anda. Semoga proses instalasi yang Anda lakukan berhasil dan semoga artikel ini bermanfaat bagi Anda.
Editor: Muchammad Zakaria
Download berbagai jenis aplikasi terbaru, mulai dari aplikasi windows, android, driver dan sistem operasi secara gratis hanya di Nesabamedia.com:

Perempuan introvert. Memiliki kepribadian yang lebih menikmati ‘me time’, pantai, dan gunung.







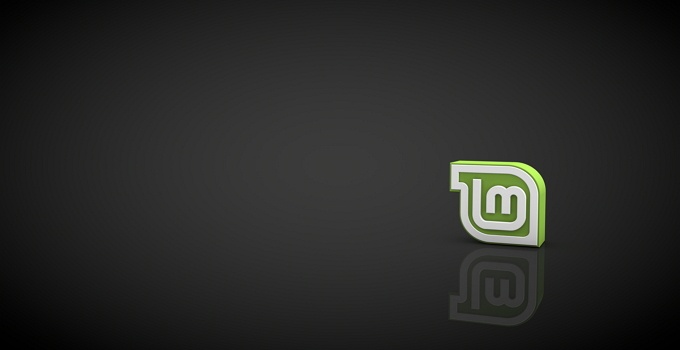
Terima kasih bang,saya install linux 19.3 dan alhamdulillah berhasil…..
setiap saya install linux, saya menemukan “Erno 5 input/output error,, itu apa penyebabnya dan splusinya gimana gan?
Siang gan, ane udah coba instal sesuai instruksi agan. Tapi kok, pilihan os default nya cuman Linux? Bukan dual boot?
Mohon pencerahannya gan.
Saya mau coba gan. Tapi sebelumnya, apakah partisi C, D, dan E di Windows laptop saya aman bila langsung instal linux-nya?
Hanya C yang harus dihapus / diformat karena merupakan partisi system. So pastikan data yang tersimpan di partisi tersebut, misal yang ada di folder Download, Document, Pictures dll sudah dipindah.
Kalo misalnya laptop saya udah diinstal Windows 10, trus instal Linux mint, gak masalah kan gan?
Apa ada pengaruhnya bagi laptop saya?
Itu namanya dualboot / multiboot. Gak ada masalah kok, asal waktu partisi dilakukan dengan benar.
Gan, dual boot itu maksudnya apa ya gan?
Maklum, pemula gan.
2 Sistem Operasi dalam 1 PC / Laptop, istilah lainnya Multi Boot. Jadi agan bisa menginstal / menggunakan 2 sistem operasi sekaligus dalam laptop agan.