Windows 11 hadir dengan taskbar yang memuat beberapa icon. Jumlah icon di taskbar akan terus bertambah seiring dengan makin banyaknya software yang dijalankan.
Setiap icon tersebut hadir dengan ukuran yang seragam. Jarak antar icon pun juga sama. Berkat jarak dan ukuran icon yang seragam inilah taskbar bisa tetap terkesan rapi setiap saat meskipun anda menjalankan banyak software.
Sebenarnya ukuran icon pada taskbar di Windows 11 sudah diatur dengan cermat oleh Microsoft agar terlihat jelas oleh semua pengguna.
Akan tetapi, barangkali anda ingin ukuran icon tersebut lebih besar atau malah lebih kecil. Untungnya, cara mengubah ukuran icon pada taskbar Windows 11 termasuk mudah meskipun anda harus meluangkan waktu untuk melakukannya melalui Registry Editor.
Cara Mengubah Ukuran Icon pada Taskbar Windows 11 dengan Mengedit Registry
1. Buka jendela Registry Editor. Caranya, tekan tombol berlogo Windows dan tombol huruf R secara bersamaan untuk memunculkan kotak dialog Run, ketik regedit, lalu klik OK.
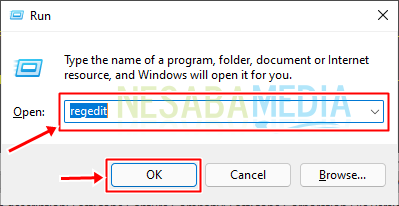
2. Jika muncul jendela User Account Control (UAC), klik tombol Yes.
3. Di dalam jendela Registry Editor, copy dan paste teks berikut ini ke dalam address bar: HKEY_CURRENT_USER\Software\Microsoft\Windows\CurrentVersion\Explorer\Advanced
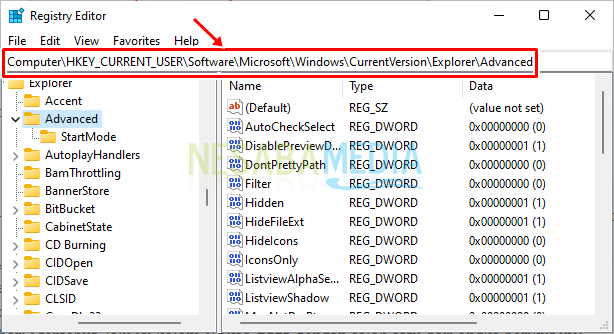
4. Setelah teks tersebut di-paste, langsung tekan tombol Enter pada keyboard anda untuk membuka folder Advanced di dalam Registry Editor.
5. Klik kanan pada folder Advanced seperti yang ditunjukkan panah pada gambar di bawah, lalu klik New > DWORD (32-bit) Value.
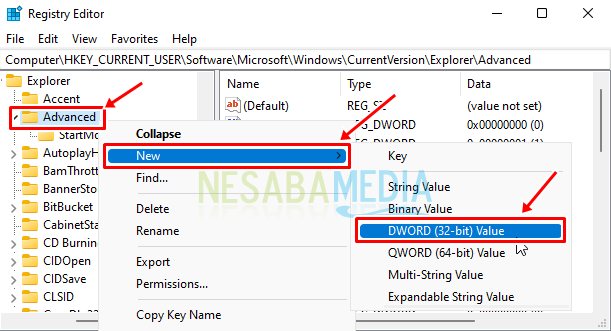
6. Rubah namanya menjadi TaskbarSi.
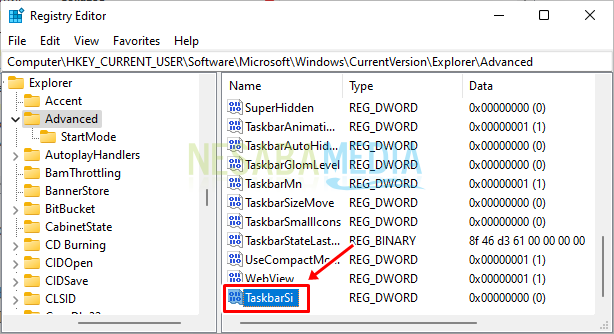
7. Klik dua kali pada TaskbarSi tersebut, lalu isi kolom Value data dengan salah satu dari angka berikut ini:
-
- Isi dengan angka 0 untuk menampilkan icon taskbar yang berukuran paling kecil.
- Isi dengan angka 1 untuk menampilkan icon taskbar yang berukuran medium.
- Isi dengan angka 2 untuk menampilkan icon taskbar yang berukuran paling besar.
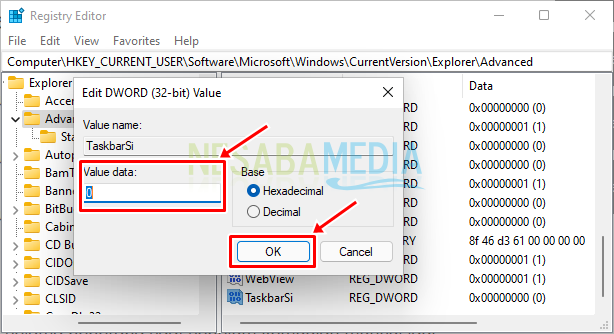
8. Luncurkan Task Manager, cari dan klik kanan pada Windows Explorer, lalu klik Restart. Taskbar akan hilang selama beberapa saat sebelum kemudian muncul lagi dengan ukuran icon yang sudah berubah.
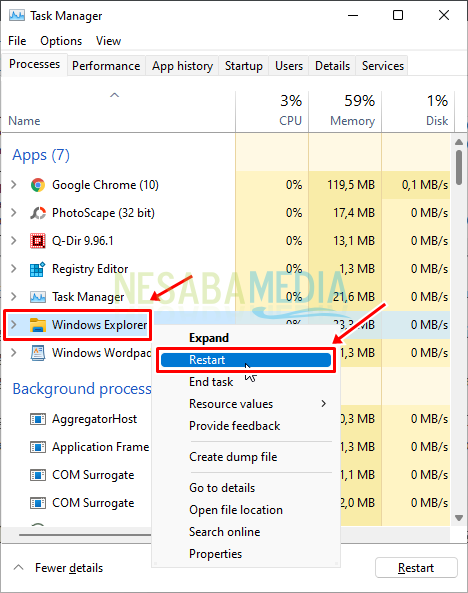
Cara Mengubah Ukuran Icon pada Taskbar Windows 11 Menggunakan File Registry
Cara ini pada dasarnya sama saja seperti di atas, tetapi lebih praktis karena anda tidak perlu masuk ke Registry Editor untuk mengeditnya secara manual. Cukup dengan mengklik file yang sudah kami sediakan.
1. Download file registry dari link ini
2. Jalankan File Explorer, buka folder Downloads, cari dan klik kanan pada file zip yang bernama EditRegistry, lalu klik Extract All.
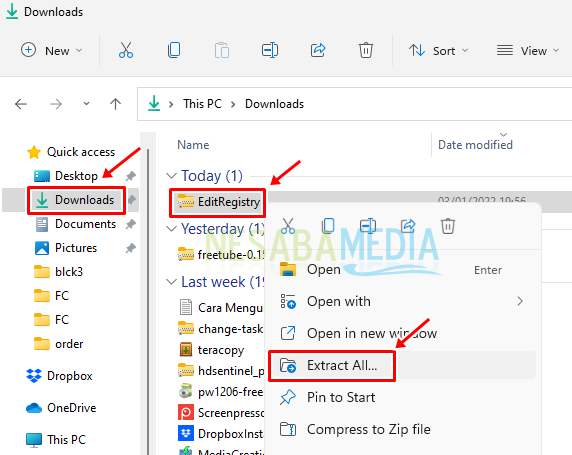
3. Klik Extract.
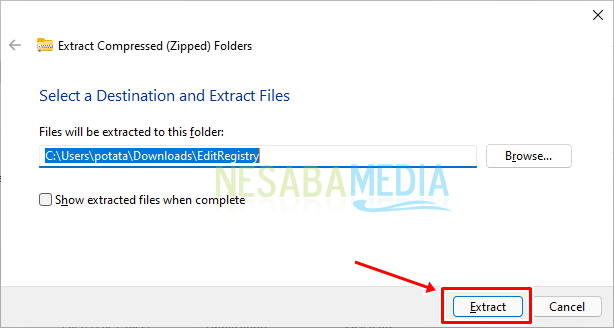
4. Buka folder EditRegistry, lalu klik dua kali pada file icontaskbarkecil, atau icontaskbarmedium, atau icontaskbarbesar sesuai dengan ukuran icon yang anda inginkan.
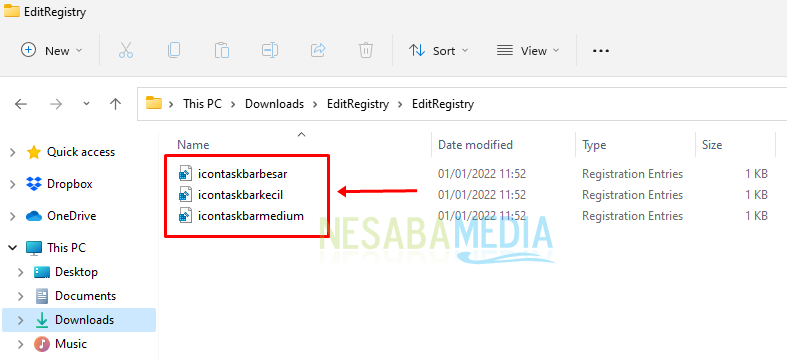
5. Luncurkan Task Manager, cari dan klik kanan pada Windows Explorer, lalu klik Restart. Setelah itu ukuran icon pada taskbar akan berubah sesuai dengan file yang anda pilih pada langkah sebelumnya.
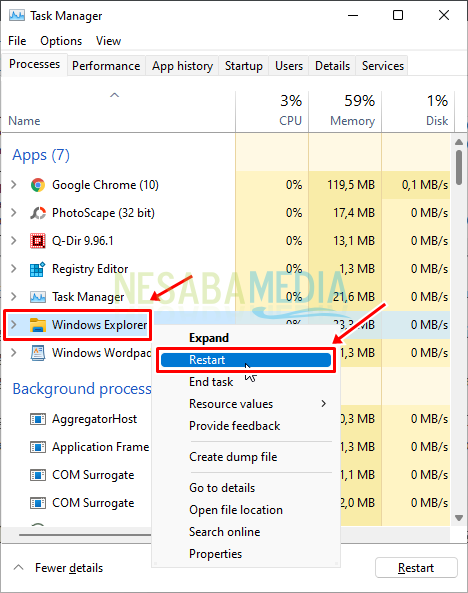
Dengan mengubah ukuran icon pada taskbar ke ukuran yang paling kecil, taskbar dapat menampung lebih banyak icon. Tetapi kebanyakan pengguna mungkin tidak akan membutuhkannya karena Windows 11 mengandalkan fitur icon grouping untuk merapikan icon.
Fitur ini mengelompokkan semua icon yang sama ke dalam satu icon untuk meminimalkan jumlah icon pada taskbar.
Jika anda tidak menyukai tampilan icon setelah ukurannya dirubah, anda bisa mengubah ukuran icon pada taskbar Windows 11 seperti semula dengan menghapus TaskbarSi di dalam jendela Registry Editor, lalu restart Windows Explorer melalui Task Manager, atau restart komputer, atau Sign Out lalu login kembali.
Demikianlah ulasan mengenai cara mengubah ukuran icon pada taskbar Windows 11. Semoga membantu.
Editor: Muchammad Zakaria
Download berbagai jenis aplikasi terbaru, mulai dari aplikasi windows, android, driver dan sistem operasi secara gratis hanya di Nesabamedia.com:






