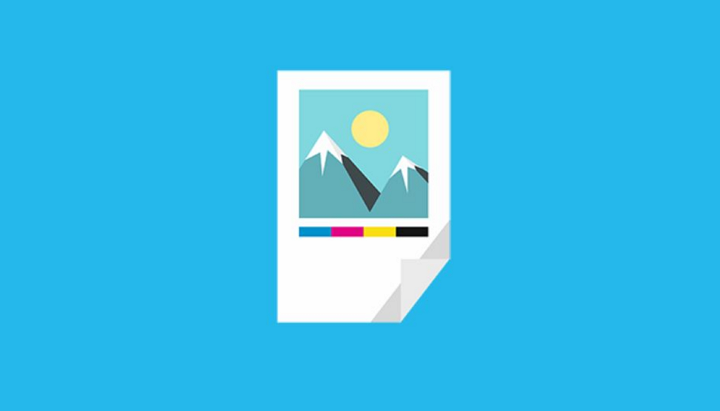Apa anda tahu bagaimana cara print test page? Printer merupakan salah satu perangkat keras tambahan untuk komputer atau laptop. Printer merupakan parangkat output yang digunakan untuk mencetak dokumen, baik itu teks maupun gambar. Kebutuhan manusia akan printer juga tidak bisa dilepaskan karena printer memberikan banyak manfaat. Terlebih lagi sekarang perkembangan printer semakin lama sudah semakin maju.
Hal ini terbukti dengan adanya beberapa manfaat tambahan untuk printer selain hanya digunakan mencetak dokumen. Salah satu manfaat printer yang sekarang juga sudah banyak digunakan adalah untuk melakukan scan. Jadi, anda tidak perlu lagi menggunakan scanner karena fungsi scan sudah dimiliki oleh printer. Ditambah lagi sekarang juga sudah banyak printer yang mampu melakukan fungsi fotocopy.
Jadi, sekarang printer bukan hanya bisa digunakan untuk mencetak dokumen saja, melainkan juga bisa anda gunakan untuk fotocopy. Uniknya lagi, anda bisa fotocopy hitam putih maupun warna. Jadi tidak heran jika printer sekarang memiliki sebutan all in 1. Meskipun begitu, untuk membuat printer anda tahan lama, maka anda juga harus paham tentang bagaimana cara memperlakukan printer anda dengan baik.
[ez-toc]
Cara Print Test Page (Berbagai Merk Printer)
Print test page digunakan untuk mengetahui kondisi printer apakah dalam kondisi yang sehat atau tidak. Fitur ini juga digunakan untuk mengetes seperti apa kondisi atau performa dari printer tersebut. Dengan begitu, ketika kita tahu printer mengalami masalah maka kita bisa langsung mengatasinya. Berikut dua cara print test page / test printer untuk mengetahui hasil cetak dari printer anda.
1. Melalui Fitur Print Test Page di Windows
1. Pastikan printer sudah hidup dan terhubung ke laptop atau komputer anda.

2. Setelah itu anda buka Control Panel lalu pilih Hardware and Sound.
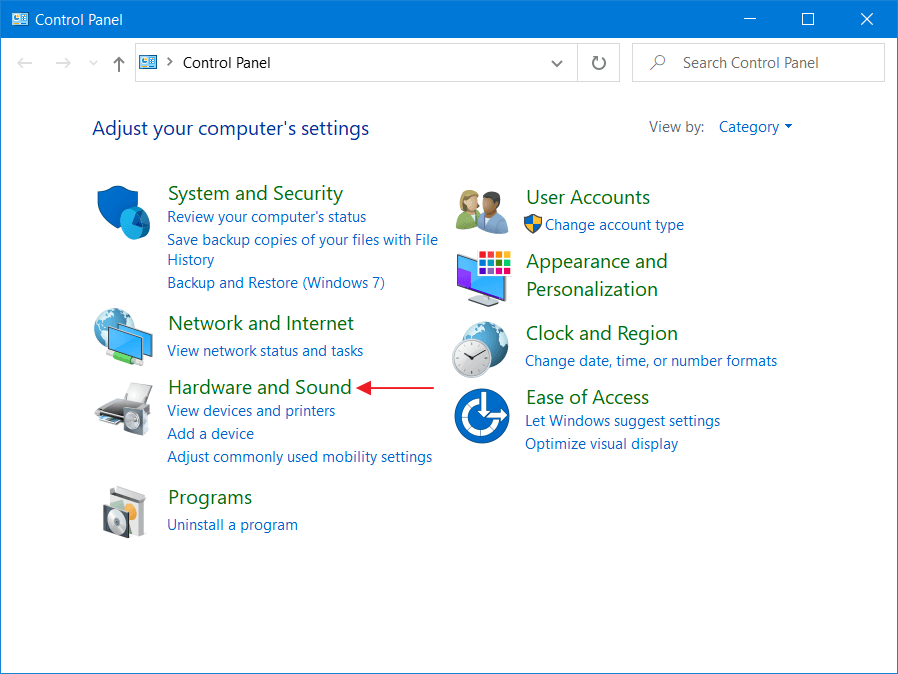
3. Selanjutnya anda pilih Devices and Printers.
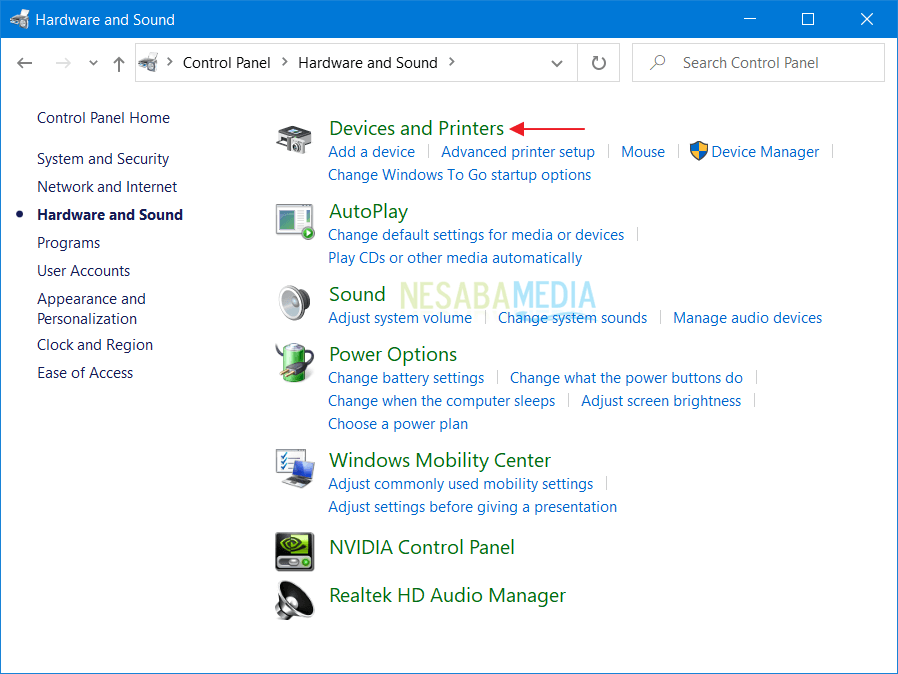
4. Pilih printer yang ingin anda gunakan. Printer tidak terdeteksi atau belum ditambahkan? Anda bisa menambahkannya dengan mudah menyimak tutorialnya melalui link ini. Disini saya menggunakan printer EPSON L360. Apapun merk printernya bisa kok melakukan print test page dengan cara ini.
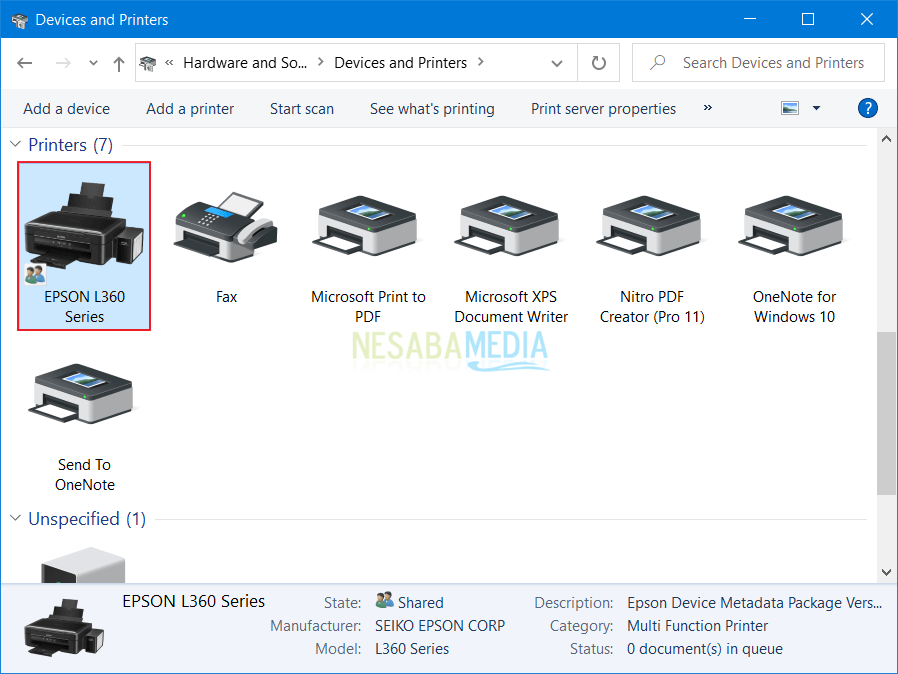
5. Klik kanan printer kemudian pilih Printer properties.
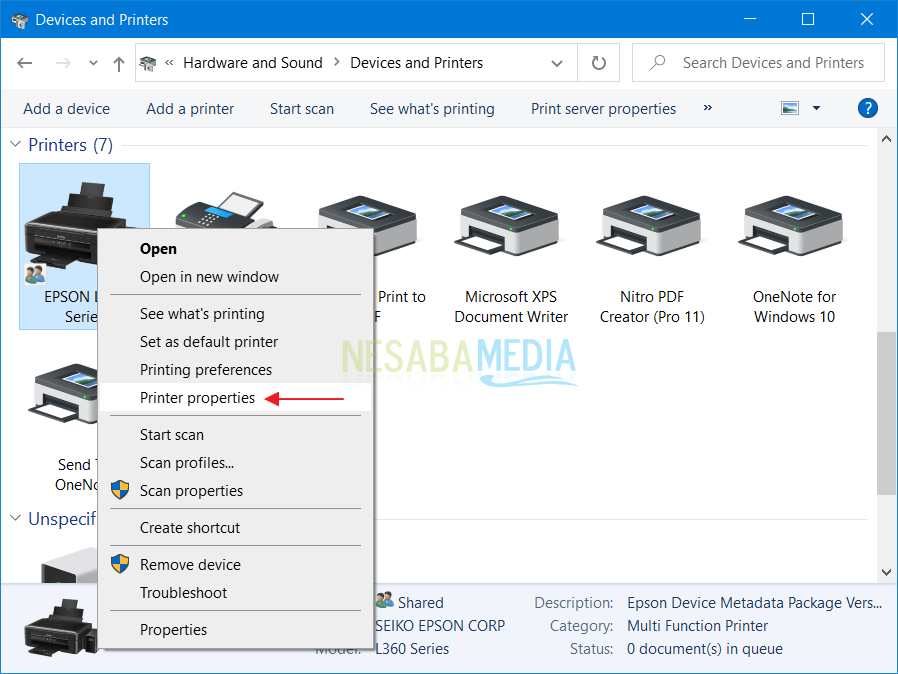
6. Akan muncul jendela printer properties seperti gambar dibawah ini. Selanjutnya anda pilih Print Test Page. Tunggu beberapa saat sampai keluar hasil print test page.
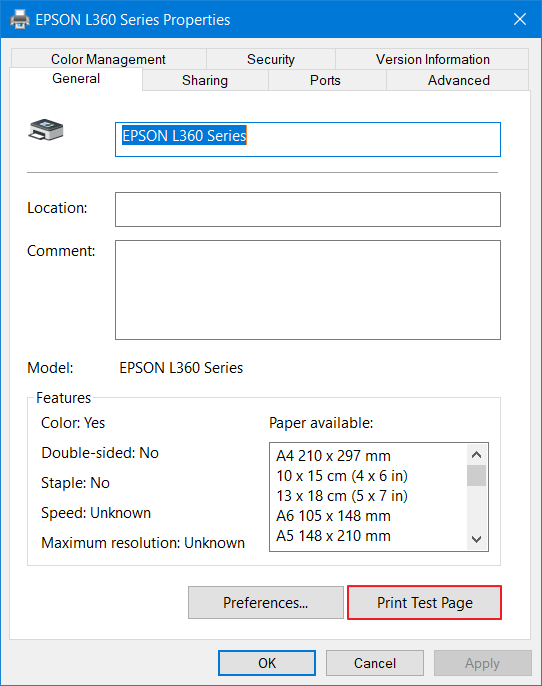
7. Hasil print test page kurang lebih seperti gambar dibawah ini.

2. Print Test Page dengan Tombol (Tanpa Komputer Juga Bisa)
Sejujurnya saya jarang menggunakan cari ini karena saya lebih suka menggunakan cara pertama. Tapi mungkin ada beberapa kasus dimana anda perlu melakukan print test page namun tidak punya laptop. Untuk kombinasi tombol pada masing-masing merk printer tentu berbeda. Ini saya bagikan kombinasi tombol pada masing-masing merk printer secara umum ya karena tidak mungkin saya sebutkan juga tipe printernya juga, ada puluhan lebih soalnya.
- Epson : Pastikan printer dalam keadaan mati. Setelah itu tekan dan tahan tombol Power + Resume sampai lampu indikator berkedip 1X setelah itu lepaskan.
- Canon : Pastikan printer dalam keadaan hidup. Setelah itu tekan dan tahan tombol Resume sampai lampu indikator berkedip 2X setelah itu lepaskan.
- HP Deskjet : Pastikan printer dalam keadaan hidup. Setelah itu tekan dan tahan tombol Power + tombol X sekian detik setelah itu lepaskan.
Dalam contoh kali ini, saya akan melakukan print test page pada printer Epson L360 yang saya miliki. Langkah-langkahnya sebagai berikut:
1. Pastikan printer anda dalam keadaan mati. Setelah itu tekan dan tahan tombol Power + Resume sampai lampu indikator berkedip 1X setelah itu lepaskan secara bersamaan. Proses ini sedikit lama karena printer juga akan melakukan nozzle check, tidak hanya melakukan print test page saja.
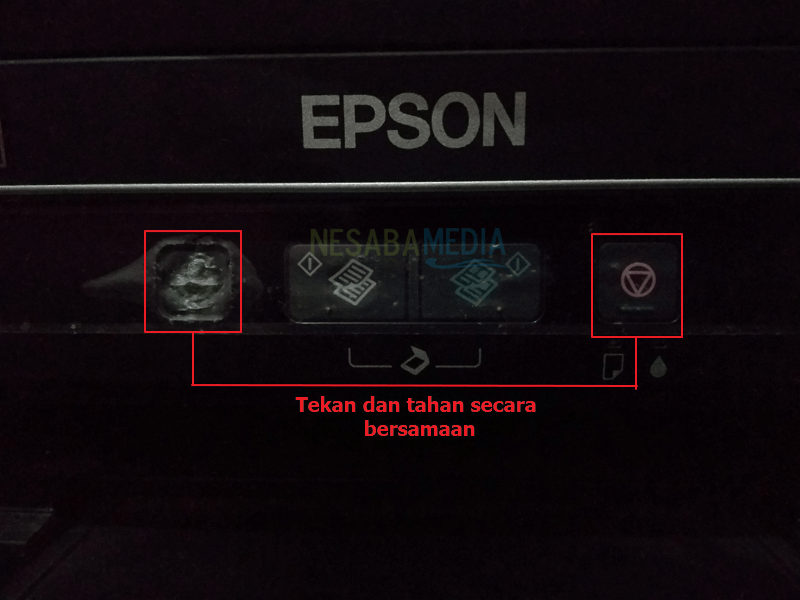
2. Hasil print test page nanti seperti ini. Mungkin sedikit agak berbeda, ya seperti yang sudah saya mention sebelumnya bahwa printer juga sekalian melakukan nozzle check.
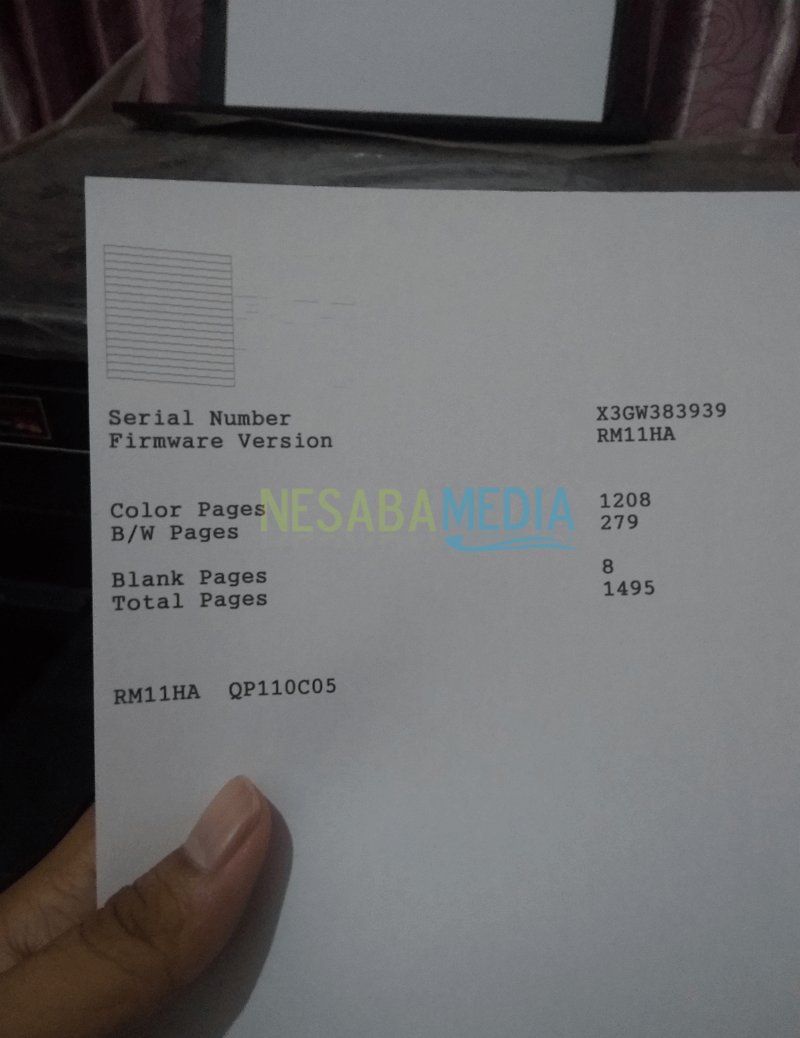
Beberapa Kode Error pada Printer
Jika anda tidak memperhatikan kondisi printer anda, maka bukan tidak mungkin printer tersebut mengalami masalah. Untuk masalahnya sendiri bisa bermacam-macam. Ada yang berupa masalah kecil yang tidak membutuhkan waktu lama perbaikannya.
Namun ada juga printer yang mengalami kerusakan parah sehingga butuh waktu lama untuk memperbaikinya. Lalu kira-kira apa saja yang tergolong ke dalam kerusakan printer? Berikut ini kami akan memberikan penjelasannya kepada anda.
1. Error E02
Error yang pertama mengindikasikan bahwa printer anda kehabisan kertas. Biasanya kode atau pesan ini juga muncul ketika printer anda malah masih memiliki kertas namun ternyata tetap error. Untuk mengatasi hal ini maka yang harus anda lakukan adalah dengan mengeluarkan semua kertas dan lalu anda tinggal masukkan kembali.
2. Error E03
Untuk masalah yang kedua ini merupakan masalah yang sering terjadi ketika seseorang kurang memperhatikan posisi kertas pada printer. Akibatnya kertas tersebut malah menyangkut atau biasa dinamakan sebagai paper jam atau stucked. Tentu semua orang tidak ingin hal ini terjadi karena jika dibiarkan malah membuat kerusakan cenderung bisa lebih komplekss.
3. Error E04
Error ketiga ini berkaitan dengan kondisi catridge yang error. Masalah ini bisa disebabkan oleh kondisi catridge yang berdebu, kotor, atau bahka basah. Untuk mengatasi kondisi seperti ini sebenarnya tidak sulit, asalkan anda langsung memperbaikinya ketika printer mengalami masalah.
Seperti itulah langkah-langkah cara print test page pada printer dengan berbagai merk, entah itu Epson, Canon, HP Deskjet dan merk printer lainnya. Proses print test page sama nozzle check berbeda ya, terkadang lebih lama nozzle check dikarenakan juga mengecek apakah nozzle (tempat keluarnya tinta printer) berjalan dengan baik atau tidak.
Editor: Muchammad Zakaria
Download berbagai jenis aplikasi terbaru, mulai dari aplikasi windows, android, driver dan sistem operasi secara gratis hanya di Nesabamedia.com:

Founder dan Chief Editor di Nesabamedia.com. Lebih suka nonton film ketimbang menulis, menulis kalau lagi mood aja. Salam kenal ya!