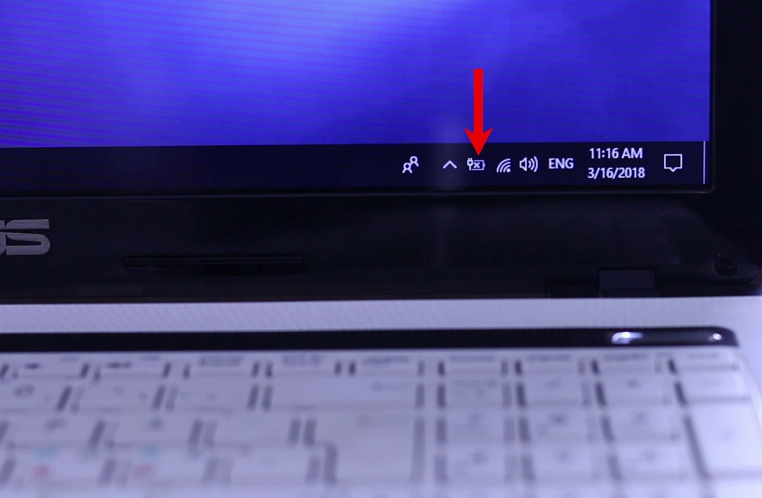Dibandingkan PC, harga laptop pada umumnya lebih mahal. Laptop pun tidak bisa dikustomisasi sebebas PC. Akan tetapi, laptop memiliki kelebihan tersendiri yang membuat jumlah pemiliknya lebih besar daripada pemilik PC.
Kelebihannya yang paling utama adalah mobilitas, alias bisa dibawa kemana-mana. Keunggulan lainnya, tidak memakan tempat, tidak direpotkan dengan kabel yang malang melintang di bawah meja, dan pemilik laptop masih bisa terus mengerjakan tugasnya sekalipun listrik mendadak mati.
Tetapi, semua kelebihan tersebut tidak lantas membuat laptop bebas dari masalah. Malah masalahnya cukup banyak. Layar monitor yang mendadak blank, laptop yang mengeluarkan suara berisik, layar yang gelap sehingga gambarnya hanya terlihat samar-samar, keyboard yang tidak bisa berfungsi sama sekali, tombol keyboard yang lepas atau bahkan hilang, suara beep berulang kali saat startup, ketumpahan cairan, laptop yang tidak bisa menyala, dan sebagainya.
Baterai laptop pun tidak luput dari masalah. Salah satu masalahnya yang cukup sering terjadi adalah tidak terdeteksinya baterai. Pada saat masalah ini terjadi, icon baterai pada system tray menampilkan tanda silang berwarna merah sehingga terlihat mencolok.
Cara Mengatasi No Battery is Detected
Jika anda meletakkan panah mouse di atas icon tersebut, akan muncul tooltips yang menampilkan pesan “No battery is detected”. Masalah ini tidak hanya terjadi pada baterai lama saja. Baterai yang baru saja anda beli pun dapat mengalami masalah yang sama.
Penyebabnya bisa saja karena baterai itu sendiri atau karena sistem operasi yang bermasalah, misalnya setelah anda melakukan Windows update. Berikut ini beberapa cara mengatasi No Battery is Detected di laptop (Windows 7 , 8 dan 10).
[ez-toc]
Cara 1 : Bersihkan Konektor Baterai

Jika laptop anda termasuk tipe yang memiliki baterai eksternal (removable battery), maka cobalah untuk membersihkan konektor yang berperan sebagai penghubung antara baterai dengan laptop. Barangkali ada debu atau sesuatu yang menghalangi aliran listri dari baterai ke laptop sehingga membuat baterai tidak terdeteksi di laptop.
Anda bisa menggunakan air duster / air cleaner untuk membersihkannya. Cobalah untuk membersihkan bagian yang kami lingkari dibawah ini. Biasanya bagian tersebut yang sering terkena debu sehingga lama-lama menumpuk dan menghambat aliran dari baterai ke laptop. Jika anda baru membeli laptop tersebut, sangat jarang masalah ini yang menjadi penyebabnya. Tapi tidak ada salahnya untuk mencoba.
Cara 2 : Melakukan Troubleshooting
Pada sistem operasi Windows terdapat sebuah tool yang bisa digunakan untuk mendiagnosa permasalahan yang terjadi pada Windows anda sekaligus dapat memperbaiki masalah tersebut. Untuk menggunakan fitur troubleshooting, bisa anda lakukan dengan cara sebagai berikut:
1. Ketikkan troubleshoot pada Start Menu nanti akan muncul Troubleshoot settings.
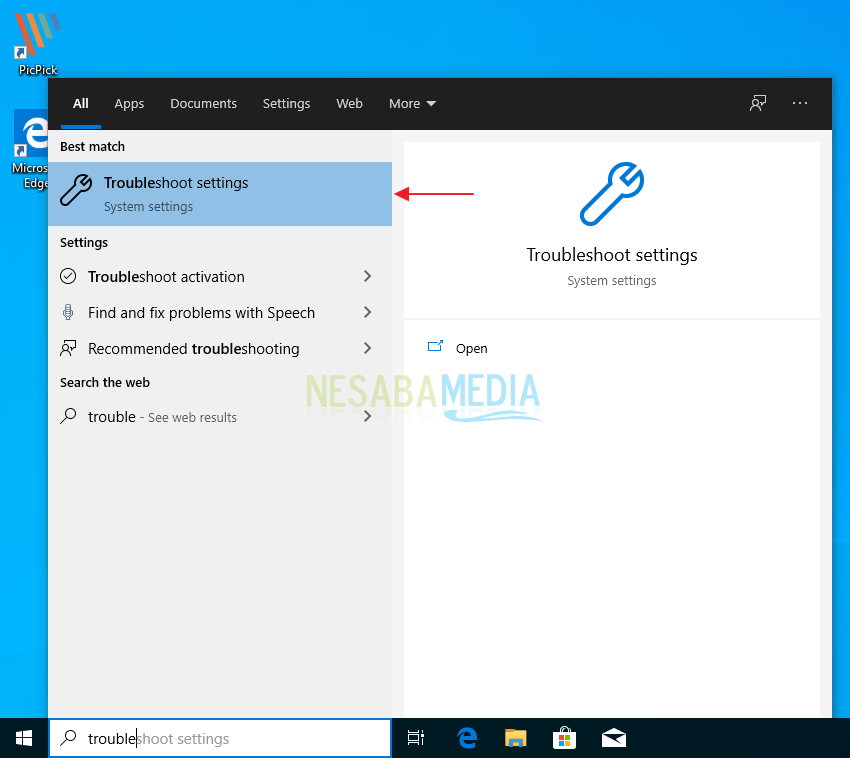
2. Pada menu Troubleshoot, scroll sedikit kebawah dan cari opsi Power. Selanjutnya pilih Run the troubleshooter untuk mendiagnosa permasalahan yang terjadi pada beterai anda sekaligus bagaimana cara perbaikannya.
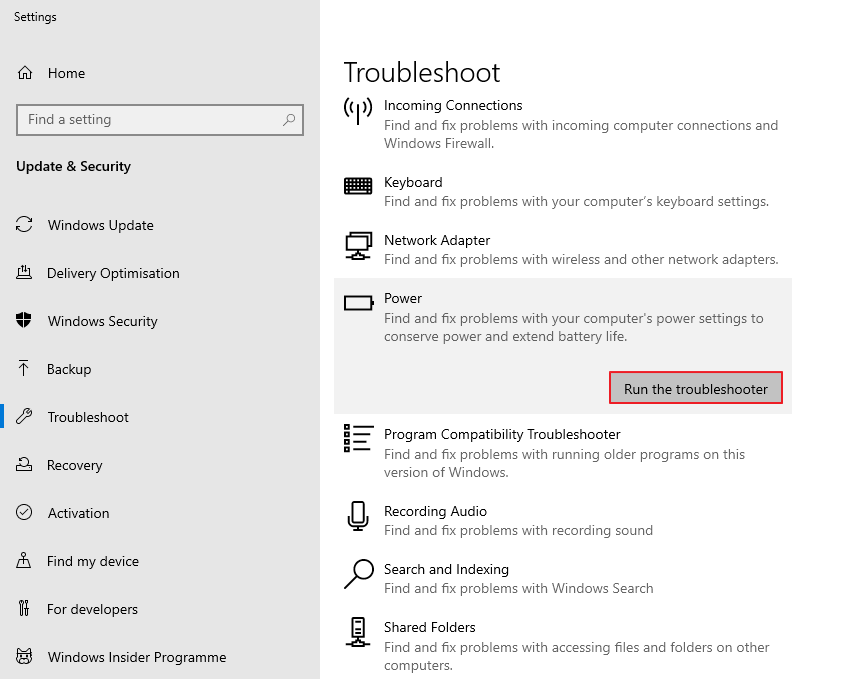
Cara 3 : Uninstall Driver Baterai Bawaan Windows
Warning yang bertuliskan No Battery is Detected biasanya terjadi karena adanya permasalahan pada driver baterai bawaan Windows anda. Maka dari itu, untuk mengatasinya, anda bisa menguninstall driver-driver baterai yang dimaksud, caranya sebagai berikut:
1. Masuk ke Device Manager.
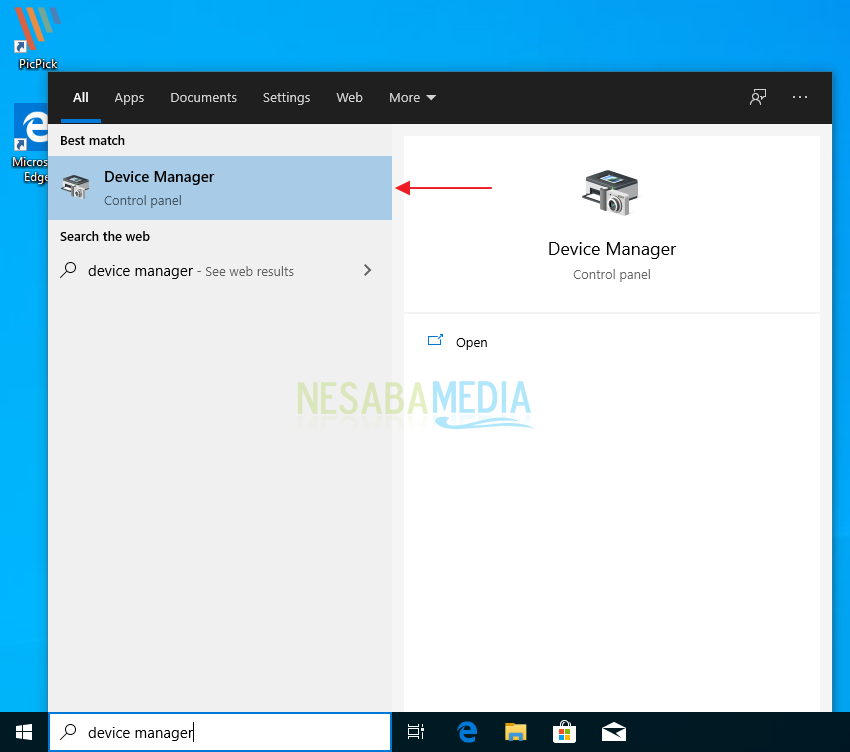
2. Cari tulisan Batteries. Anda akan melihat kurang lebih 2 driver baterai bawaan Windows yang terinstall.
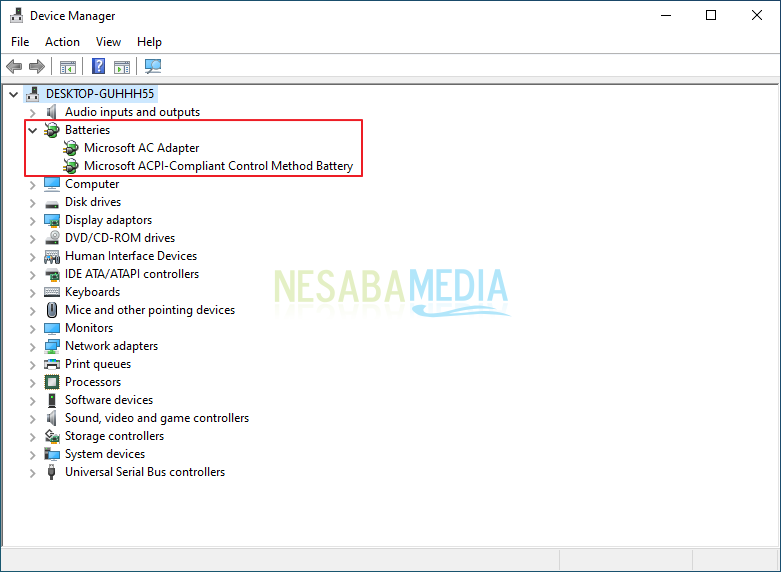
3. Sebagai contoh, di laptop saya terdiri dari 2 driver baterai. Kita perlu uninstallnya satu per satu dengan cara klik kanan driver tersebut, kemudian pilih Uninstall device.
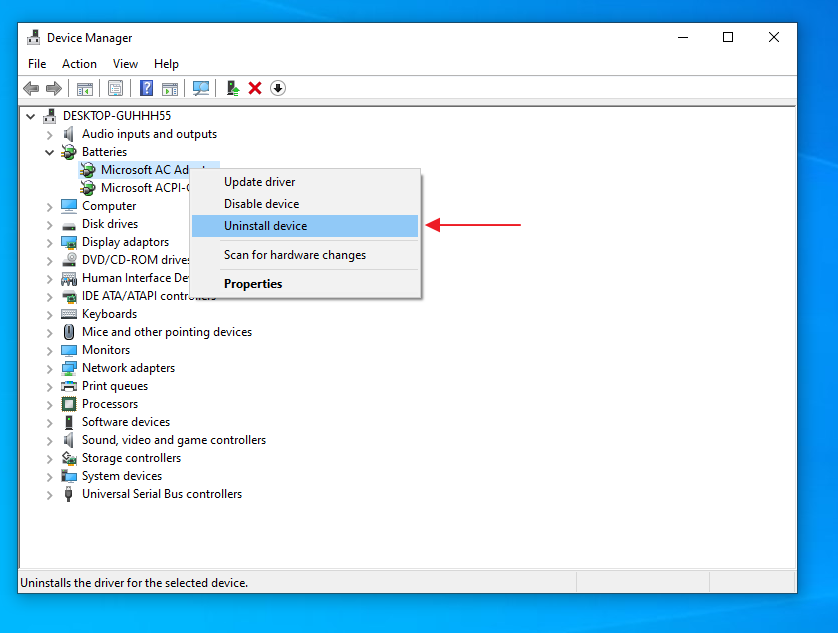
4. Setelah itu pilih Uninstall. Jika sudah, restart laptop anda dan coba lihat apakah ikon baterai anda sudah muncul atau belum.
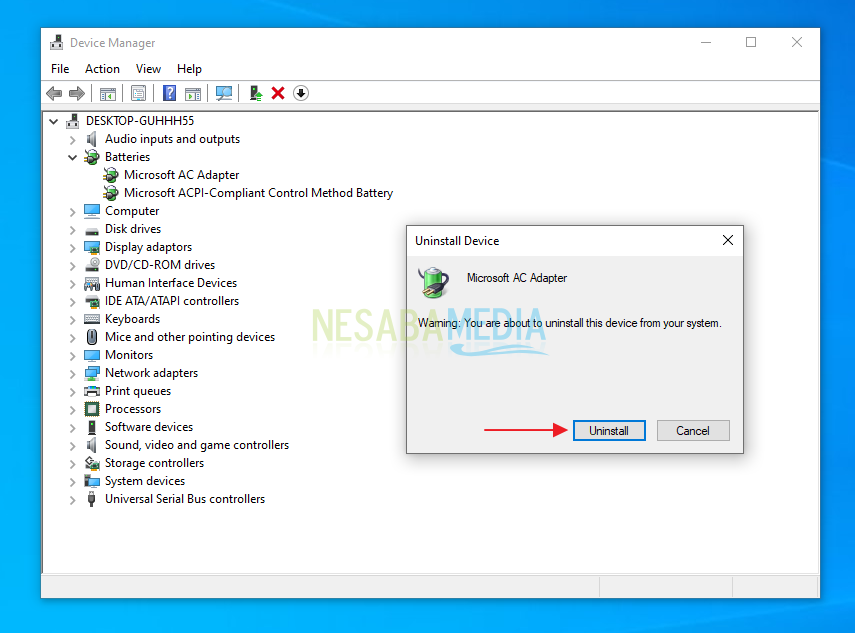
Cara 4 : Reset Pengaturan BIOS ke Default
Salah satu penyebab munculnya warning “No Battery is Detected” adalah pengaturan BIOS yang salah / miskonfigurasi. Maka dari itu, disarankan bagi anda untuk mereset pengaturan BIOS ke pengaturan default dengan cara sebagai berikut:
1. Silakan masuk ke menu BIOS dengan cara merestart laptop anda kemudian tekan tombol Fn+F2 atau F12 berulang kali (tombol masuk BIOS bisa jadi berbeda, tergantung merk laptop anda).
2. Setelah masuk ke menu BIOS, pilih Exit.
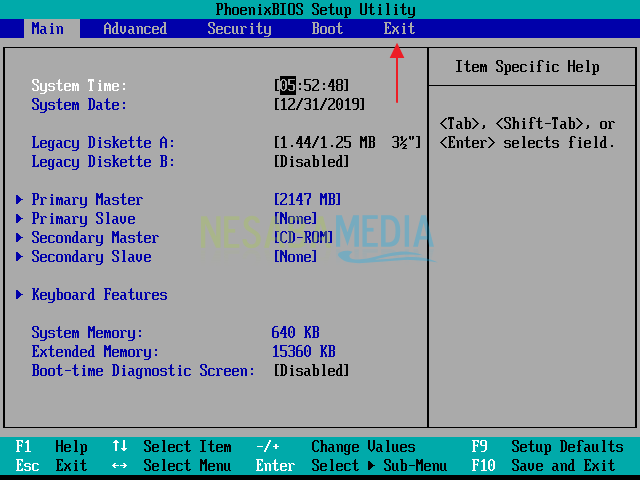
3. Untuk mengembalikan pengaturan BIOS ke pengaturan default, pilih Load Setup Defaults.
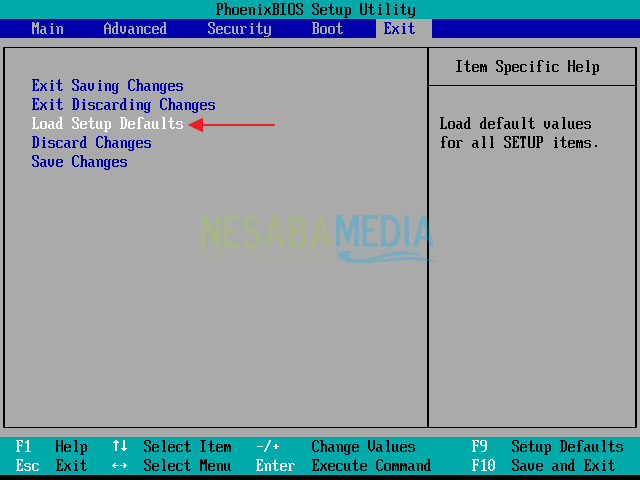
4. Jika muncul notifikasi seperti ini, pilih Yes. Dan lihat apakah ikon baterai anda sudah muncul atau belum.
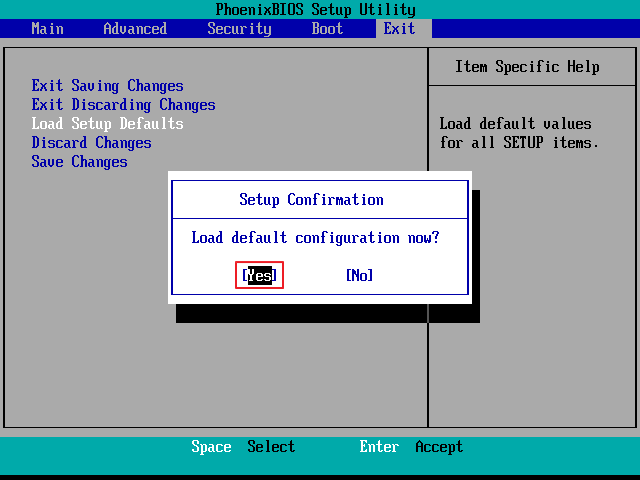
Cara 5 : Install Ulang Windows Anda
Cara yang kelima untuk mengatasi masalah No Battery is Detected adalah dengan melakukan install ulang Windows anda. Barangkali Windows yang anda pakai memang bermasalah dan anda sudah melakukan cara kedua dan ketiga untuk memperbaikinya, namun hasilnya tetap nihil. Cara melakukan install ulang sistem operasi Windows bisa anda baca melalui link dibawah ini, pilih sesuai Windows mana yang ingin anda gunakan (Windows 7, 8 atau 10) :
Jika dari cara pertama sampai cara kelima permasalahan No Battery is Detected belum juga teratasi, bisa jadi baterai laptop anda yang bermasalah / soak dan memang sudah waktunya untuk diganti dengan yang baru.
Penutup
Baterai merupakan salah satu komponen yang sangat penting di dalam laptop karena baterai itulah yang mendukung mobilitas laptop. Tanpa adanya baterai yang berfungsi dengan baik, maka tingkat mobilitas laptop juga akan turut berkurang secara drastis karena anda harus selalu mencari soket listrik setiap kali hendak menggunakan laptop. Karena itulah anda harus selalu menjaga kondisi baterai agar bisa digunakan selama mungkin.
Merawat baterai laptop sebaik mungkin memang tidak dapat mencegah kasus “No battery is detected” sepenuhnya karena penyebabnya tidak selalu karena baterai yang rusak. Tapi, setidaknya anda bisa mencegah masalah-masalah lain yang mungkin saja terjadi pada baterai laptop. Salah satu metode perawatan baterai yang bisa anda lakukan secara rutin adalah dengan melakukan charging sebelum kapasitas daya pada baterai habis total.
Untuk memudahkan anda dalam mengawasi kapasitas baterai laptop yang tersisa, anda bisa menggunakan software BatteryBar. Informasi dan icon baterai yang ditampilkannya lebih informatif daripada yang disediakan Windows. BatteryBar juga dilengkapi dengan notifikasi visual dan suara yang bisa dikustomisasi untuk memberitahu anda ketika daya baterai laptop hampir habis atau ketika dayanya sudah mencapai batas yang anda tentukan, misalnya 20% atau 30%.
Editor: Muchammad Zakaria
Download berbagai jenis aplikasi terbaru, mulai dari aplikasi windows, android, driver dan sistem operasi secara gratis hanya di Nesabamedia.com:

Founder dan Chief Editor di Nesabamedia.com. Lebih suka nonton film ketimbang menulis, menulis kalau lagi mood aja. Salam kenal ya!