Cara defrag harddisk di Windows 11 menjadi salah satu solusi untuk mempercepat kinerja komputer. Fungsi defrag harddrisk adalah untuk dapat membantu kinerja komputer Anda menjadi lebih cepat dlam mengakses file yang Anda minta. Untuk melakukan defrag, Anda dapat memanfaatkan fitur bawaan dari sistem operasi Windows.
Sehingga untuk melakukan defrag, Anda tidak perlu menggunakan aplikasi maupun software lainnya. Sangat sederhana, bukan? Lalu komputer apa saja yang wajib didefrag? Anda dapat melakukan defrag harddisk apabila kinerja komputer Anda menurun.
Seperti yang Anda ketahui, semakin lama komputer digunakan, maka semakin menurun performa harddisk yang ada di komputer Anda. Hal ini dikarenakan harddisk berusaha keras untuk mencari potongan file yang ada diberbagai lokasi. Untuk mengatasi itu, Anda dapat melakukan defrag harddisk.
[ez-toc]
Cara Defrag Harddisk di Windows 11
Anda dapat melakukan defrag harddisk menggunakan fitur bawaan dari komputer maupun laptop Anda. Walaupun setiap komputer dapat melakukan defrag secara otomatis, tanpa harus kita defrag manual. Namun hal tersebut dilakukan secara tidak konsisten.
Cara kerja dari defrag harddisk ini yaitu dengan menyusun kembali file-file yang ada dikomputer Anda kemudian menggabungkannnya kedalam ruang kosong yang ada di komputermu kembali menjadi satu kesatuan folder. Dengan begitu maka performa dari komputermu akan menjadi lebih cepat dan efisien.
Anda dapat melakukan defrag harddisk di Windows 11 dengan beberapa cara dibawah ini dengan sangat mudah. Silakan mengikuti petunjuk langkah demi langkah dibawah ini, ya.
1. Menggunakan Tools Defregment and Optimize Drives
Defrag memiliki manfaat untuk memberikan banyak ruang pada hard drive yang kita gunakan. Tidak hanya itu, komputer yang di defrag akan menjadi lebih stabil dan dapat bekerja dengan optimal daripada biasanya.
Hal ini dikarenakan tempat penyimpanan hard drive anda sudah sedikit lega dari sebelumnya. Berikut cara melakukan defrag hardisk di Windows 11 menggunakan tools Dfragment and optimize drives.
1. Untuk menampilkanmenu Defragment and optimize drives, silakan cari melalui tombol pencarian di Windows 11. Setelah itu ketikkan defragment and optimize drives pada menu pencarian. Setelah muncul, maka klik tools tersebut.
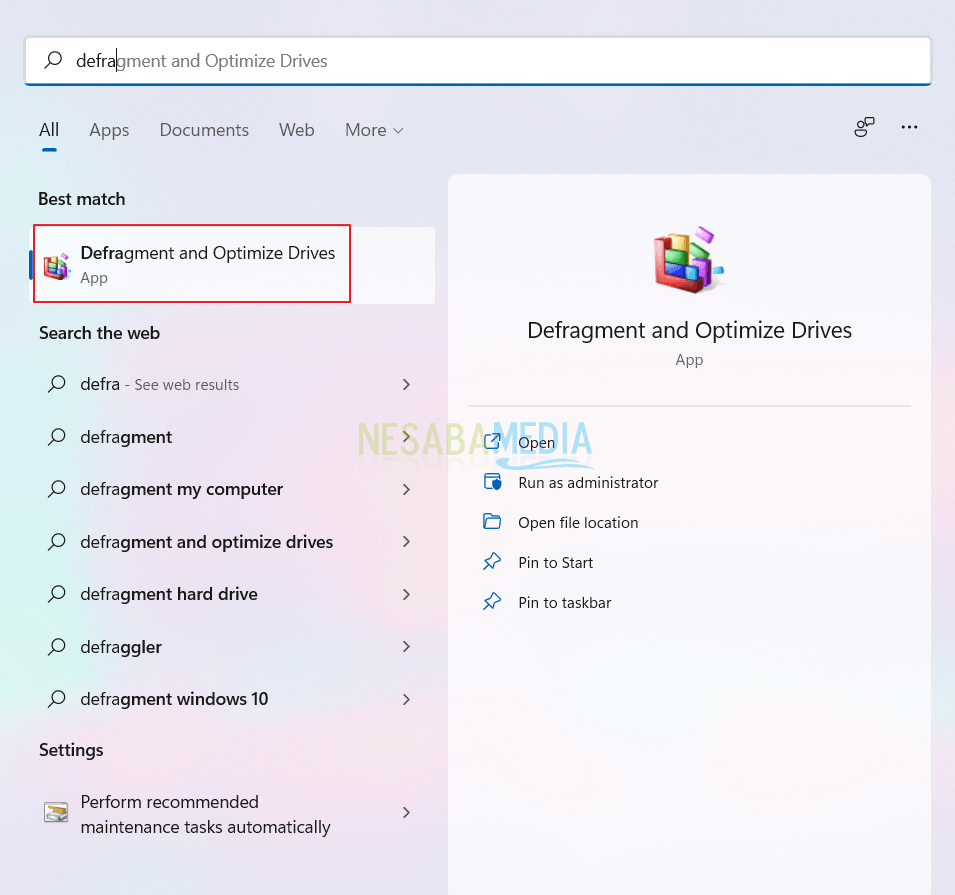
2. Maka akan muncul window Optimize Drives. Klik tombol Optimize.
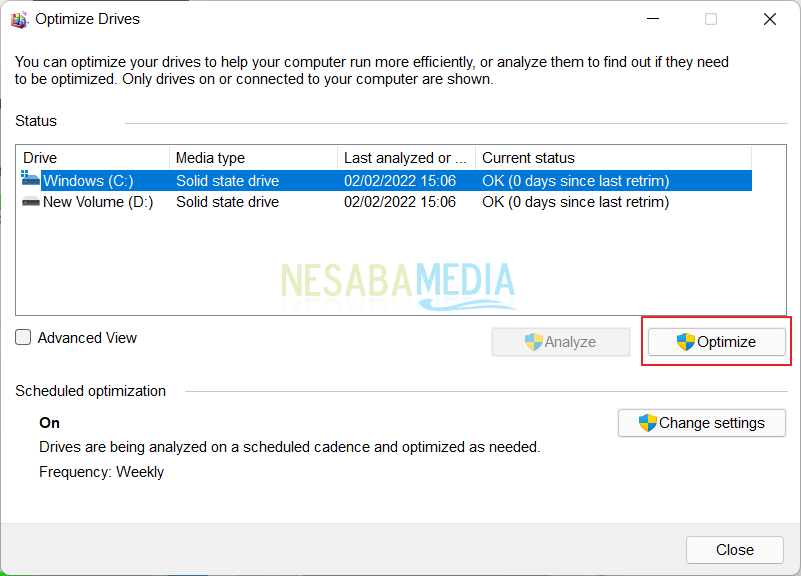
3. Jika sudah selesai di optimize, anda dapat membuat penjadwalan untuk melakukan defragment pada hard drive komputer anda. Caranya adalah dengan klik tombol Change Settings pada bagian Scheduled Optimization.
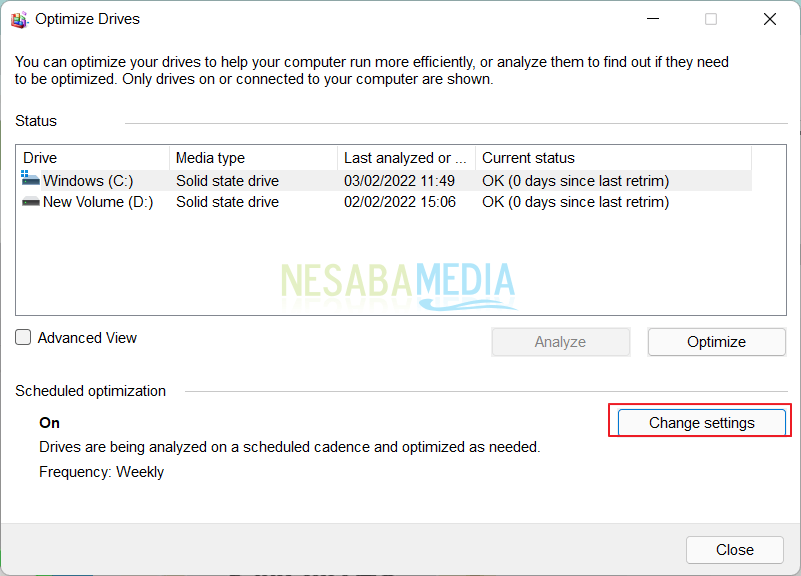
4. Maka pilihlah drive mana yang ingin anda defrag. Disini saya memilih seluruh drive yang terinstall di komputer saya. Kemudian klik tombol OK.
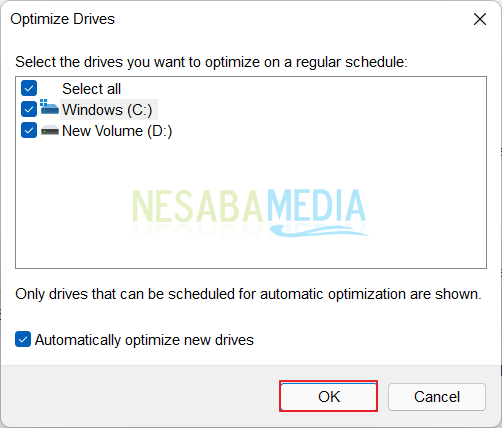
5. Disini kamu dapat memilih frekuensi untuk melakukan defrag. Saya memilih untuk di defrag setiap seminggu sekali. Setelah itu klik tombol OK.
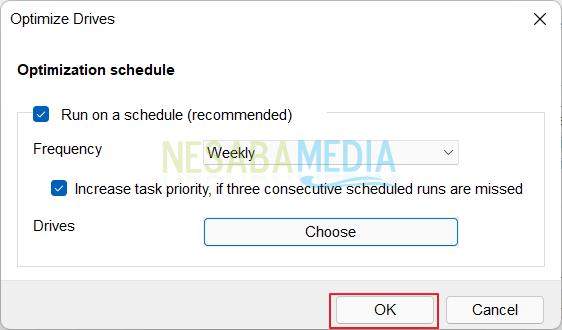
2. Menggunakan Menu Control Panel
Control panel merupakan tools bawaan dari Windows untuk dapat mengatur segala hal yang ada di dekstop anda. Dengan menu Control Panel ini, anda juga dapat melakukan defragment pada hard drive komputer. Berikut cara melakukan defrag di Windows 11 menggunakan menu Control Panel.
1. Anda dapat menampilkan program Run melalui tombol keyboard. Caranya yaitu dengan mengklik tombol WIndows +R. Kemudian ketikkan perintah control panel. Dan klik tombol OK.
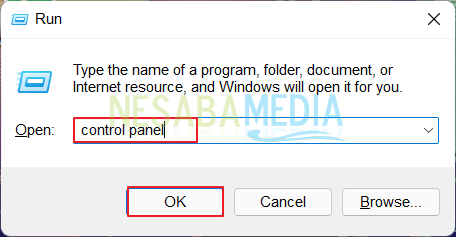
2. Jika window Control Panel sudah muncul, maka anda dapat klik tombol Category yang terletak di sudut kanan atas. Setelah itu klik menu Small icons.
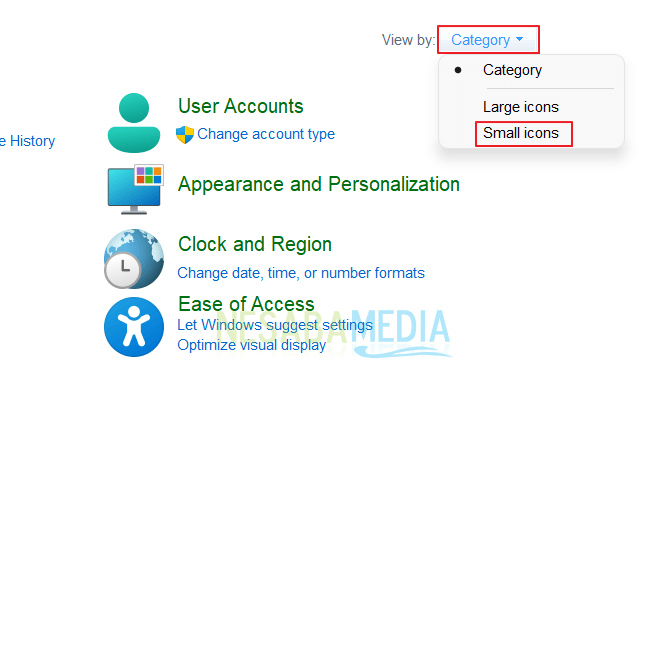
3. Kemudian kamu dapat mengklik menu Windows Tools.
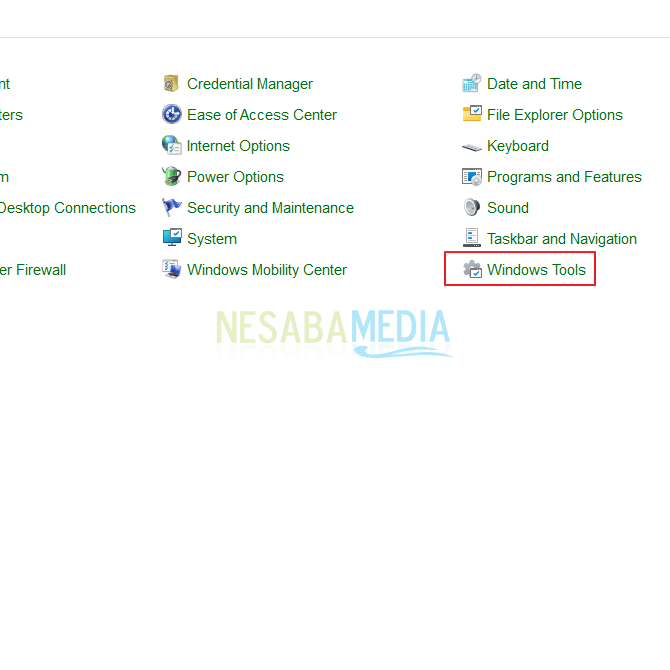
4. Klik menu defragment and optimize drives.
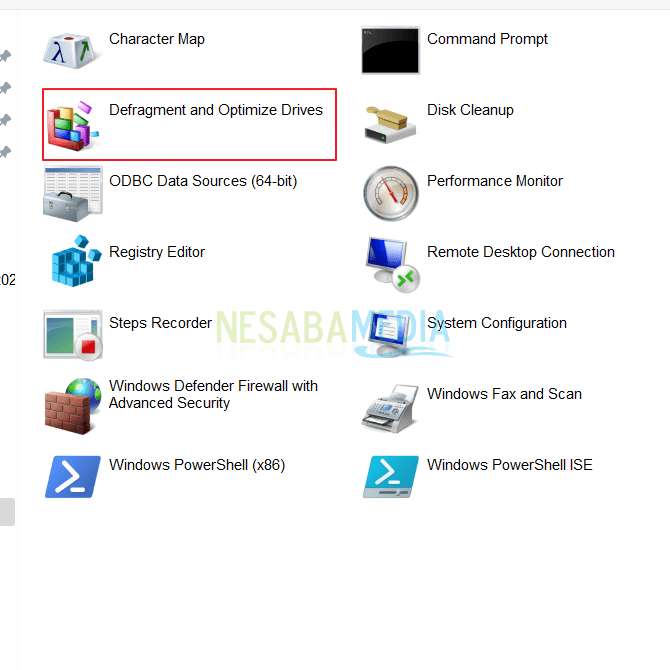
5. Untuk melakukan defrag, silakan klik tombol Optimize. Dan tunggu beberapa saat sampai proses defrag selesai.
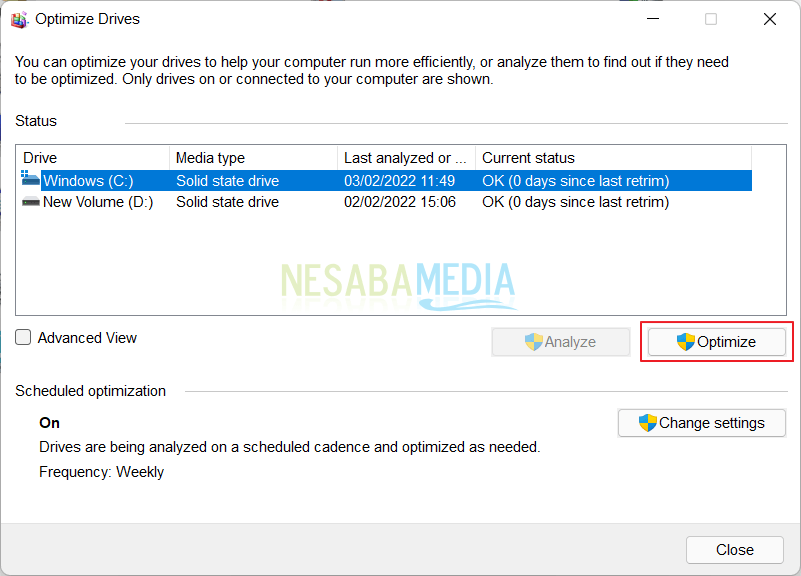
Demikian beberapa cara defrag hardisk di Windows 11 dengan mudah. Semoga cara diatas dapat membantu komputer anda bekerja lebih optimal dari biasanya.
Editor: Muchammad Zakaria
Download berbagai jenis aplikasi terbaru, mulai dari aplikasi windows, android, driver dan sistem operasi secara gratis hanya di Nesabamedia.com:

Hanya seseorang yang suka menulis dan tertarik di bidang Teknologi. Dan orang yang selalu percaya akan kata-kata ‘Usaha tidak akan mengkhianati Hasil’.







