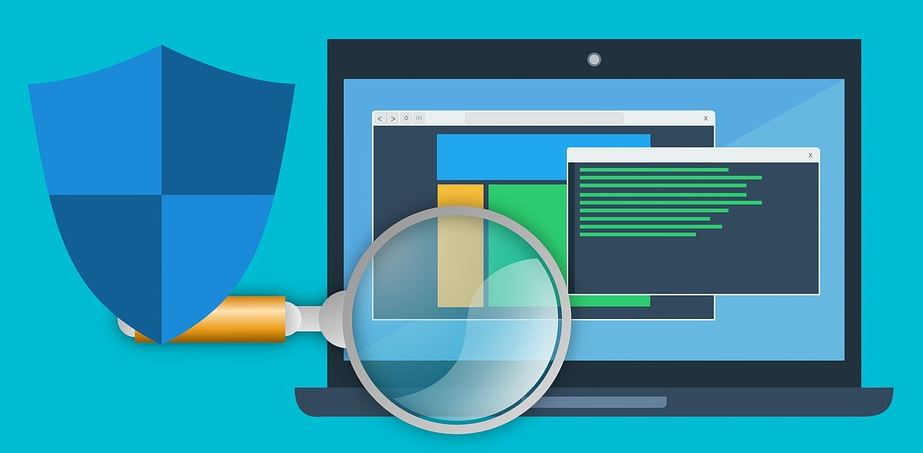Cara mematikan firewall di Windows 11 tidaklah sulit, bahkan untuk pemula sekalipun. Windows Firewall sudah ada sejak zaman komputer sistem operasi Windows XP.
Tahukah Anda apa fungsi dari fitur Windows Firewall ini? Fungsi utama dari Windows Firewall ialah agar dapat menyaring serta menangkal lalu luntas pada data yang dianggap sangat berbahaya di sebuah jaringan seperti internet. Secara keseluruhan, fitur ini sangat berguna untuk komputer kita.
Karena komputer kita akan terjaga dan bisa menangkal kegiatan berbahaya ketika berselancar di internet. Namun kadangkala Windows Firewall juga bisa mengganggu kegiatan kita dengan cara melakukan blokir pasa akses lalu lintas yang sangat aman, yaitu dengan cara memblokirnya. Windows firewall seringkali salah dalam mendeteksi sebuah lalu lintas, terlebih lagi pada internet.
[ez-toc]
Cara Mematikan Windows Firewall di Windows 11
Dibalik manfaatnya yang banyak, Windows Firefall seringkali membuat para pengguna kesal karenanya. Dibeberapa kasus, Windows Firewall sering salah mendeteksi pada saat pengguna berselancar di internet.
Tidak tanggung-tanggung, Windows Firewall langsung memblokir situs tersebut dan mengecapnya sebagai situs berbahaya. Padahal situs yang dikunjungi adalah situs yang tidak berbahaya dan resmi. Tentu saja kejadian ini sangat mengesalkan.
Untuk mengatasi permasalahan tersebut, Anda dapat mengikuti beberapa langkah dibawah ini bagaimana cara mematikan Windows Firewall di Windows 11.
1. Melalui Fitur Windows Defender Firewall
Windows Defender Firewall merupakan salah satu fitur yang dapat anda temui di komputer Windows. Dimana pada fitur ini anda dapat mengatur proteksi jaringan maupun firewall yang ada dikomputer anda.
Untuk mengetahui lebih lanjut bagaimana cara menonaktifkan fitur Firewall di Windows 11, anda dapat mengikuti langkah-langkah dibawah ini.
1. Cara pertama adalah dengan menggunakan fitur Windows Defender Firewall. Anda dapat menampilkan fitur ini dengan cara mencarinya melalui fitur pencarian yang ada di Windows 11 anda. Kemudian ketikkan kata firewall, maka akan muncul hasil pencarian fitur Windows Defender Firewall, klik fitur tersebut.
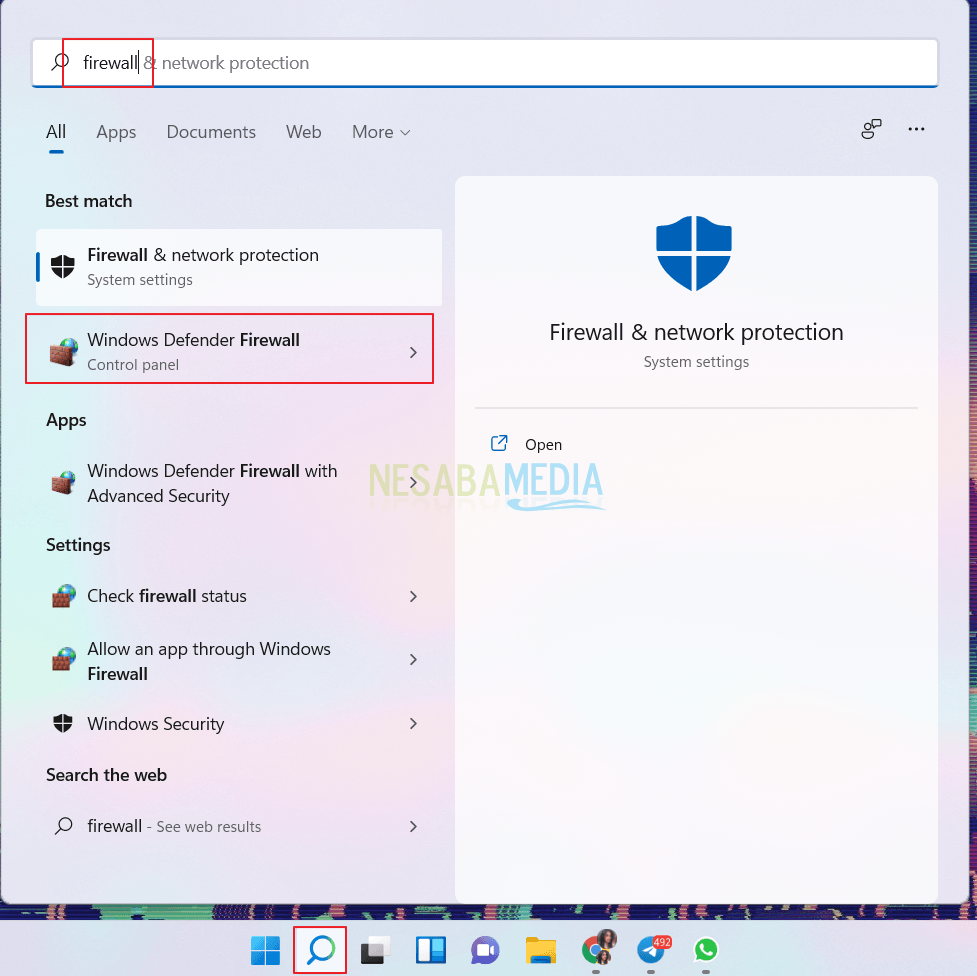
2. Kemudian, lihatlah pada sisi kiri terdapat berbagai macam menu. Disini anda dapat klik menu turn windows defender firewall on or off.
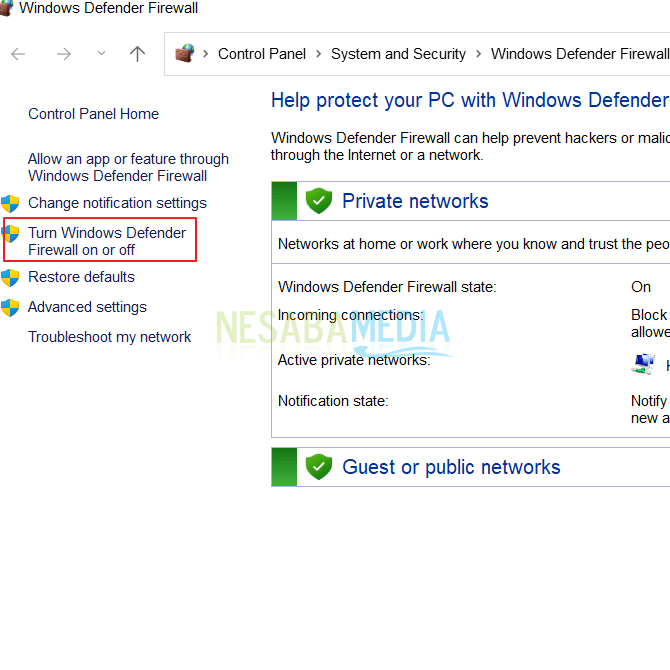
3. Langkah selanjutnya anda dapat mematikan fitur Firewall di Windows 11 dengan cara memilih opsi Turn off Windows Defender (not recommended) pada bagian Private network settings maupun public network settings.
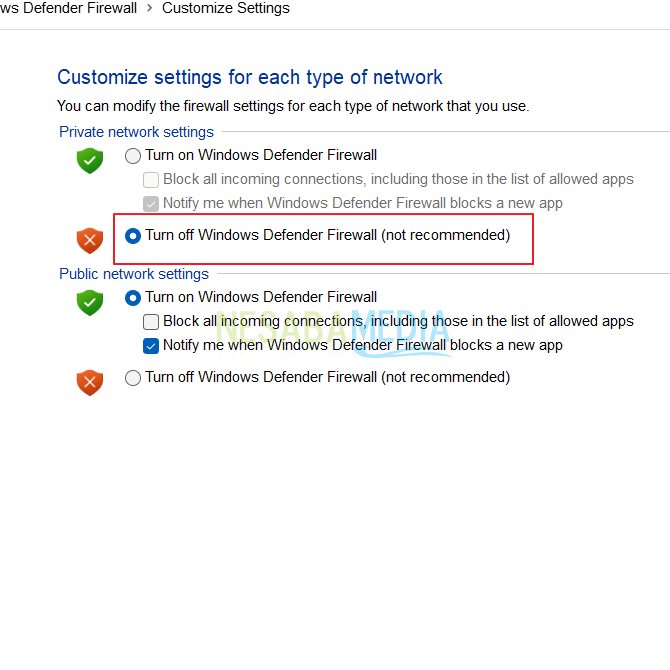
4. Simpanlah pengaturan tersebut dengan cara klik tombol OK.
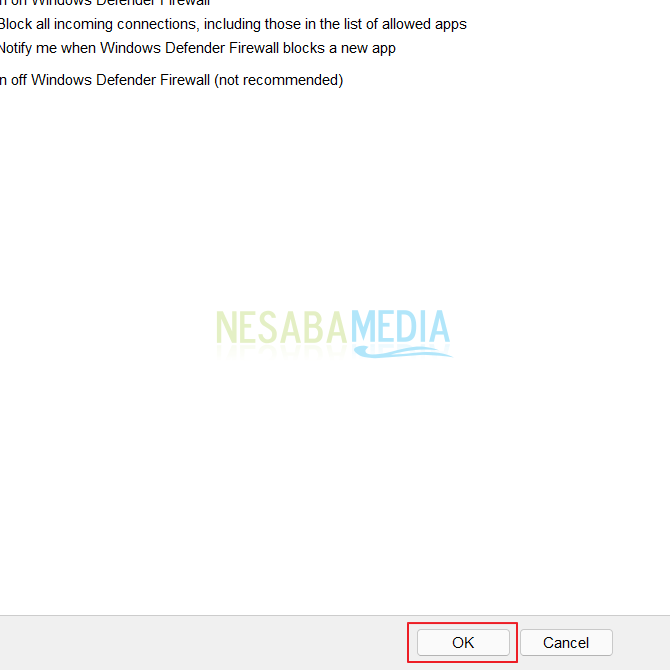
2. Menggunakan Control Panel
Seluruh pengguna komputer Windows setuju bahwasanya fitur Control Panel dapat membantu mereka dalam memecahkan berbagai masalah yang terjadi di sistem operasi Windows. Dengan menggunakan fitur ini, anda juga dapat menonaktifkan fitur firewall yang ada di komputer anda. Ikuti langkah-langkah dibawah ini.
1. Langkah pertama yaitu anda harus menampilkan jendela Control Panel terlebih dahulu. Caranya adalah dengan mengklik tombol pencarian seperti pada gambar dibawah ini. Lalu silakan untuk mengetikkan kata kunci control panel pada mesin pencari, jika sudah maka akan muncul hasil Control panel, klik dua kali pada aplikasi tersebut.
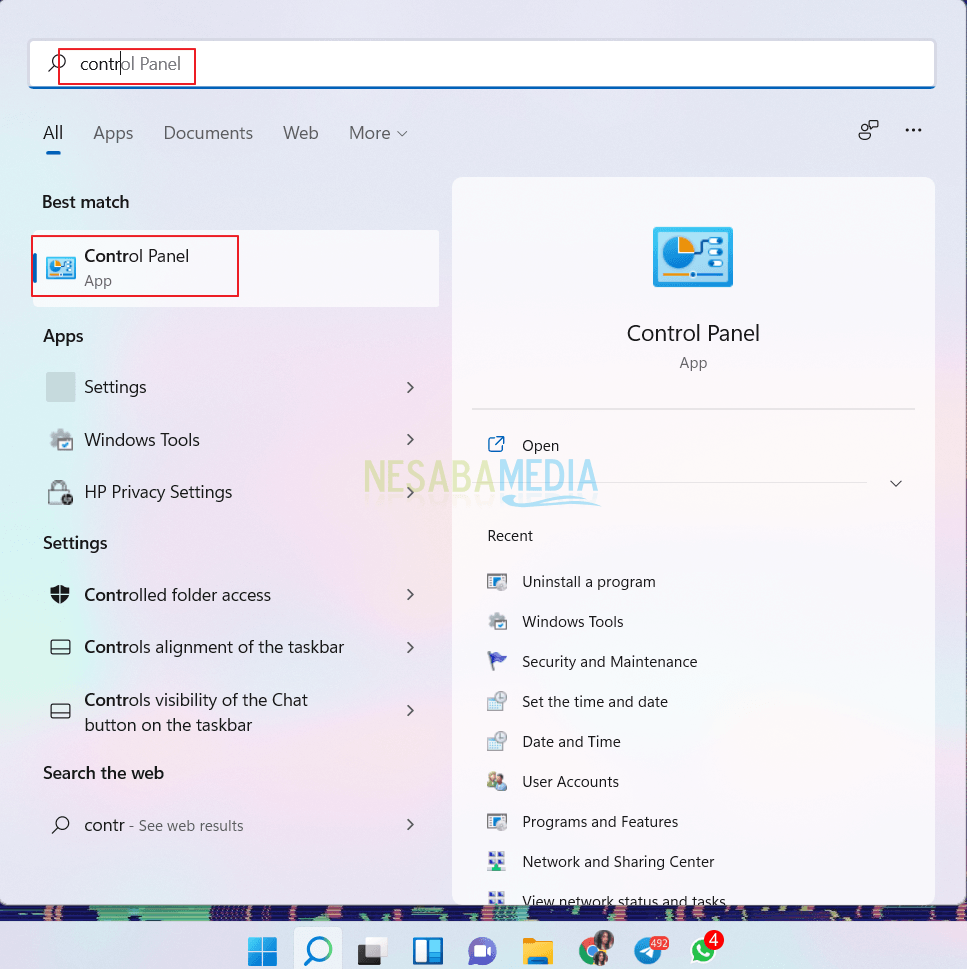
2. Setelah itu masuklah kedalam menu System and Security.
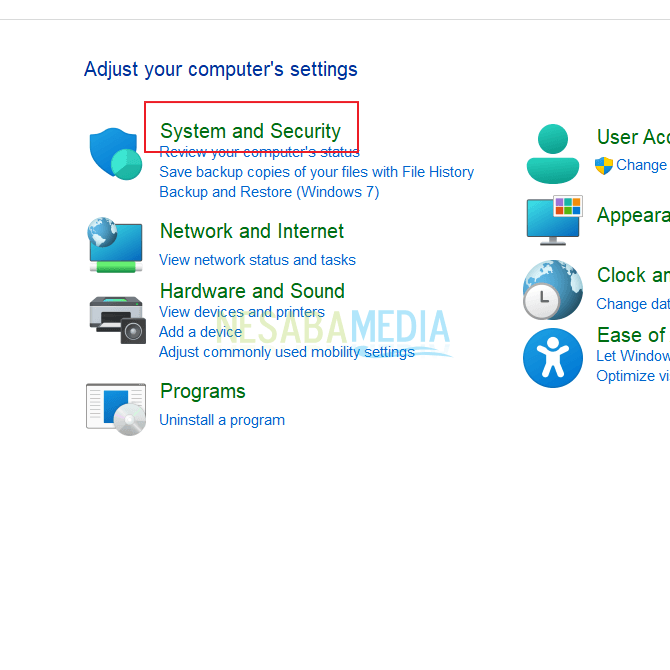
3. Kemudian masuk lagi kedalam menu Windows Defender Firewall.
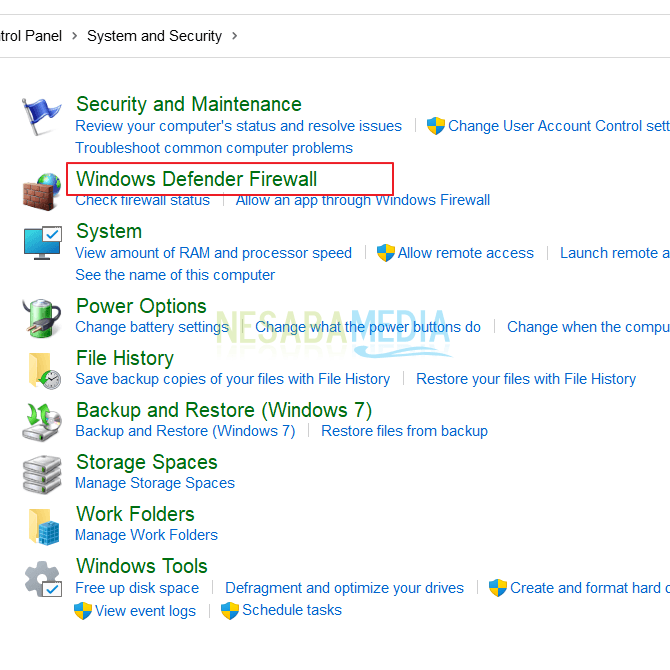
4. Setelah itu masuk kedalam menu Turn Windows Defender Firewall on or off.
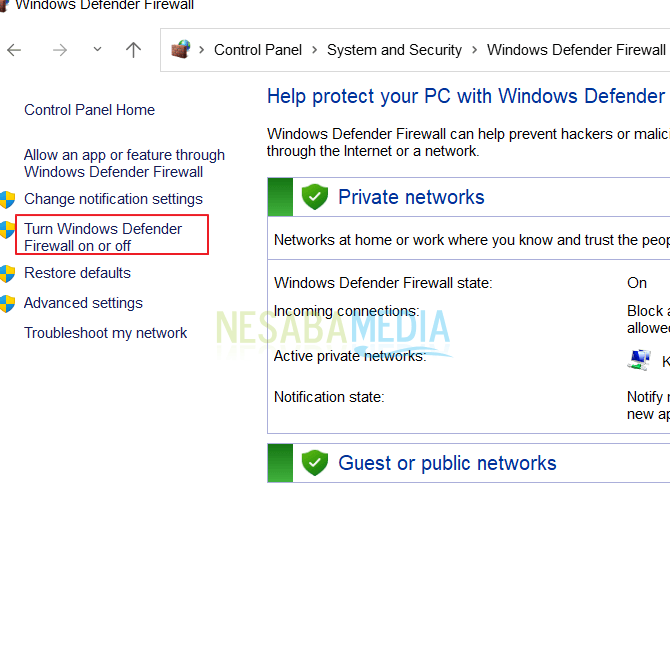
5. Terakhir, silakan pilih opsi Turn off Windows Defender (not recommended) pada kedua pilihan network, yakni private network settings dan public network settings.
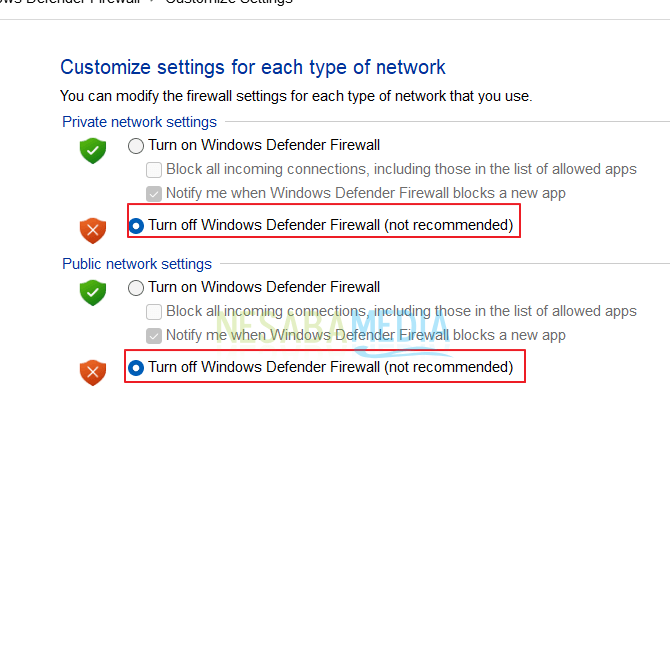
6. Jika sudah maka klik tombol OK untuk menyimpan pengaturan.
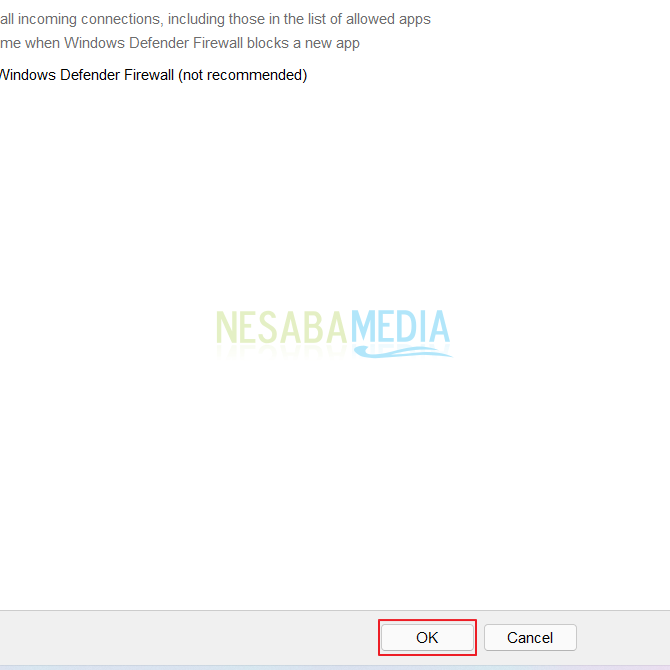
3. Melalui Perintah firewall.cpl
Firewall.cpl dapat anda gunakan untuk menonaktifkan firewall yang ada di komputer anda. Silakan ikuti langkah-langkah dibawah ini.
1. Untuk menjalankan perintah firewall.cpl, anda harus menampilkan program Run terlebih dahulu. Silakan klik tombol Windows + R pada keyboard. Lalu ketikkan perintah firewall.cpl. Setelah itu klik tombol OK.
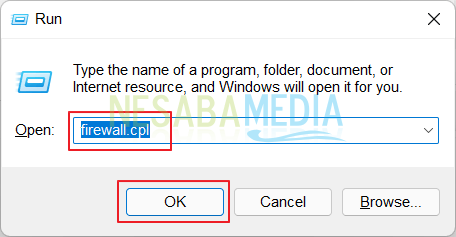
2. Kemudian klik menu klik turn windows defender firewall on or off.
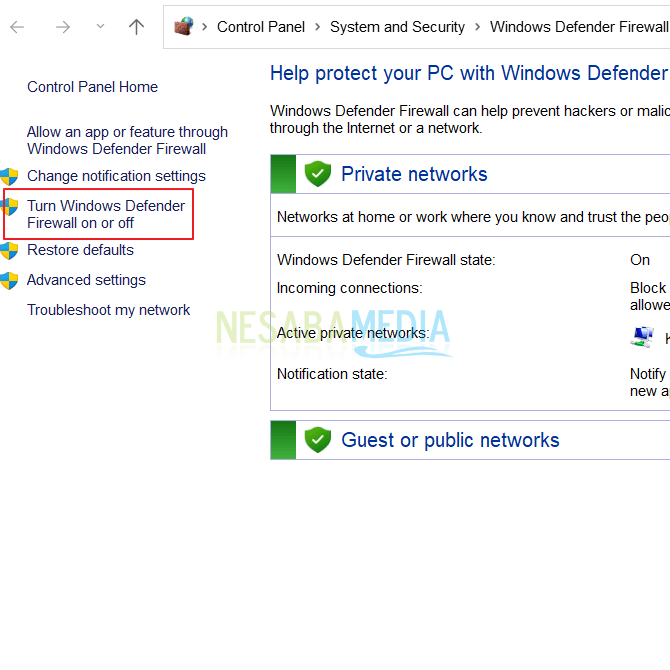
3. Pilih opsi turn off windows defender firewall.
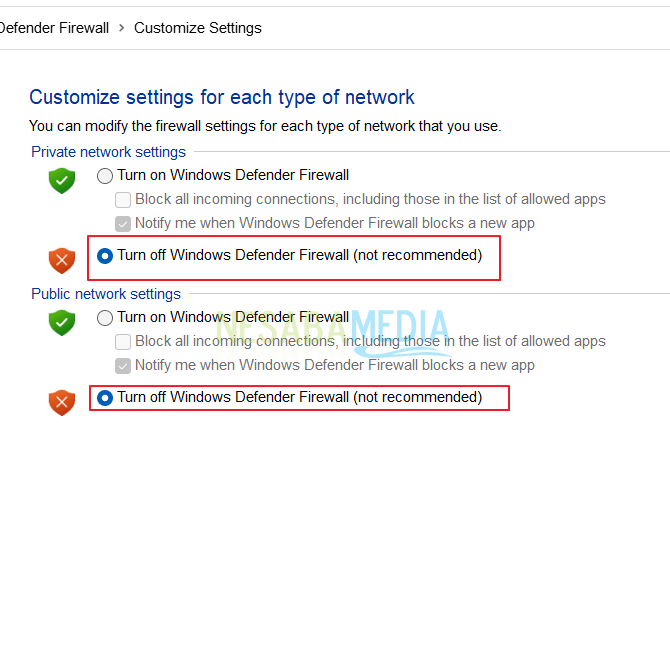
4. Kemudian klik tombol OK.
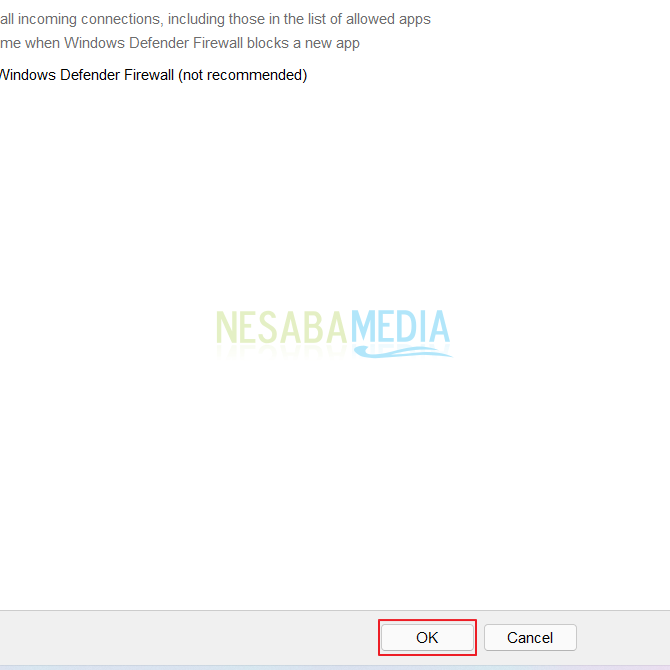
Demikian beberapa cara mematikan firewall di Windows 11 yang ada di komputer anda. Semoga cara diatas dapat membantu anda.
Editor: Muchammad Zakaria
Download berbagai jenis aplikasi terbaru, mulai dari aplikasi windows, android, driver dan sistem operasi secara gratis hanya di Nesabamedia.com:

Hanya seseorang yang suka menulis dan tertarik di bidang Teknologi. Dan orang yang selalu percaya akan kata-kata ‘Usaha tidak akan mengkhianati Hasil’.