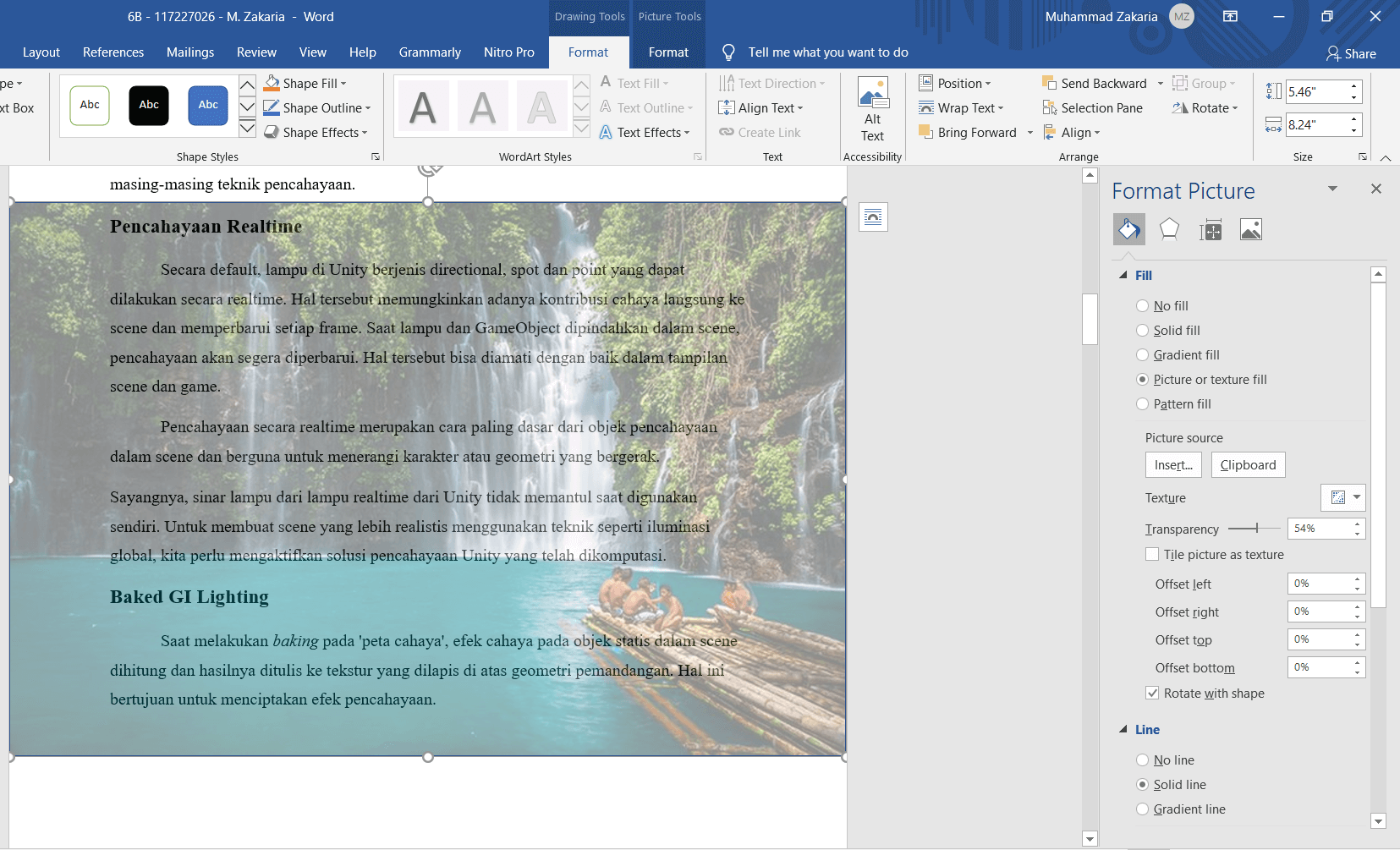NESABAMEDIA.COM – Apa yang sulit untuk diungkapkan dengan kata-kata terkadang bisa dengan mudah dijelaskan melalui sebuah gambar. Seperti misalnya menggambarkan keindahan lautan awan saat pagi hari di puncak gunung, rasanya ratusan kata pun tidak akan sanggup menyaingi dampak visual yang tersaji dalam foto pemandangan tersebut.
Gambar pada umumnya juga jauh lebih mudah diingat daripada kata-kata yang diucapkan secara lisan maupun yang diungkapkan secara tertulis. Jika sebuah informasi memuat sekumpulan teks yang dilengkapi dengan gambar, maka informasi tersebut akan bisa diingat dalam waktu yang lebih lama lagi. Dalam hal ini gambar berperan sebagai pemicu ingatan.
Cara Membuat Gambar di Word Menjadi Transparan
Di sisi lain, informasi juga akan lebih mudah diingat jika anda meluangkan waktu untuk mencatatnya. Cara lain yang lebih efektif lagi adalah dengan membuat ringkasan dari apa yang sudah anda baca, dan memasukkan sebuah gambar ke dalam ringkasan.
Gambar yang disertakan tentu harus relevan dengan informasi yang dicatat. Di kemudian hari, gambar tersebut akan membantu anda dalam mengingat kembali poin-poin penting yang ada di dalam ringkasan.
Untuk membuat catatan, anda bisa menggunakan Microsoft Word karena selain memiliki fitur yang lengkap untuk mencatat, software tersebut juga memungkinkan gambar untuk dimasukkan ke dalam dokumen. Gambar dapat di resize dan juga bisa dibuat menjadi transparan dengan mudah.
1. Pada Microsoft Word, pilih Insert > Shapes. Kemudian anda pilih yang kotak persegi.
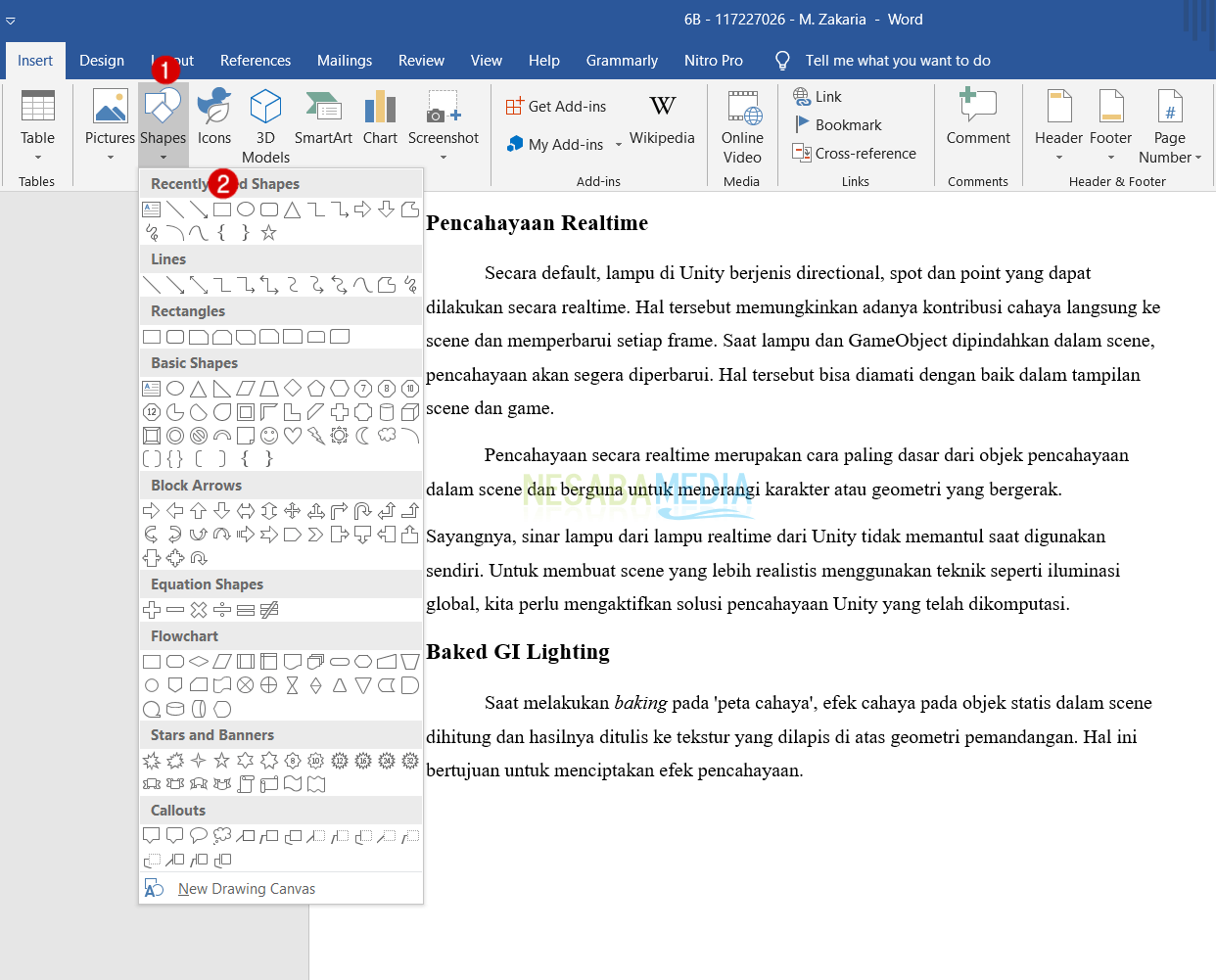
2. Kemudian blok pada area yang diinginkan.
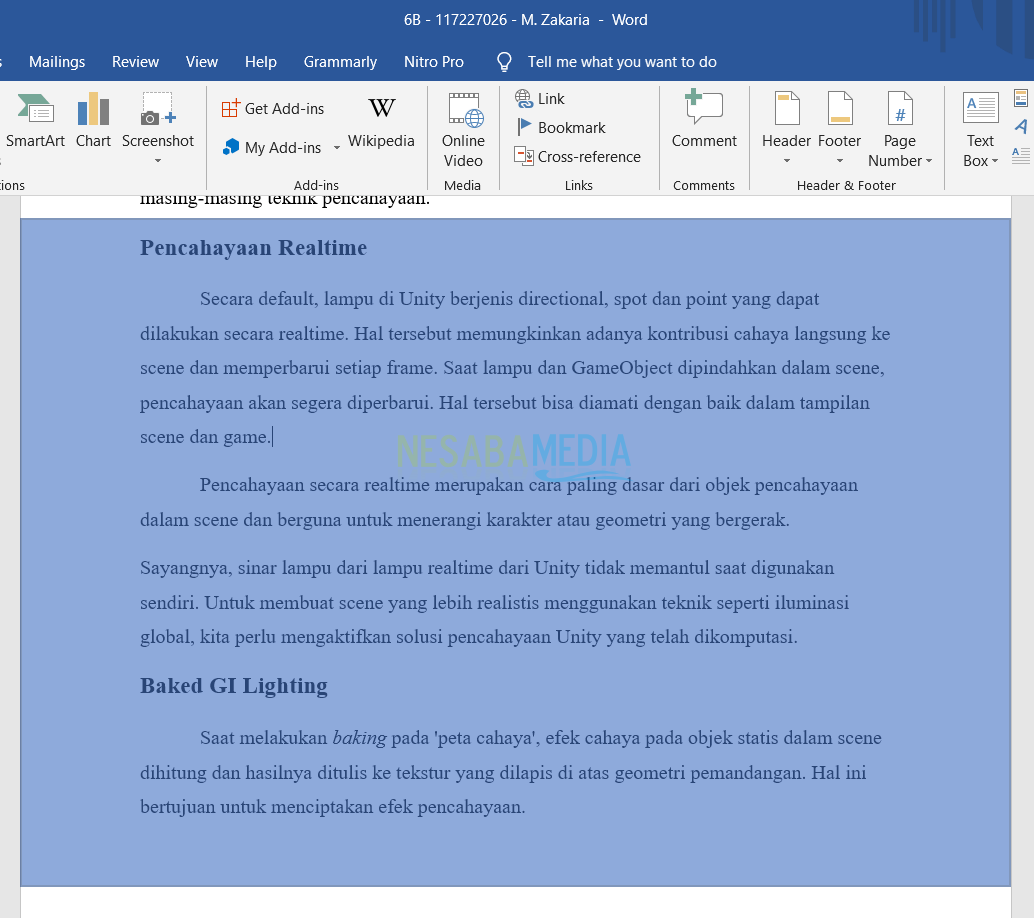
3. Jadinya nanti seperti ini. Loh mas kok teks pada dokumen ketutup sama shape? Tunggu dulu, nanti saya jelaskan. Klik kanan shape tersebut kemudian pilih Format Shape...
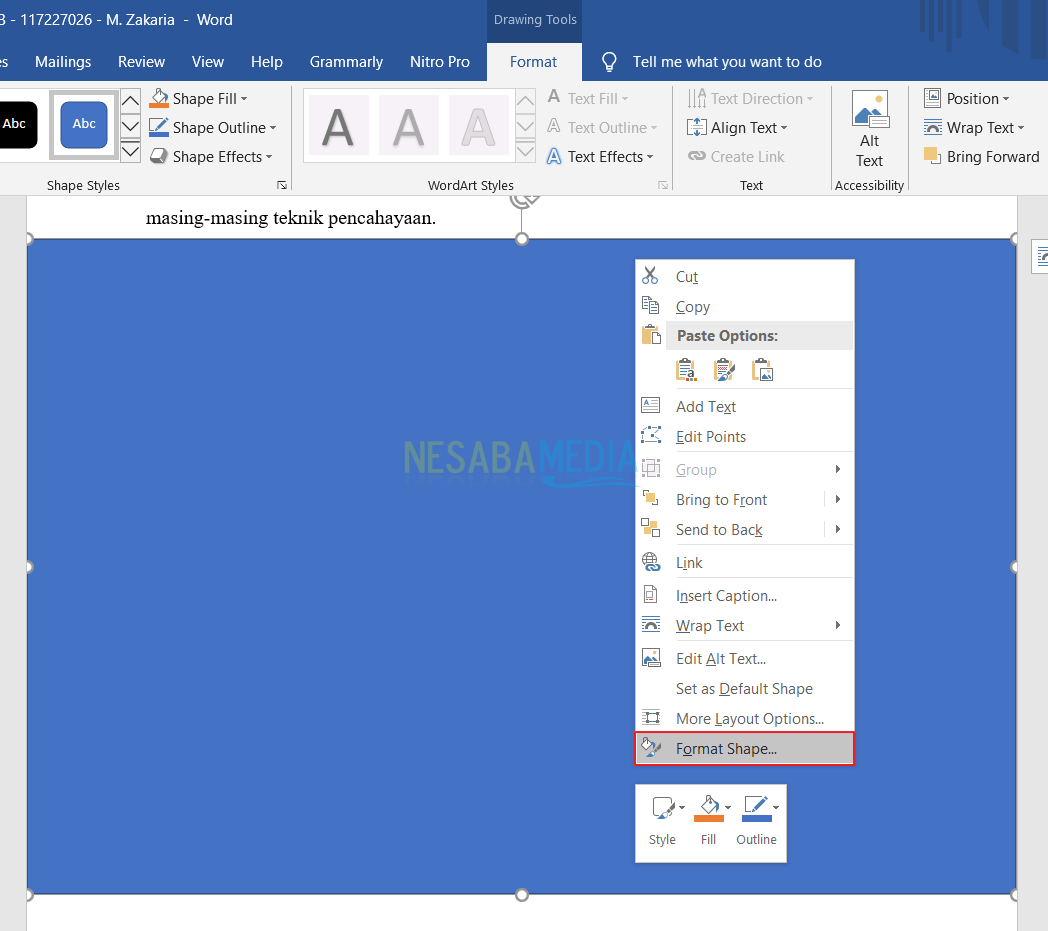
4. Setelah itu pada bagian Fill, pilih Picture or texture fill. Setelah itu anda pilih Insert.. untuk memasukkan gambar yang akan dijadikan transparant. Pada bagian Transparency, anda bisa mengatur tingkat transparan pada gambar tersebut.
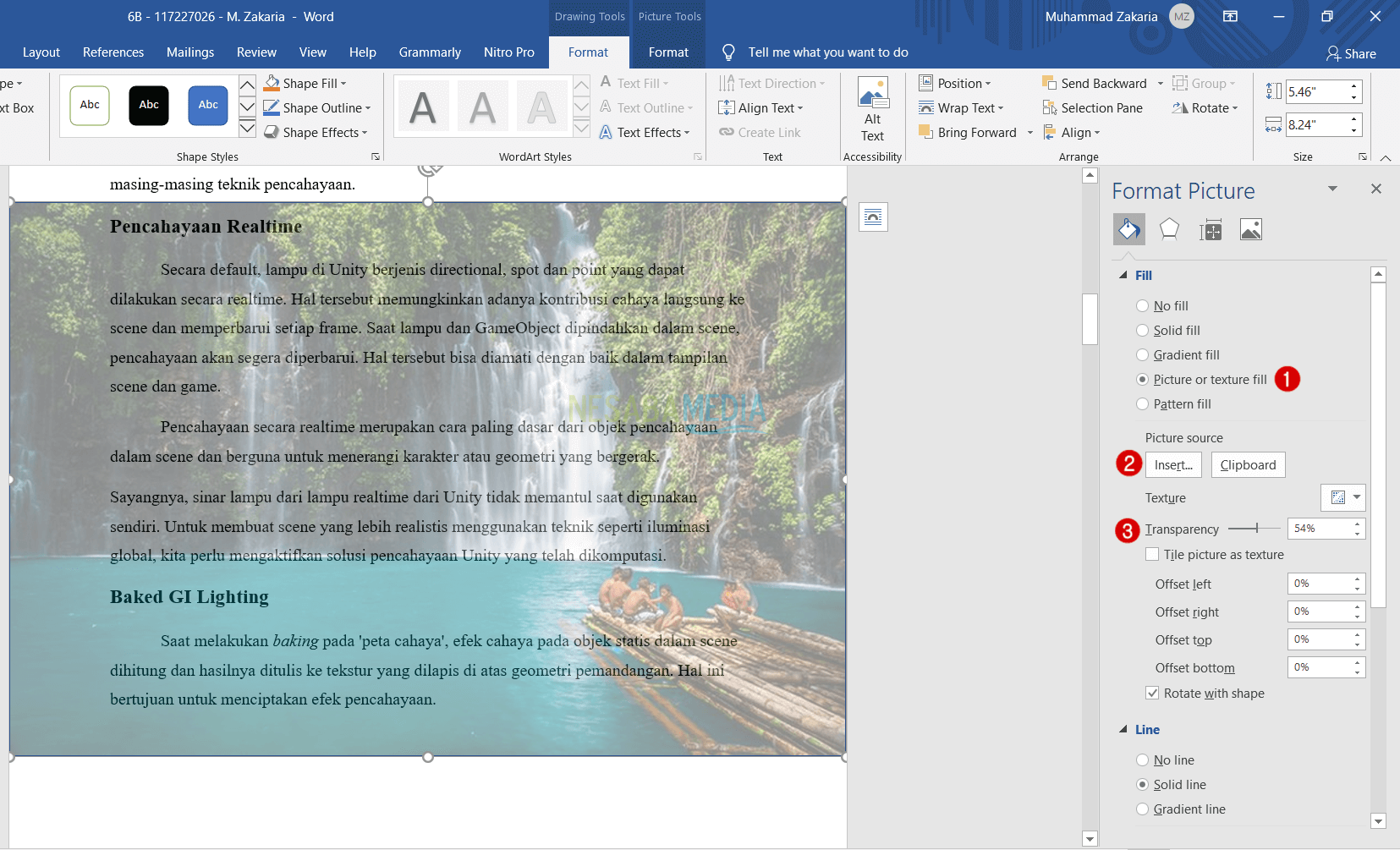
5. Untuk mengupload gambar yang diinginkan, tinggal pilih From a File.
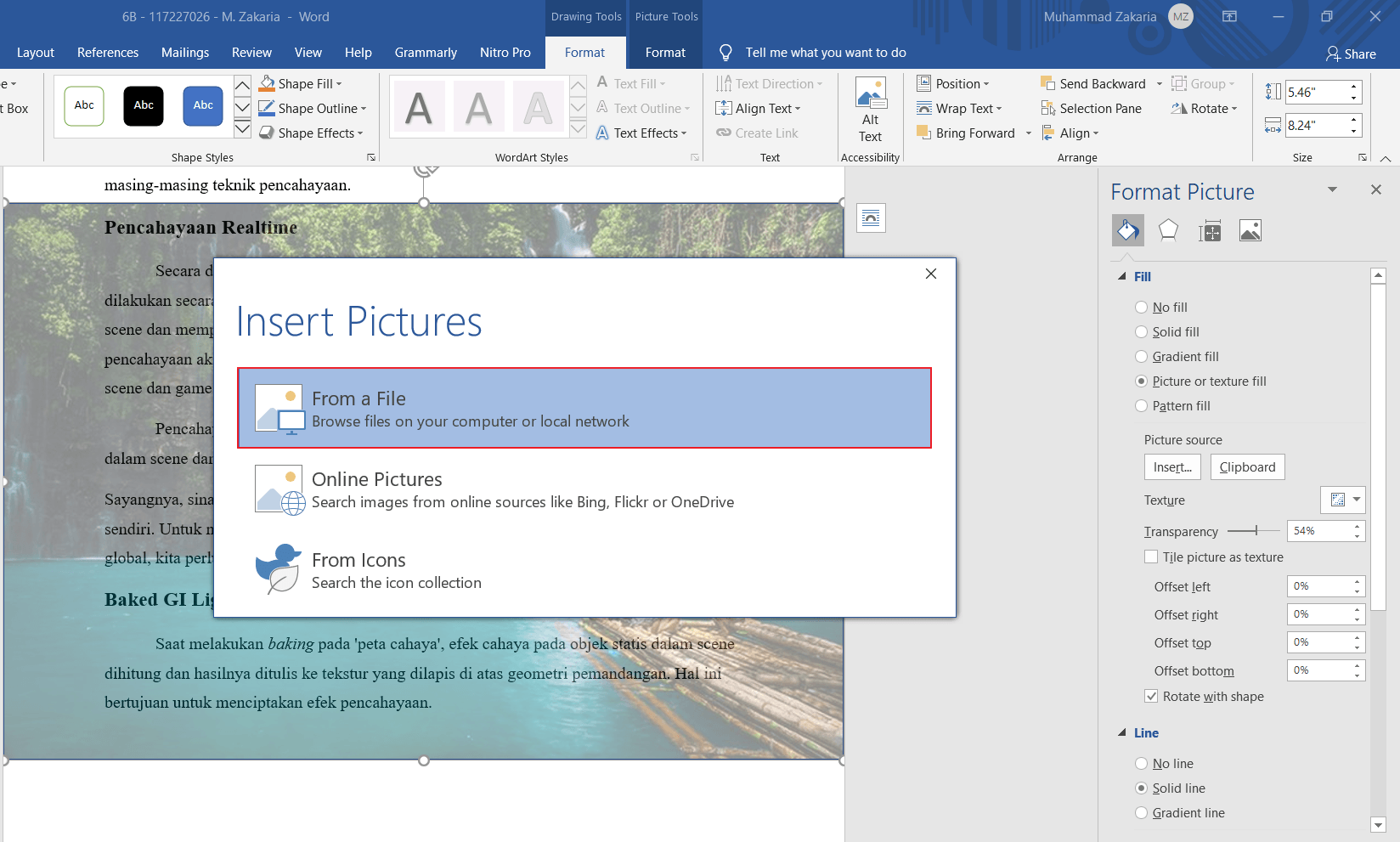
6. Pilih gambar yang anda inginkan. Setelah itu pilih Insert.
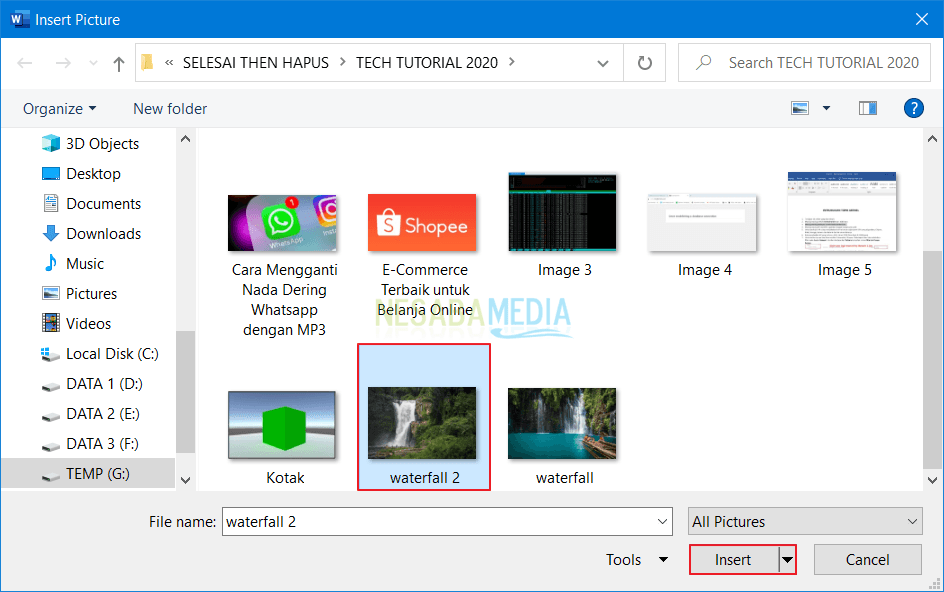
7. Hasilnya nanti seperti ini.
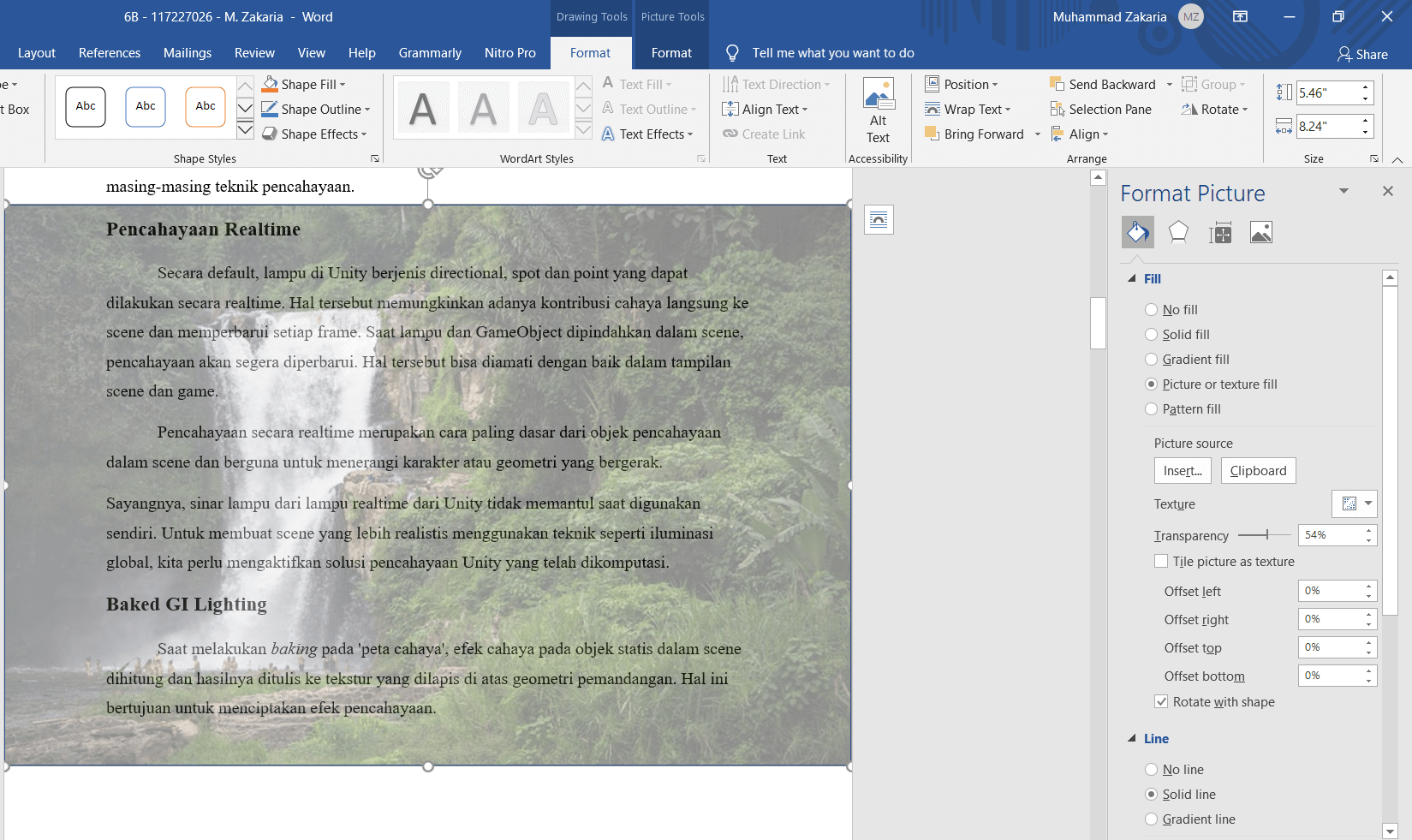
Penutup
Itulah cara membuat gambar di Word menjadi transparan. Jika dokumen yang sedang anda kerjakan di Microsoft Word akan diunggah atau dikirim ke orang lain melalui email, gambar dapat anda kompres terlebih dulu agar nantinya ukuran file dokumen secara keseluruhan menjadi lebih kecil. Semakin kecil ukuran filenya, semakin singkat waktu yang dibutuhkan untuk upload dan download file tersebut.
Ada dua cara untuk mengkompres gambar. Cara yang pertama adalah dengan mengkompres gambar sebelum anda memasukkannya ke dalam dokumen. Banyak software gratis yang bisa anda gunakan untuk mengkompres banyak gambar sekaligus seperti FastStone Image Viewer, XnConvert, dan Caesium Image Compressor.
Cara yang kedua adalah dengan menggunakan Microsoft Word itu sendiri. Software tersebut punya fitur untuk memperkecil ukuran file gambar. Semua gambar yang ada di dalam sebuah dokumen dapat anda kompres semuanya sekaligus. Cara ini lebih praktis karena anda bisa langsung melakukannya di dalam Microsoft Word, tapi fitur kompresi gambar yang disediakannya sangat terbatas.
Editor: Muchammad Zakaria
Download berbagai jenis aplikasi terbaru, mulai dari aplikasi windows, android, driver dan sistem operasi secara gratis hanya di Nesabamedia.com:

Founder dan Chief Editor di Nesabamedia.com. Lebih suka nonton film ketimbang menulis, menulis kalau lagi mood aja. Salam kenal ya!